0xc0000218 Errore BSoD: come risolverlo su Windows 10 e 11
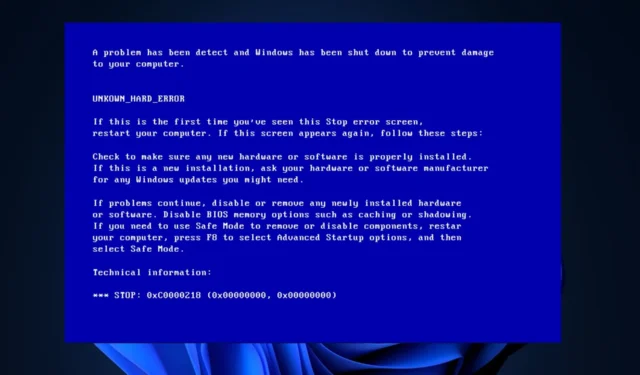
Diversi utenti di Windows 10 e 11 si sono recentemente lamentati dell’errore BSoD 0xc0000218, che ha impedito il corretto avvio del sistema. Il codice di errore 0xc0000218 si riferisce esplicitamente a un errore del file di registro che può spesso apparire a causa di impostazioni di sistema configurate in modo errato.
Se visualizzi questo post o riscontri problemi simili, controlla alcune potenziali correzioni per risolvere il problema senza problemi.
Cosa causa l’errore BSoD 0xc0000218?
Ci possono essere diversi motivi dietro l’errore BSoD 0xc0000218. Di seguito sono riportati alcuni dei potenziali fattori:
- Modifiche del registro errate : se si apportano modifiche errate utilizzando gli strumenti di modifica del registro o modificando manualmente i valori, è possibile che il registro venga danneggiato. Tali configurazioni errate possono attivare l’errore 0xc0000218 durante il processo di avvio del sistema.
- Impostazioni di sistema in conflitto : alcune impostazioni di sistema, come configurazioni di driver incompatibili, possono causare problemi con il registro o la stabilità del sistema.
- File hive del registro danneggiati o mancanti : se i file hive del registro sono danneggiati o vengono eliminati accidentalmente, diventano inaccessibili durante l’avvio e attivano questo errore.
A differenza di altri errori BSOD, potresti comunque avere accesso al tuo computer. Tuttavia, si verificheranno errori di elaborazione in diverse istanze mentre ci si trova.
Come posso correggere l’errore BSoD 0xc0000218?
Prima di impegnarsi in qualsiasi risoluzione avanzata dei problemi o modifiche alle impostazioni, dovresti prendere in considerazione l’esecuzione dei seguenti controlli preliminari:
- Riavvia il computer per risolvere tutti i problemi temporanei che richiedono gli errori.
- Esegui una scansione completa del malware con Windows Defender o un software antivirus affidabile .
- Disinstallare i programmi installati di recente .
- Utilizza un correttore di errori BSoD dedicato ed efficace .
- Controlla gli aggiornamenti di Windows.
Dopo aver confermato i controlli di cui sopra, se il problema persiste, è possibile utilizzare una delle soluzioni avanzate fornite di seguito.
1. Eseguire una riparazione all’avvio
- Inserisci un USB o un DVD avviabile, avvia il PC e premi un tasto qualsiasi per eseguire l’avvio dal DVD o dalla chiavetta USB.
- Scegli le tue preferenze di lingua e premi Avanti.
- Quindi, seleziona l’ opzione Ripara il tuo computer nella parte inferiore sinistra dello schermo.
- Scegli l’opzione Risoluzione dei problemi e fai clic su Opzioni avanzate.
- Seleziona l’opzione Ripristino all’avvio.
- Successivamente, seleziona il sistema operativo di destinazione da riparare e Windows avvierà la riparazione.
- Infine, rimuovi l’unità di avvio e riavvia il PC.
Dopo il riavvio, osservare se l’errore BSOD 0xc0000218 è stato risolto. Se l’errore persiste, potrebbe essere necessario provare altri metodi di risoluzione dei problemi.
2. Ripristinare il sistema a uno stato precedente
- Premere i tasti Windows+ Rper aprire la finestra di dialogo Esegui comando. Digita rstrui nel campo di testo e premi Enter.
- Seleziona Ripristino configurazione di sistema in Protezione sistema.
- Fare clic su Avanti per procedere.
- Selezionare il punto di ripristino desiderato e fare clic su Avanti .
- Fare clic sul pulsante Fine per confermare la selezione e riavviare il PC.
3. Ripara manualmente il registro
- Seguire le istruzioni fornite nella Soluzione 1 per eseguire l’avvio dall’unità di avvio.
- Nella schermata Installazione di Windows , fai clic su Ripristina il computer, quindi seleziona Risoluzione dei problemi .
- Successivamente, seleziona Prompt dei comandi .
- Digita il seguente comando e premi Enter (sostituisci D con la lettera dell’unità dell’unità di avvio):
reg load HKLM\TempHive D:\Windows\System32\config\SOFTWARE - Quindi, digita il seguente comando per controllare i file di registro e premi Enter:
dir HKLM\TempHive - Digita il seguente comando e premi Enter (assicurati che l’output visualizzi il file SOFTWARE):
copy D:\Windows\System32\config\SOFTWARE D:\Windows\System32\config\SOFTWARE.bak - Rinominare i file di registro immettendo il seguente comando:
ren D:\Windows\System32\config\SOFTWARE SOFTWARE.oldren HKLM\TempHive D:\Windows\System32\config\SOFTWARE - Digita quanto segue nel campo di testo e premi Enterper chiudere il prompt dei comandi:
exit - Infine, rimuovi l’unità di avvio e riavvia il PC.
Ora controlla se l’errore BSOD 0xc0000218 è stato corretto. In caso contrario, richiedere assistenza contattando il supporto Microsoft per presentare un ticket di query.
In conclusione, diversi registri e problemi di schermata blu possono essere risolti utilizzando metodi relativi ma specifici. Puoi controllare le nostre soluzioni suggerite per gli errori di registro e schermata blu in Windows 10/11 per ulteriore assistenza.
Si prega di utilizzare la sezione commenti qui sotto per porre domande o suggerimenti in merito a questo problema.



Lascia un commento