0xc00000bb, si è verificato un problema e il tuo PIN non è disponibile
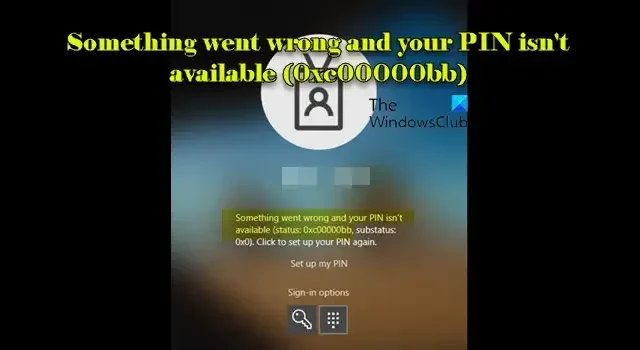
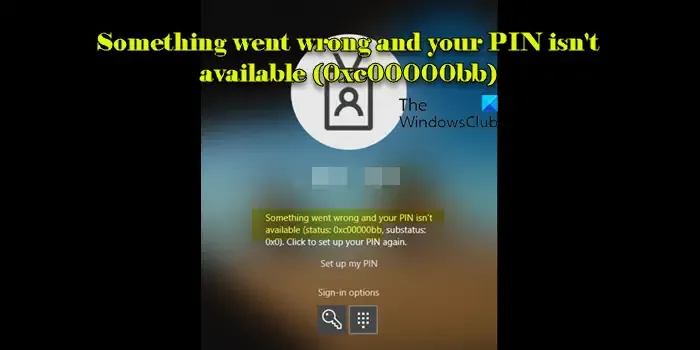
Quando si tenta di accedere al dispositivo Windows 11/10 utilizzando un certificato o un trust chiave Windows Hello for Business (WHFB), il processo di autenticazione potrebbe non riuscire se il controller di dominio non riesce a convalidare il certificato del client, generando il seguente messaggio di errore:
Le tue credenziali non sono state verificate
Il messaggio sopra riportato è spesso accompagnato da un altro messaggio di errore che recita:
Si è verificato un errore e il tuo PIN non è disponibile (stato: 0xc00000bb, sottostato: 0x0). Fai clic per impostare nuovamente il PIN.
Cosa causa l’errore “Si è verificato un errore e il PIN non è disponibile” con codice di stato “0xc00000bb”?
Quando si utilizza WHFB in un ambiente di dominio Windows, il processo di autenticazione comporta la convalida di un certificato che il computer client invia al controller di dominio. Il controller di dominio deve verificare che questo certificato sia legittimo e sia stato emesso da un’autorità di certificazione (CA) attendibile . Il controller di dominio utilizza il suo servizio Key Distribution Center (KDC) per eseguire la convalida. Durante la convalida, il servizio KDC verifica se riesce a trovare il certificato CA emittente in una chiave di registro specifica nota come archivio NTAuth , che si trova in:
HKLM\Software\Microsoft\EnterpriseCertificates\NTAuth\Certificates
Se il certificato CA è mancante da questo archivio, il controller di dominio non può considerare attendibile il certificato del client, causando errori di autenticazione.
Qualcosa è andato storto e il tuo PIN non è disponibile (0xc00000bb)
Assicurarsi che il dispositivo possa raggiungere le risorse di rete necessarie, inclusi i controller di dominio, le autorità di certificazione e tutti gli endpoint AAD o AD FS pertinenti.
Aprire lo snap-in Autorità di certificazione . Fare clic con il pulsante destro del mouse sul server CA emittente e selezionare Proprietà .
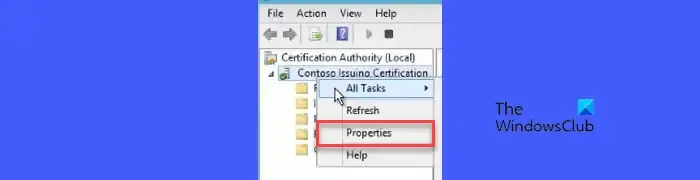
Nella scheda Generale , seleziona il certificato corrente se sono presenti più certificati, quindi seleziona Visualizza certificato .

Vai alla scheda Dettagli e trova l’ attributo Thumbprint . Nota l’impronta digitale del certificato CA emittente.
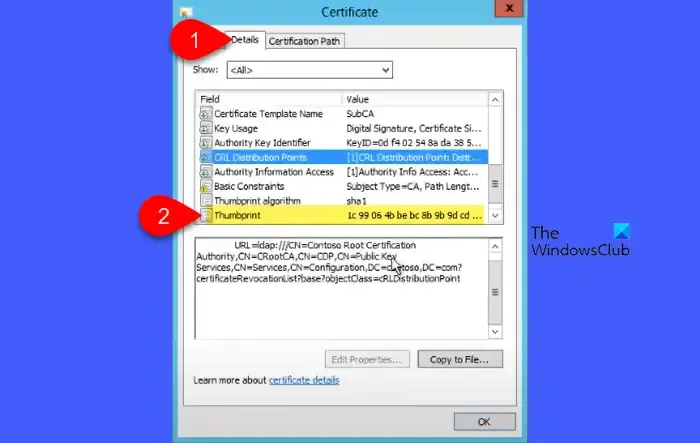
Nel controller di dominio, aprire il registro e andare a:
HKLM\Software\Microsoft\EnterpriseCertificates\NTAuth\Certificates

Controlla se esiste una cartella con il valore thumbprint sotto questa chiave di registro. In caso contrario, devi esportare il certificato CA e assicurarti che venga pubblicato nell’archivio NTAuth sia sui controller di dominio che sulle macchine client per risolvere il problema.
Risolvi Qualcosa è andato storto e il tuo PIN non è disponibile (0xc00000bb)
Aprire lo snap-in Autorità di certificazione > fare clic con il pulsante destro del mouse sul server CA emittente > selezionare Proprietà .
Nella scheda Generale , seleziona il certificato corrente (se sono presenti più certificati), quindi seleziona Visualizza certificato .
Esportare il certificato utilizzando l’ opzione Copia su file e salvarlo come IssuingCA.cer.
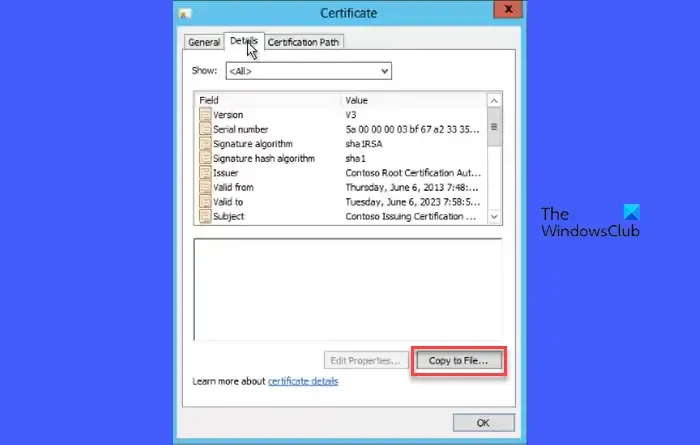
Accedi con le tue credenziali di amministratore Enterprise sul controller di dominio ed esegui i seguenti comandi:
certutil -dspublish -f IssuingCA.cer NTAuthCAcertutil -enterprise -addstore NTAuth IssuingCA.cer
Eseguire gpupdate /forcee verificare l’impronta digitale della CA nella seguente chiave di registro:
HKLM\Software\Microsoft\EnterpriseCertificates\NTAuth\Certificates
Attendere il completamento della replica di Active Directory.
Eseguire gpupdate /forcesui computer client per garantire che l’impronta digitale della CA venga creata anche sui computer client.
Se il problema persiste dopo aver provato i passaggi precedenti, contattare il supporto Microsoft per ulteriore assistenza.
Questo è tutto! Spero che questo aiuti.
Errori simili :
Si è verificato un errore e il PIN non è disponibile. Codice di errore 0xd000a002 | 0xc000006d | 0x80090011 | 0x80090027 | 0xd0000225.
Come risolvere il problema “È successo qualcosa e il tuo PIN non è disponibile”?
Il messaggio di errore “Si è verificato un problema e il PIN non è disponibile” su Windows 11/10 indica in genere un problema con la configurazione del PIN di Windows Hello. Per risolvere il problema, accedi con la tua password tramite il link “Opzioni di accesso” nella schermata di accesso, rimuovi il PIN esistente (o elimina la cartella NGC), quindi aggiungi un nuovo PIN. Se non ricordi la password, avvia in modalità provvisoria con prompt dei comandi, abilita l’account amministratore predefinito, riavvia il computer, accedi utilizzando l’account amministratore predefinito e verifica se riesci a reimpostare la password per il tuo account standard tramite Pannello di controllo > Account utente.
Perché dice che il PIN non è disponibile?
Il messaggio “Il PIN non è disponibile” indica in genere un problema con la configurazione di Windows Hello for Business (WHFB) o con la configurazione del PIN sul dispositivo, che potrebbe essere causato da una configurazione del PIN danneggiata, impostazioni errate, danneggiamento del profilo o problemi con il Trusted Platform Module (TPM). I problemi con le impostazioni o i certificati di Windows Hello for Business possono causare errori correlati al PIN se il sistema non riesce a convalidare il PIN con il certificato associato.



Lascia un commento