0XA00F425C Errore dell’app della fotocamera: 6 modi per risolverlo
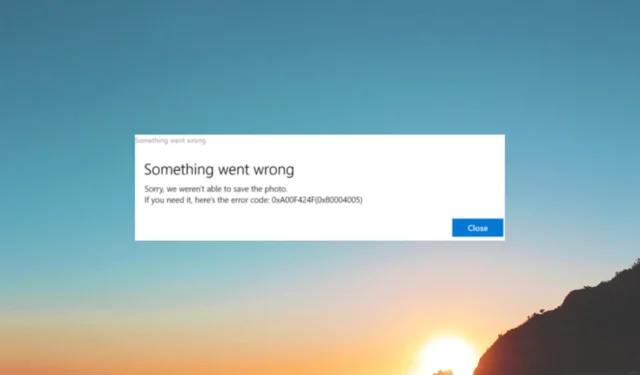
Indipendentemente dal fatto che tu stia riscontrando problemi con la tua webcam, incontrando messaggi di errore o riscontrando arresti anomali dell’app della fotocamera con il codice di errore 0xA00F425C, questa guida può aiutarti!
Discuteremo le istruzioni dettagliate per risolvere e risolvere l’errore, assicurando che l’app Fotocamera funzioni senza problemi.
Cosa causa l’errore dell’app Fotocamera 0xa00f425c?
Potrebbero esserci vari motivi per questo errore dell’app Fotocamera sul tuo computer Windows; alcuni di quelli comuni sono menzionati qui:
- Driver della fotocamera obsoleti o incompatibili : se i driver responsabili della tua webcam sono obsoleti, mancanti o incompatibili con il tuo computer, può causare questo errore. Aggiorna il driver .
- Conflitti software : i conflitti tra l’app Fotocamera e altri software sul PC potrebbero interferire con il corretto funzionamento dell’app Fotocamera, causando questo problema. Disinstalla le app indesiderate .
- File di sistema danneggiati : il danneggiamento dei file di sistema può interrompere il normale funzionamento dell’app Fotocamera, causando errori. Prova a riparare i file utilizzando una scansione SFC .
- Impostazioni sulla privacy : se all’app Fotocamera non vengono concesse le autorizzazioni necessarie o se le impostazioni sulla privacy non sono configurate correttamente, può verificarsi un errore.
Ora che conosci le cause del problema, esaminiamo le soluzioni per risolverlo.
Come posso correggere l’errore dell’app Fotocamera 0xa00f425c?
Prima di impegnarsi in passaggi avanzati per la risoluzione dei problemi, dovresti prendere in considerazione l’esecuzione dei seguenti controlli:
- Prova a riavviare il computer.
- Riavvia l’app Fotocamera.
- Assicurati che Windows sia aggiornato.
Dopo aver verificato, passiamo ai metodi dettagliati per eliminare il problema.
1. Eseguire lo strumento di risoluzione dei problemi della fotocamera
- Premere Windows+ Iper aprire l’ app Impostazioni .
- Vai su Sistema , quindi fai clic su Risoluzione dei problemi.
- Fai clic su Altri strumenti per la risoluzione dei problemi .
- In Altro, individua Fotocamera e fai clic su Esegui .
- Segui le istruzioni sullo schermo per completare il processo.
2. Ricrea la cartella Rullino fotografico (se mancante)
- Premere Windows+ Eper aprire Esplora file .
- Individua la cartella Immagini dalla colonna Accesso rapido nel riquadro di sinistra.
- Seleziona Nuovo , quindi scegli Cartella per creare una nuova cartella.
- Assegna un nome alla cartella Rullino fotografico e avvia l’app della fotocamera per verificare se il problema è stato risolto.
3. Aggiorna il driver della webcam
- Premere Windows + R per aprire la finestra Esegui .
- Digita devmgmt.msc e fai clic su OK per aprire Gestione dispositivi .
- Individua e fai clic su Telecamere per espandere.
- Fare clic con il pulsante destro del mouse sul driver della fotocamera e selezionare Aggiorna driver .
- Fare clic su Cerca automaticamente i driver.
- Segui le istruzioni sullo schermo per completare il processo. Riavvia il computer per rendere effettive le modifiche.
4. Modificare la posizione in cui salvare il supporto
- Premere Windows+ Iper aprire l’ app Impostazioni .
- Vai su Sistema , quindi fai clic su Archiviazione.
- In Gestione archiviazione, fai clic su Impostazioni di archiviazione avanzate per espanderlo.
- Individua Dove viene salvato il nuovo contenuto.
- Cerca Nuove foto e video verranno salvati in e scegli Unità di sistema ; nel nostro caso è C:\
5. Ripristina l’app Fotocamera
- Premere Windows+ Iper aprire l’ app Impostazioni .
- Vai su App , quindi fai clic su App installate.
- Individua Fotocamera , fai clic su tre punti e seleziona Opzioni avanzate .
- Individua Ripristina e fai clic sul pulsante Ripristina sotto di esso.
6. Registrare nuovamente l’app Fotocamera
- Premere il Windows tasto, digitare powershell e fare clic su Esegui come amministratore.
- Digita il seguente comando per registrare nuovamente l’app della fotocamera e premi Enter:
Get-AppxPackage -allusers Microsoft.WindowsCamera | Foreach {Add-AppxPackage -DisableDevelopmentMode -Register "$($_.InstallLocation)\AppXManifest.xml"} - Una volta eseguito, chiudi la finestra di PowerShell.
Quindi, queste sono le molteplici soluzioni disponibili per aiutarti a risolvere questo problema e recuperare la piena funzionalità della tua app fotocamera.
Non esitate a darci qualsiasi informazione, consiglio e la vostra esperienza con l’argomento nella sezione commenti qui sotto.



Lascia un commento