0x8019019a Codice di errore: come riparare l’app di posta in 4 passaggi
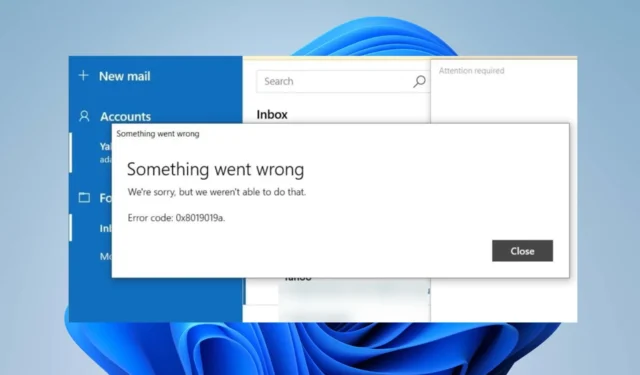
Dal suo ultimo aggiornamento, è comune riscontrare un codice di errore 0x8019019a durante l’utilizzo dell’app Mail su PC Windows. Questo problema rende impossibile configurare o sincronizzare Yahoo Mail utilizzando l’app Mail.
Quindi, la domanda fastidiosa rimane per diversi utenti: come posso correggere l’errore dell’app Mail sul mio PC Windows? Pertanto, questo articolo discuterà alcune correzioni per risolvere l’errore 0x8019019a.
Cosa significa il codice 0x8019019a?
Il codice di errore 0x8019019a si verifica in genere durante l’impostazione o la sincronizzazione di Yahoo Mail su un dispositivo Windows utilizzando l’app Mail.
Cosa causa il codice di errore 0x8019019a?
Indipendentemente dalle cause, è possibile risolvere l’errore provando le soluzioni nella sezione successiva.
Come posso correggere il codice 0x8019019a?
Prima di ogni altra cosa, osservare i seguenti controlli preliminari:
- Riavvia l’app Mail e il PC per aggiornare i suoi processi e verificare se funziona.
- Spegnere e riaccendere il router/modem o connettersi a una rete Internet stabile per risolvere i problemi di rete.
- Ricontrolla le impostazioni del tuo account Yahoo Mail nell’app Mail.
- Disabilita temporaneamente qualsiasi software di sicurezza o firewall e prova a configurare nuovamente il tuo account Yahoo Mail.
- Aggiorna il sistema operativo Windows per risolvere i problemi di compatibilità.
- Se stai utilizzando una VPN, prova a disabilitarla temporaneamente e poi prova a configurare il tuo account Yahoo Mail.
1. Rimuovi e aggiungi nuovamente l’account Yahoo
- Avvia l’ app Mail e fai clic su Account nel riquadro sinistro della finestra.
- Fai clic sul tuo account Yahoo e tocca l’opzione Elimina account.
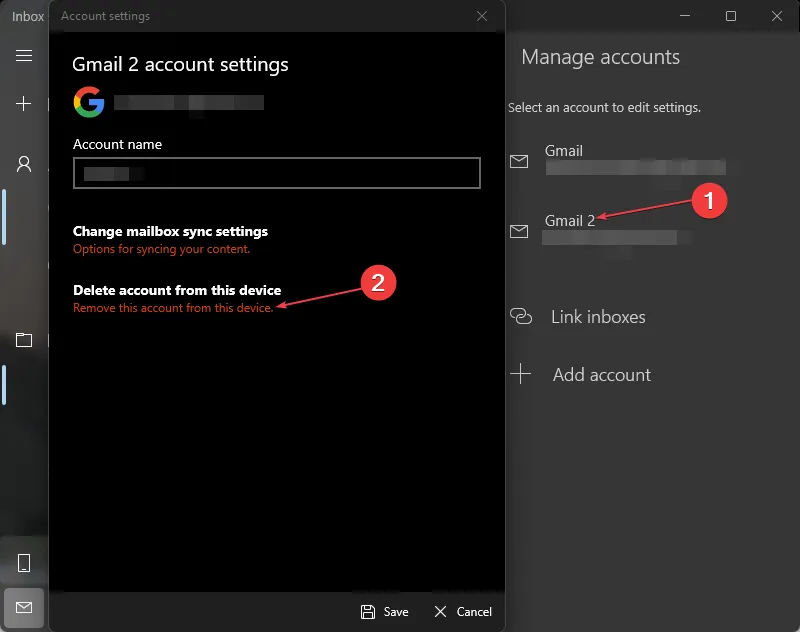
- Fare clic sul pulsante Elimina nel nuovo prompt.
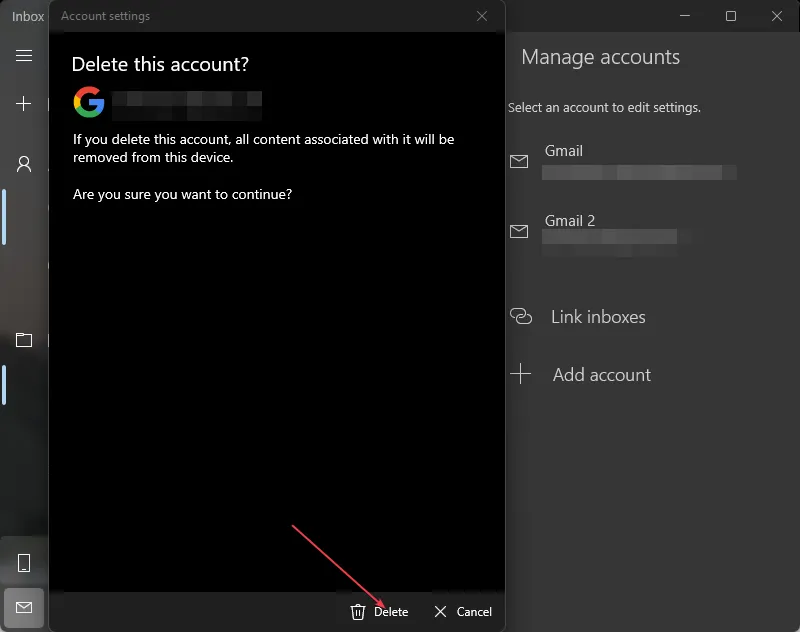
- Riavvia il PC e riavvia l’app Mail.
- Aggiungi l’ account Yahoo all’app Mail e controlla se l’errore 0x8019019a è stato risolto.
2. Aggiorna l’app Posta
- Fai clic con il pulsante sinistro del mouse sul pulsante Start , digita Posta e seleziona Condividi dal menu di scelta rapida.
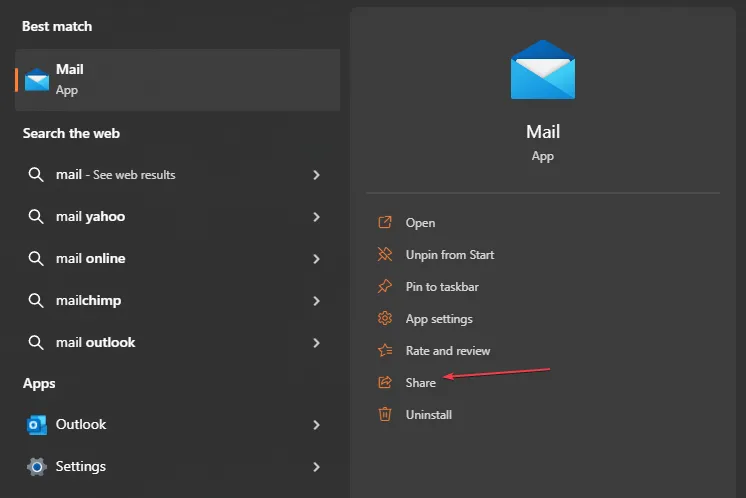
- Microsoft Store avvierà la pagina dell’app Mail.
- Controlla se è disponibile un aggiornamento per l’app. Se sono disponibili aggiornamenti, fare clic sul pulsante Aggiorna .
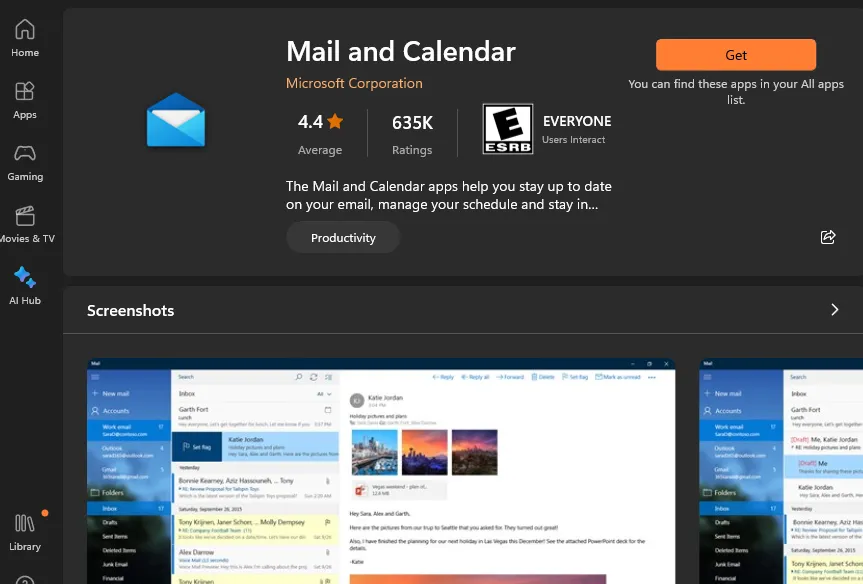
- Dopo l’aggiornamento, riavvia il computer, prova ad aggiungere il tuo account Yahoo con l’app Mail e verifica se il problema è stato risolto.
L’aggiornamento dell’app Mail risolverà i bug della versione obsoleta che causano l’errore e installerà le patch per migliorare le prestazioni dell’app.
3. Generare una password e utilizzare Altro account POP, IMAP
- Apri il tuo browser web e inserisci la posta di Yahoo con il tuo ID e password.
- Nell’angolo in alto a destra, fai clic sul tuo profilo e scegli Informazioni sull’account.
- Seleziona l’ opzione Sicurezza account . Verso la parte inferiore della pagina, fai clic su Gestisci password app.
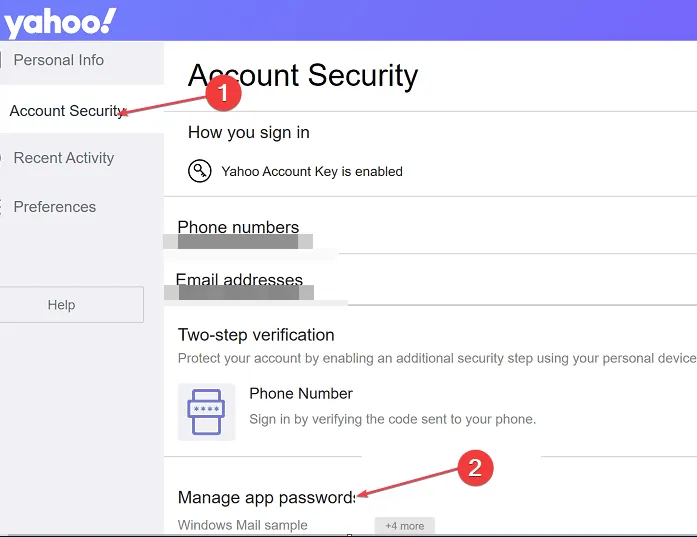
- Seleziona l’ altra app dal nuovo menu a discesa.
- Fai clic sul pulsante Genera password app per richiedere a Yahoo Mail di produrre una password di 16 caratteri per il tuo account. Copia la password negli appunti.
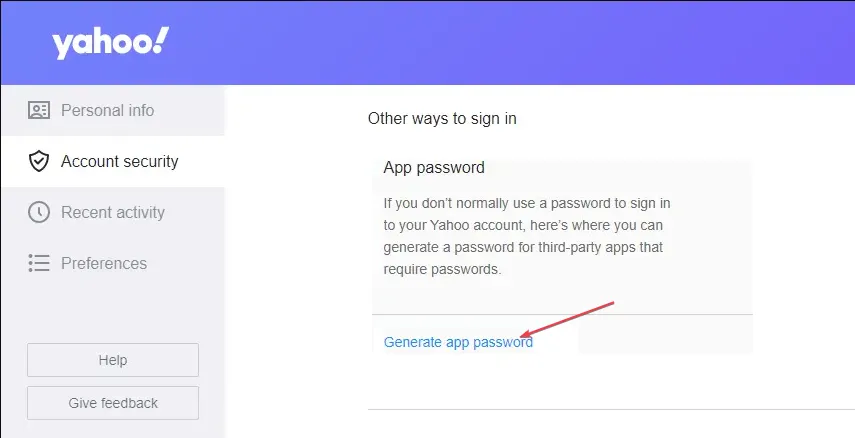
- Apri l’ app Mail sul tuo computer, vai su Impostazioni, quindi su Gestisci account.
- Fai clic sul pulsante +Aggiungi account e seleziona Altri account (POP, IMAP).
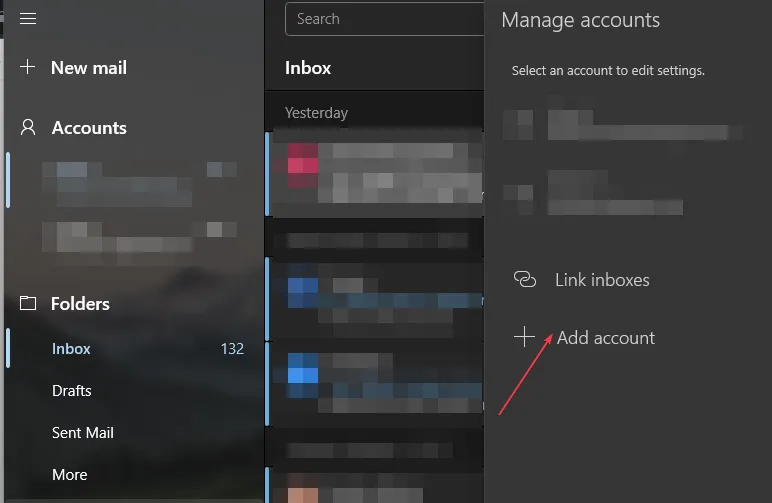
- Inserisci il tuo indirizzo email Yahoo e incolla la password di 16 caratteri che hai copiato da Yahoo.
- Digita il tuo nome e fai clic su Salva.
4. Ripristina l’app Posta
- Premere il tasto Windows+ Iper aprire l’ app Impostazioni .
- Fare clic su App e selezionare App installate.
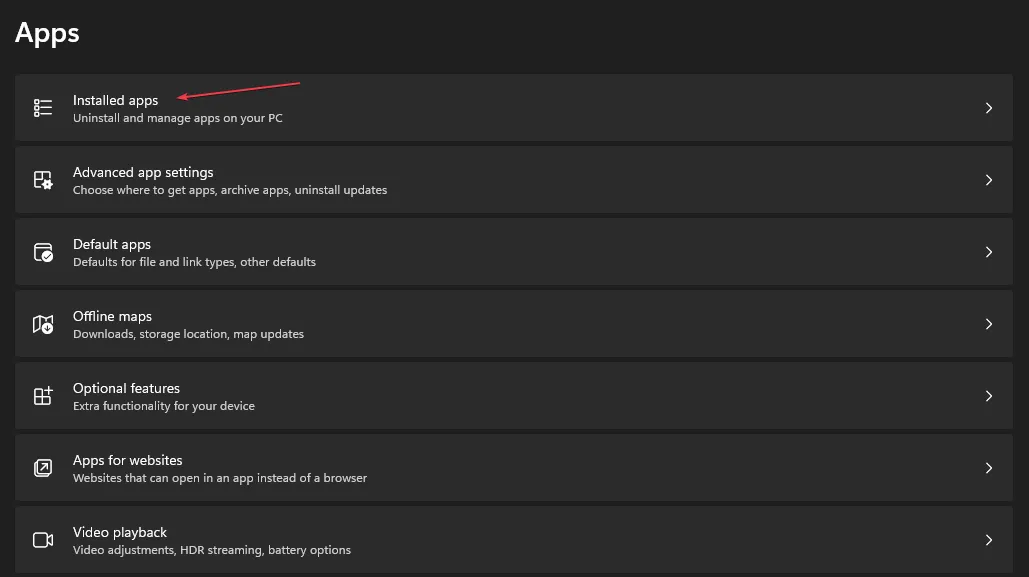
- Quindi, individua l’app Posta e calendario. Fare clic sulle opzioni , quindi fare clic su Opzioni avanzate.
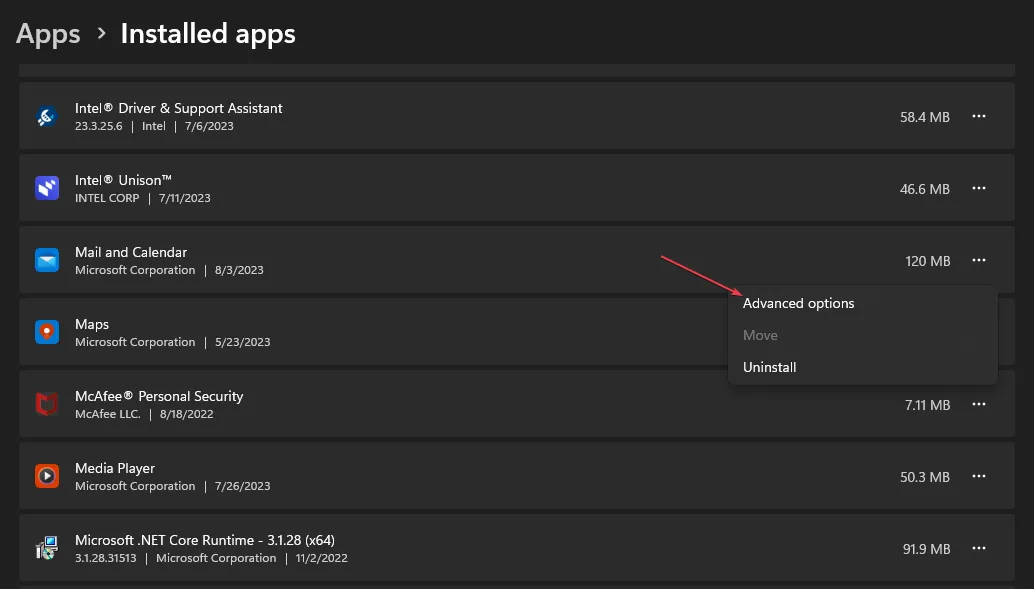
- Fare clic sul pulsante Reimposta .
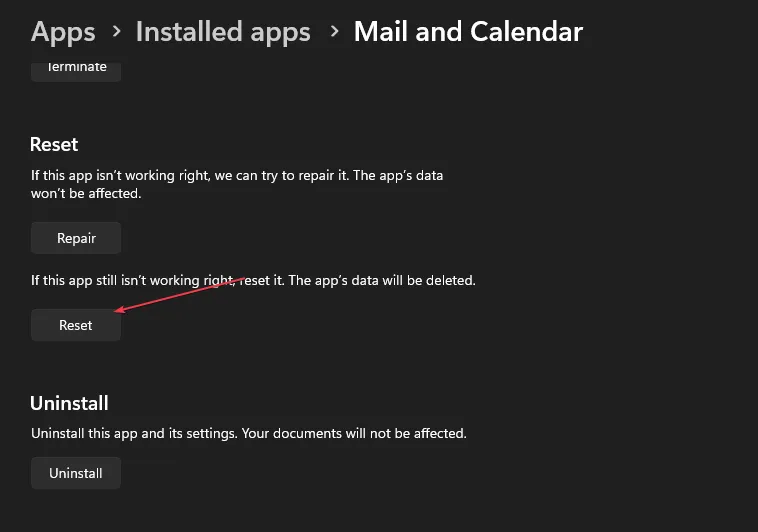
- Apri l’app Mail e controlla se l’errore persiste.
Il ripristino del client di posta risolverà i problemi relativi alle impostazioni e alle configurazioni che interferiscono con la sua funzionalità.
Se hai ulteriori domande o suggerimenti, sentiti libero di usare la sezione dei commenti.



Lascia un commento