0x80131501 Codice di errore SSIS: come risolverlo

SQL Server Integration Services (SSIS) è uno strumento diffuso per l’integrazione e la trasformazione dei dati. Tuttavia, a volte potresti incontrare DTS_E_PROCESSINPUTFAILED con il codice di errore 0x80131501 quando tenti di eseguire un pacchetto SSIS.
Questo codice di errore indica che il pacchetto non è stato eseguito correttamente. In questo articolo, esploreremo le varie cause del codice di errore 0x80131501 e ti forniremo alcuni metodi per risolverlo.
Cosa causa il codice di errore SSIS 0x80131501?
Il codice di errore 0x80131501 in SSIS può essere causato da una varietà di fattori. Ecco alcune delle cause più comuni:
- Problemi di configurazione : questo codice di errore può essere visualizzato a causa di problemi con le configurazioni del pacchetto, incluse variabili mancanti, stringhe di connessione errate o configurazioni.
- Servizio SSIS interrotto : se il servizio SQL Server Integration Services non è in esecuzione o presenta problemi, è possibile che il pacchetto non venga eseguito correttamente.
- Problemi di autorizzazioni : se l’account utilizzato per eseguire il pacchetto SSIS potrebbe non disporre delle autorizzazioni necessarie per accedere alle risorse, ad esempio file o database richiesti dal pacchetto.
- Problemi con l’origine dati : l’errore può verificarsi a causa di problemi con l’origine dati, ad esempio una connessione mancante o errata all’origine dati o problemi con i dati.
- Il pacchetto contiene errori : se il pacchetto contiene errori, ad esempio componenti mancanti o configurati in modo errato, possono impedirne l’esecuzione corretta.
Ora conosci le cause dell’errore, passiamo alle soluzioni.
Cosa posso fare per correggere il codice di errore SSIS 0x80131501?
Prima di passare alle correzioni avanzate, ecco alcuni controlli preliminari da eseguire:
- Devi avere accesso al pacchetto SSIS che causa il problema.
- Controlla se hai accesso a SQL Server Management Studio .
- Deve disporre di autorizzazioni amministrative sul server in cui è archiviato il pacchetto SSIS.
- Crea un backup del tuo sistema.
- Assicurati che non ci siano aggiornamenti in sospeso per il server SQL.
Ora che hai completato questi controlli, passiamo alle soluzioni effettive.
1. Controllare la configurazione del pacchetto
- Premere il Windowstasto, digitare sql server data tools e fare clic su Apri.
- Fare clic su File , quindi selezionare Apri. Vai alla posizione del pacchetto SSIS, seleziona il pacchetto e fai clic su Apri .
- Vai alla scheda Flusso di controllo, individua e fai doppio clic su ciascun Connection Manager utilizzato dal pacchetto per aprire il suo editor.
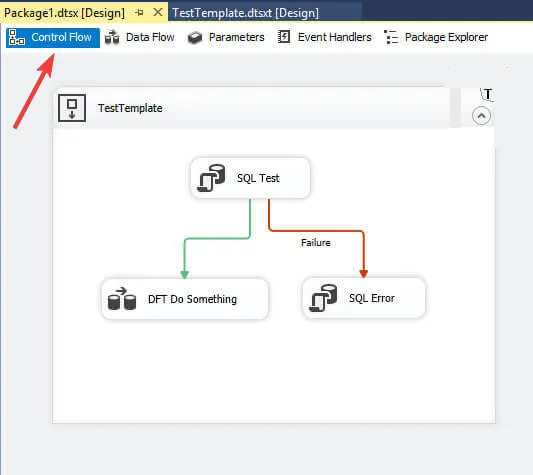
- Controlla se le informazioni di connessione sono corrette. In caso contrario, apportare le modifiche e aggiornarlo.
- Vai alla scheda Variabili e controlla tutte le variabili utilizzate per il pacchetto per assicurarti che i valori siano corretti. In caso contrario, modificali e aggiornali.
- Passare alla scheda Configurazioni pacchetto e verificare che le configurazioni del pacchetto siano impostate correttamente. In caso contrario, apporta modifiche e aggiornale.
2. Verificare le autorizzazioni dell’account
- Premere il Windows tasto, digitare sql server management studio e fare clic su Apri.

- Connettersi all’istanza di SQL Server in cui è archiviato il pacchetto SSIS.
- Espandere il catalogo di Integration Services, fare clic con il pulsante destro del mouse sul pacchetto SSIS che si desidera eseguire e selezionare Execute .
- Nella scheda Imposta valori, individuare l’ opzione Account . Assicurati che l’account utilizzato per eseguire il pacchetto sia elencato e disponga delle autorizzazioni necessarie.
- Determinare inoltre le risorse necessarie per l’esecuzione del pacchetto SSIS, ad esempio database, file o risorse di rete.
3. Verificare se il servizio SSIS è in esecuzione
- Premere Windows + R per aprire la console Esegui .

- Digita services.msc e fai clic su OK per aprire l’ app Servizi .
- Individuare e fare doppio clic sul servizio SQL Server Integration Services.
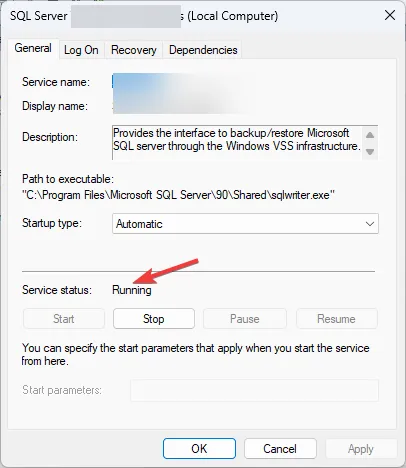
- Assicurati che lo stato del servizio sia In esecuzione. In caso contrario, fai clic su Avvia .
- Fare clic su Applica e OK per chiudere la finestra.
4. Verificare la presenza di errori a livello di pacchetto
- Premere il Windowstasto, digitare sql server data tools e fare clic su Apri.
- Apri il pacchetto che causa l’errore.
- Vai alla scheda Gestori connessioni e controlla se tutte le gestioni connessioni sono configurate correttamente e le stringhe di connessione sono valide. In caso contrario, apporta modifiche e aggiornale.
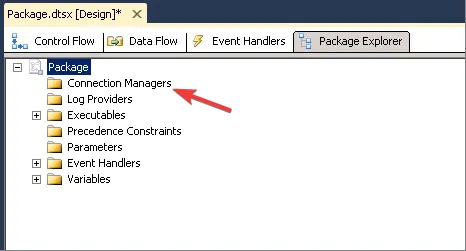
- Passare alla scheda Elenco errori ed esaminare eventuali errori visualizzati nell’elenco. Risolvere gli errori di conseguenza.
- Ora vai al menu Build e scegli Build Solution .

- Se la compilazione ha esito positivo, distribuire il pacchetto nel server o nella posizione appropriata.
5. Reinstallare SSIS
- Premere Windows + R per aprire la console Esegui .

- Digita appwiz.cpl e fai clic su OK per aprire Programmi e funzionalità .
- Individua e seleziona Microsoft SQL Server Integration Services e fai clic su Disinstalla .

- Scarica l’ ultima versione di SSIS dal sito Web di Microsoft .
- Premere il Windows tasto, digitare Visual Studio Installer e fare clic su Apri.

- Scegli l’edizione di Visual Studio e fai clic su Modifica .
- Vai a Archiviazione ed elaborazione dei dati dalla scheda Carichi di lavoro, seleziona SQL Server Data Tools e fai clic su Modifica.
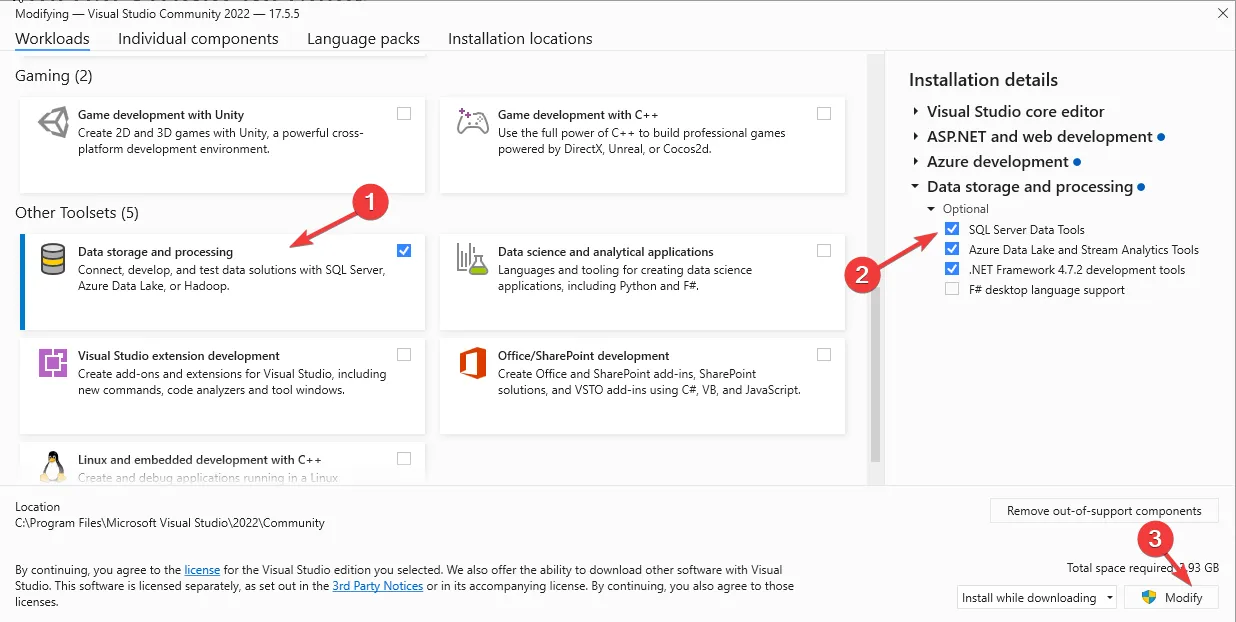
- Segui le istruzioni sullo schermo per completare il processo.
Quindi, questi sono metodi per correggere il codice di errore SSIS 0x80131501. Se hai domande o suggerimenti, sentiti libero di menzionarli nella sezione commenti qui sotto.



Lascia un commento