0x800f080a: come risolvere rapidamente questo errore di Windows Update
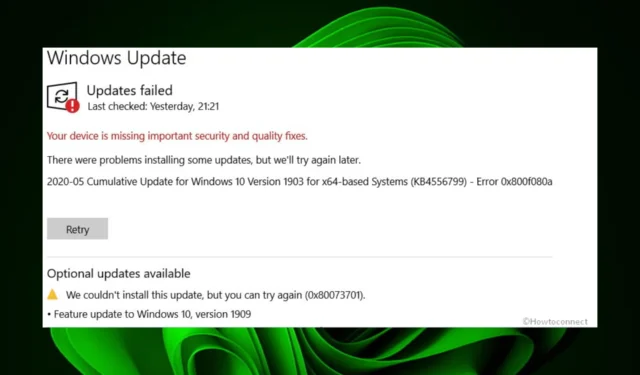
Esistono vari modi per eseguire l’aggiornamento a Windows 11 se non l’hai già fatto. La maggior parte degli utenti sceglie di farlo dalle impostazioni, ma sembra che alcuni aggiornamenti cumulativi non funzionino. Un codice di errore 0x800f080a potrebbe apparire sullo schermo, bloccando le cose.
Qual è il codice di errore 0x800f080a?
L’errore 0x800f080a è un errore di aggiornamento di Windows che appare sullo schermo quando si tenta di aggiornare gli ultimi aggiornamenti cumulativi.
Normalmente, questo processo dovrebbe procedere senza intoppi, ma una volta riscontrato questo errore, potrebbero esserci altri problemi sottostanti.
Ovviamente, gli utenti sono stati in grado di continuare a utilizzare Windows 11 pur avendo disabilitato gli aggiornamenti in modo permanente , ma ciò espone il tuo sistema a vulnerabilità e potresti perdere alcune funzionalità critiche.
Tornando all’errore 0x800f080a, perché succede? Alcune possibili cause includono:
- Requisiti di sistema : Windows 11 richiede che il PC soddisfi alcuni requisiti di sistema e hardware. In caso contrario, a un certo punto, l’installazione è destinata a fallire.
- Restrizioni del firewall : poiché l’aggiornamento di Windows richiede il download di alcuni file, il firewall o l’antivirus potrebbe bloccare l’aggiornamento . Questo perché ha contrassegnato i file come sospetti e potrebbe mettere a rischio il tuo sistema.
- File di sistema corrotti : è possibile che nel PC siano già presenti alcuni file di sistema corrotti prima dell’installazione .
- Applicazione in conflitto : se di recente hai installato un programma, prova a disabilitarlo o disinstallarlo. A volte le app di terze parti attivano errori come 0x800f080a.
Come posso correggere l’errore 0x800f080a?
Ti consigliamo di provare quanto segue prima di procedere alle soluzioni più complesse:
- Assicurati che il tuo PC soddisfi i requisiti di sistema per l’esecuzione di Windows 11.
- Scollega tutte le periferiche dal PC e collega solo quelle necessarie per il processo di aggiornamento di Windows.
- Assicurati che il tuo PC disponga di driver aggiornati .
- Verifica la presenza di eventuali virus che potrebbero essere presenti sul tuo PC. Questi possono facilmente interrompere il processo di aggiornamento.
- Verificare che le impostazioni di data e ora siano corrette. A volte, gli aggiornamenti potrebbero non riuscire a causa di problemi di posizione.
- Libera spazio per gli aggiornamenti di Windows , poiché a volte falliscono se lo spazio di archiviazione è insufficiente.
- Infine, prova a riavviare il PC per ripristinare eventuali impostazioni temporanee che potrebbero ostacolare il processo di aggiornamento.
1. Eseguire lo strumento di risoluzione dei problemi di Windows Update
- Premi il Windows tasto e fai clic su Impostazioni .
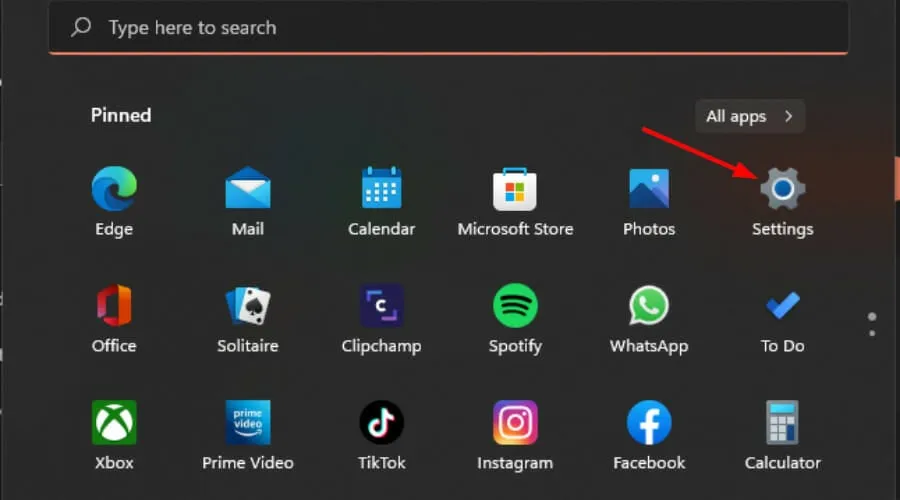
- Fare clic su Sistema e selezionare Risoluzione dei problemi .

- Passare a Altri strumenti per la risoluzione dei problemi.

- Fare clic sull’opzione Esegui per la risoluzione dei problemi di Windows Update.

2. Eseguire scansioni DISM e SFC
- Premi l’ icona del menu Start , digita cmd nella barra di ricerca e fai clic su Esegui come amministratore .

- Digita i seguenti comandi e premi Enter dopo ognuno di essi:
DISM.exe /Online /Cleanup-Image /Restorehealthsfc /scannow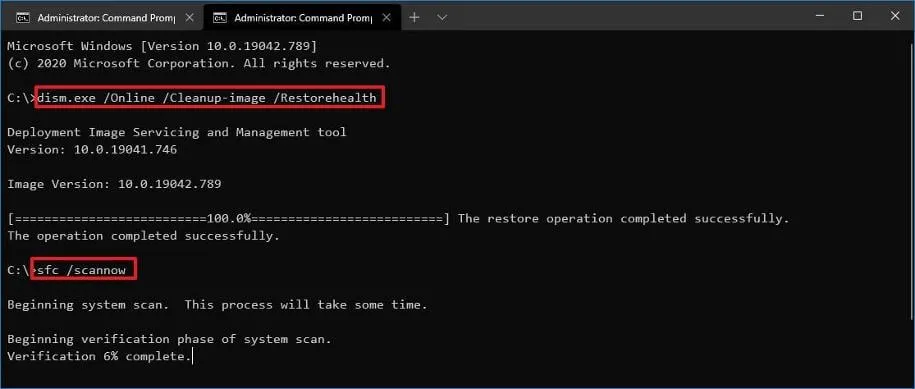
- Riavvia il PC.
3. Disabilita il tuo firewall/antivirus
- Premi il Windows pulsante, digita Sicurezza di Windows nella barra di ricerca e fai clic su Apri .
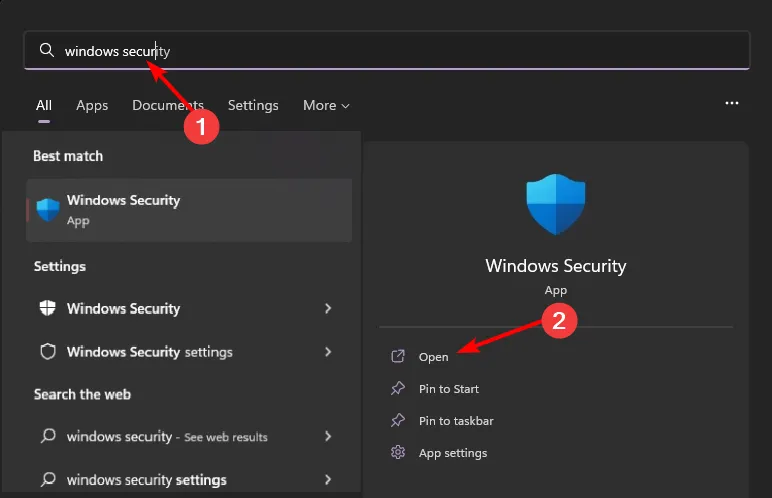
- Fare clic su Firewall e protezione della rete, quindi selezionare Rete pubblica .
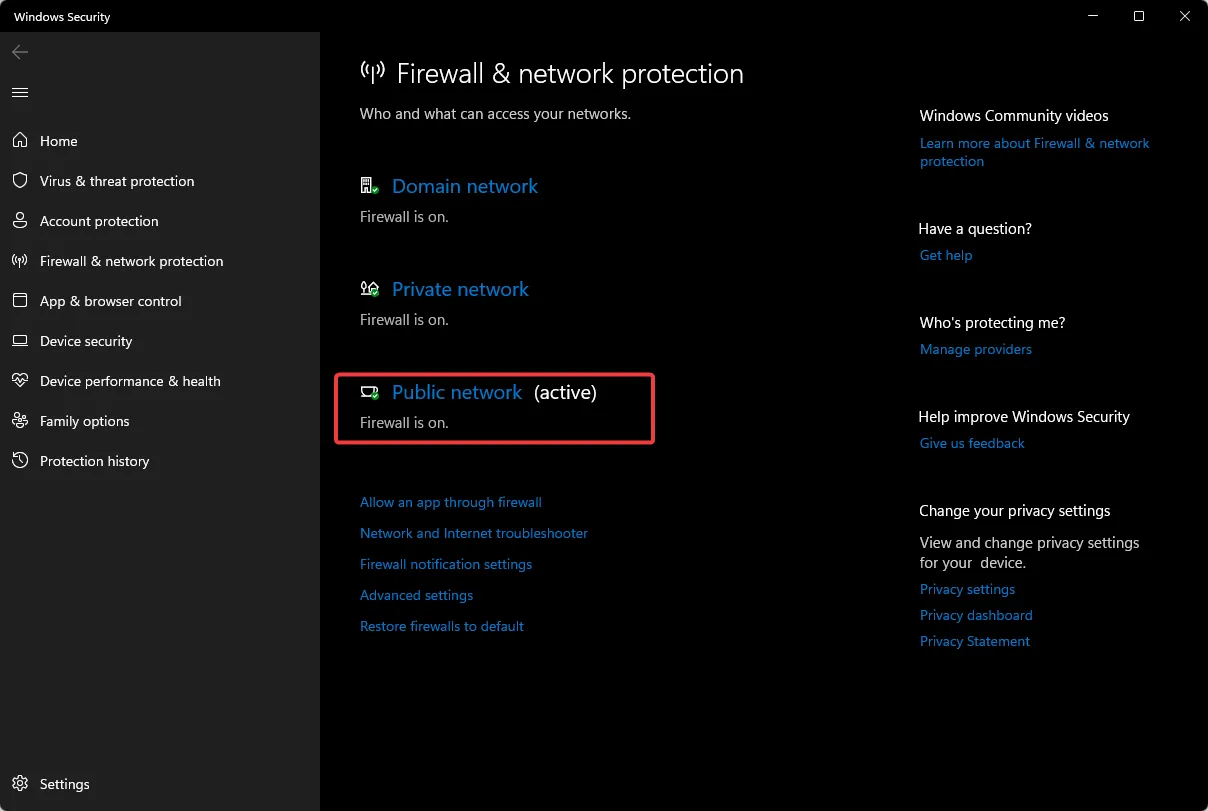
- Individua Microsoft Defender Firewall e disattiva il pulsante.

4. Ripristina i componenti di aggiornamento di Windows
- Premi il Windows tasto, digita cmd nella barra di ricerca e fai clic su Esegui come amministratore.

- Digita i seguenti comandi e premi Enterdopo ognuno di essi:
net stop bitsnet stop wuauservnet stop appidsvcnet stop cryptsvcDel "%ALLUSERSPROFILE%\Application Data\Microsoft\Network\Downloader\*.*"rmdir %systemroot%\SoftwareDistribution /S /Qrmdir %systemroot%\system32\catroot2 /S /Qregsvr32.exe /s atl.dllregsvr32.exe /s urlmon.dllregsvr32.exe /s mshtml.dllnetsh winsock resetnetsh winsock reset proxynet start bitsnet start wuauservnet start appidsvcnet start cryptsv
5. Eseguire un avvio pulito
- Premi il Windows tasto, digita msconfig e apri Configurazione di sistema.
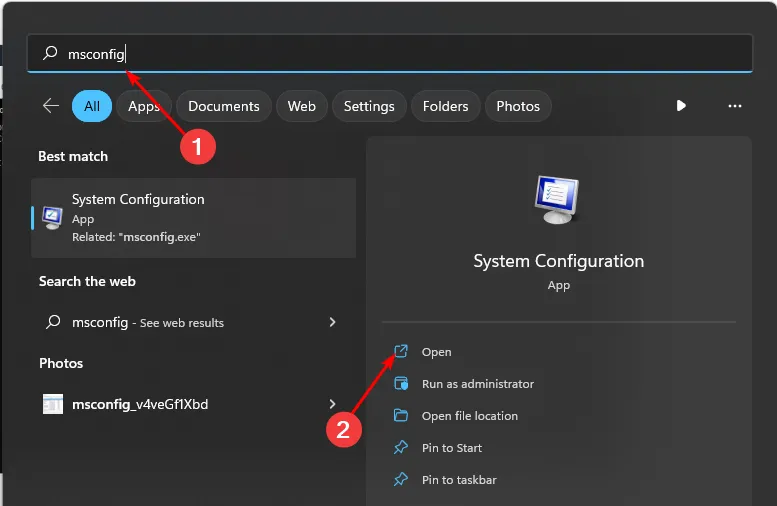
- Passa alla scheda Servizi e seleziona Nascondi tutti i servizi Microsoft.
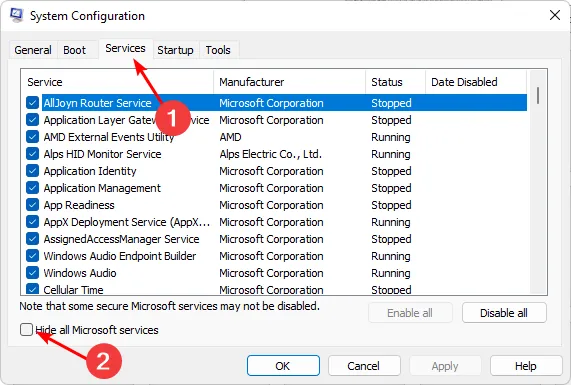
- Fare clic sul pulsante Disabilita tutto , quindi premere il pulsante Applica per salvare le modifiche.
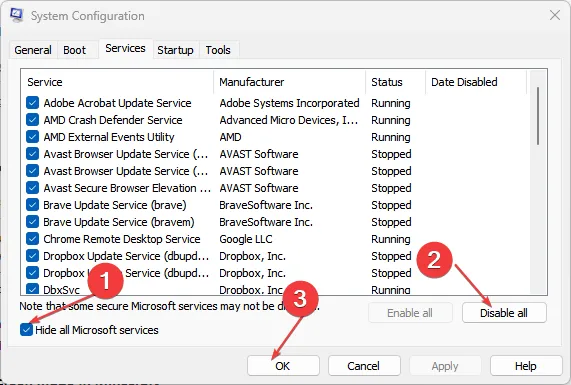
- Torna indietro e fai clic sulla scheda Avvio , seleziona Apri Task Manager quindi fai clic su OK .
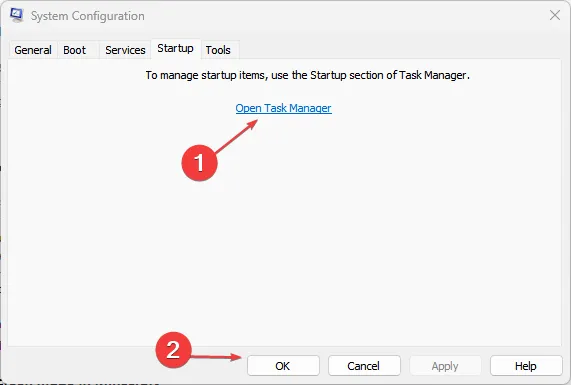
- Nella scheda Avvio del Task Manager, Disabilita tutti gli elementi di avvio abilitati.
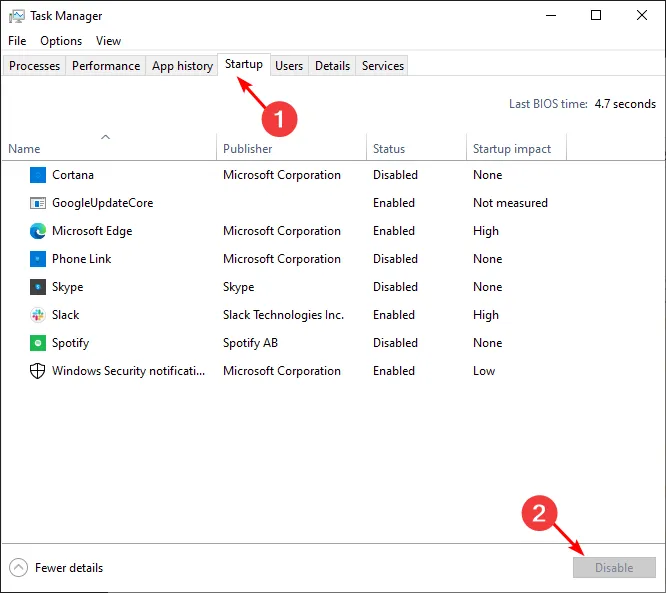
- Chiudi Task Manager e riavvia il PC.
Sentiti libero di condividere altre soluzioni che potrebbero averti aiutato in questo errore di seguito.



Lascia un commento