Errore 0x800b010e in Windows 10 e 11: come risolverlo
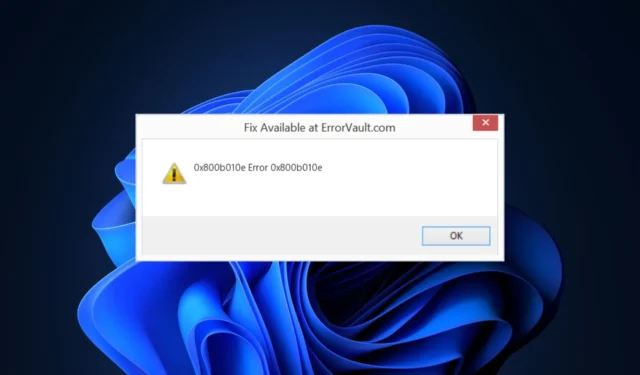
0x800b010e è un errore comune che si verifica su Windows. Può essere attivato per vari motivi, ma di solito è attribuito a file di sistema corrotti o problemi di registro.
In questo articolo, discuteremo brevemente alcune delle cause più comuni dell’errore 0x800b010e e offriremo soluzioni che puoi applicare per risolverlo.
Cosa causa l’errore 0x800b010e?
L’errore 0x800b010e è spesso causato da:
- Problemi di registro: se hai notato l’errore 0x800b010e dopo aver apportato modifiche al registro di Windows, è probabile che tu abbia danneggiato il registro di Windows o ha inserito alcune voci errate.
- Configurazioni di sistema errate: nel tentativo di personalizzare o personalizzare il tuo PC, manometterai le impostazioni predefinite di Windows, causando errori se apporti le modifiche sbagliate.
- File di sistema corrotti: gli errori di Windows sono solitamente attribuiti a file di sistema corrotti nel sistema operativo. Se uno qualsiasi dei file di sistema del tuo PC è danneggiato, può causare l’errore 0x800b010e.
- Malfunzionamento dell’hardware: In rari casi, è possibile riscontrare l’errore 0x800b010e dopo un malfunzionamento dell’hardware. In tal caso, è necessario visitare un tecnico per aiutare a riparare l’hardware danneggiato.
Come posso correggere l’errore 0x800b010e in Windows?
Di seguito sono riportati un paio di modi per correggere l’errore 0x800b010e in Windows:
1. Esegui una scansione SFC e DISM
- Premi il tasto Windows, digita CMD, fai clic con il pulsante destro del mouse sul risultato visualizzato e seleziona Esegui come amministratore.
- Fai clic su Sì per concedere all’app l’accesso amministrativo nella finestra Controllo account utente.
- Una volta aperto il prompt dei comandi, digita quanto segue e premi Invio :
sfc /scannow - Dopo aver inserito il comando, digita quanto segue e premi Invio :
DISM.exe /Online /Cleanup-Image / Restorehealth - Chiudi il prompt dei comandi e riavvia il computer.
2. Esegui Checkdisk
- Premi il tasto Windows, digita cmd, fai clic con il pulsante destro del mouse sull’opzione visualizzata e seleziona Esegui come amministratore.
- Fai clic su Sì nella finestra Controllo account utente per concedere privilegi amministrativi.
- Digita il seguente prompt dei comandi e premi Invio :
chkdsk /rochkdsk /f /r - Attendi fino al completamento della riparazione e chiudi il prompt dei comandi.
- Controlla se l’errore è stato corretto.
CHKDSK (controlla il disco) esegue la scansione del PC alla ricerca di errori del file system. Se sul tuo disco rigido sono presenti file corrotti, il comando CHKDSK identificherà e riparerà tali errori.
3. Disattiva temporaneamente il firewall
- Premi il tasto Windows + I per aprire l’app Impostazioni.
- Fai clic su Privacy e sicurezza e seleziona Sicurezza di Windows.
- Fai clic su Firewall & Protezione di rete per aprire le Impostazioni di sicurezza di Windows.
- Seleziona uno dei seguenti profili di rete: Dominio, Privato o Pubblico.
- Sotto Microsoft Defender Firewall, fai clic sull’interruttore per attivarlo o disattivarlo.
La disattivazione di Microsoft Defender Firewall potrebbe rendere il tuo dispositivo (e la rete, se ne hai uno) più vulnerabile agli accessi non autorizzati.
Se desideri utilizzare un’app bloccata dal firewall, puoi consentire l’attraversamento del firewall invece di disattivarlo.
4. Esegui un avvio pulito
- Premi il tasto Windows + R, digita msconfig e premi Invio per aprire il finestra Configurazione di sistema.
- Nella finestra successiva, vai alla scheda Servizi.
- Scorri verso il basso e seleziona la casella accanto alla casella Nascondi tutti i servizi Microsoft, quindi fai clic su Disabilita tutto.
- Vai alla scheda Avvio e fai clic su Apri Gestione attività.
- Nella finestra Task Manager, fai clic con il pulsante destro del mouse su ogni voce disponibile e seleziona Disabilita.
- Nella finestra Configurazione del sistema, vai alla scheda Avvio e seleziona la casella accanto a Avvio sicuro.
- Fai clic su Applica e fai clic su OK.
- Riavvia il PC e controlla se l’errore è stato risolto.
Un avvio pulito avvia il tuo PC con un set minimalista di driver, applicazioni e servizi; se l’errore 0x800b010e è causato da app di terze parti, un avvio pulito può aiutarti a identificare e risolvere tali errori.
5. Esegui un Ripristino configurazione di sistema
- Fai clic con il pulsante sinistro del mouse sul menu Start, digita ripristino e fai clic su Crea un punto di ripristino.
- Seleziona Proprietà del sistema e scegli il pulsante Ripristino configurazione di sistema.
- Nella casella Ripristina file e impostazioni, fai clic su Avanti.
- Nella finestra successiva, seleziona il punto di ripristino a cui desideri ripristinare il PC e fai clic su Avanti.
- Quindi, fai clic su Fine per completare il ripristino del sistema.
Se apporti modifiche costanti al tuo sistema operativo, dovresti regolarmente creare punti di ripristino nel caso in cui attivi accidentalmente un errore. Se hai notato l’errore 0x800b010e dopo una modifica delle configurazioni, puoi eseguire un ripristino del sistema per riportare il tuo PC a uno stato precedente.
Speriamo che, dopo aver letto e implementato le soluzioni, tu sia riuscito a risolvere l’errore 0x800b010e.
Ci piacerebbe sapere quali soluzioni hanno funzionato per te; sentiti libero di commentare qui sotto.



Lascia un commento