0x80092004: come risolvere questo errore di Windows Update

La sicurezza e le prestazioni sono due aspetti vitali di qualsiasi dispositivo e lo stesso vale per Windows. Ma gli errori di aggiornamento di Windows spesso fungono da barriera, impedendo agli utenti di installare le patch di sicurezza e gli aggiornamenti dei driver più recenti. Uno di quelli segnalati da molti è 0x80092004.
L’errore 0x80092004 con. Net Framework 3.5 e 4.8 è comune, ma anche altri aggiornamenti sono interessati. E le sue occorrenze hanno assistito a un enorme aumento negli ultimi mesi, con KB5022729 che è stato il peggiore. Quindi, scopriamo tutto sull’errore!
Qual è il codice di errore 0x80092004?
Il codice di errore 0x80092004 indica Impossibile trovare oggetto o proprietà. In parole semplici, Windows non è riuscito a trovare il giusto valore crittografico e, a sua volta, ha rifiutato l’aggiornamento. Ecco alcuni motivi per questo:
- Problemi con l’aggiornamento : quando l’errore interessa ampiamente un aggiornamento specifico, indica un problema con l’aggiornamento stesso. Forse Microsoft non ha verificato le cose o ha perso alcuni aspetti prima di rilasciarlo.
- File di sistema corrotti : uno dei motivi comuni alla base dei problemi con il processo di aggiornamento sono i file di sistema corrotti sul PC. Ciò influisce anche sulle prestazioni e innesca una serie di altri errori, tra cui Blue Screen of Death .
- Configurazione errata nei componenti di aggiornamento : i componenti di Windows Update svolgono un ruolo fondamentale nell’aggiornamento del sistema operativo e qualsiasi configurazione errata o file corrotti qui può portare all’errore.
- Problemi con la cartella Software Distribution : sebbene raro, anche questa potrebbe essere una causa sottostante quando si riceve l’errore di aggiornamento.
Come posso correggere l’errore 0x80092004?
Prima di passare alle soluzioni leggermente complicate, eccone alcune da provare:
- Riavvia il computer.
- Scollegare eventuali unità aggiuntive dal PC e verificare se l’errore 0x80092004 è stato corretto.
Se nessuno funziona, passa alle soluzioni elencate di seguito.
1. Eseguire lo strumento di risoluzione dei problemi di aggiornamento di Windows
- Premi Windows + I per aprire Impostazioni e fai clic su Risoluzione dei problemi a destra.
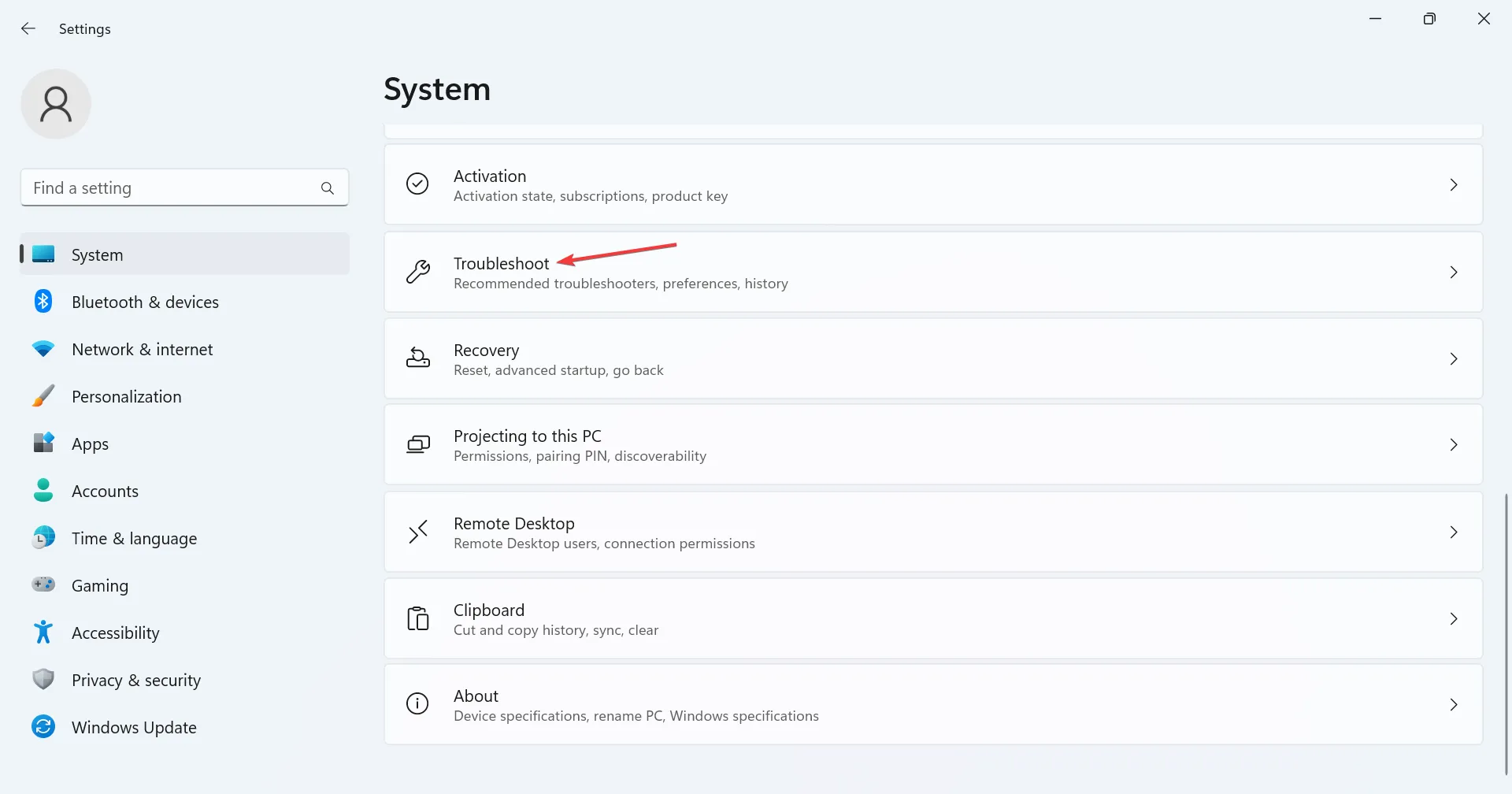
- Fai clic su Altri strumenti per la risoluzione dei problemi .
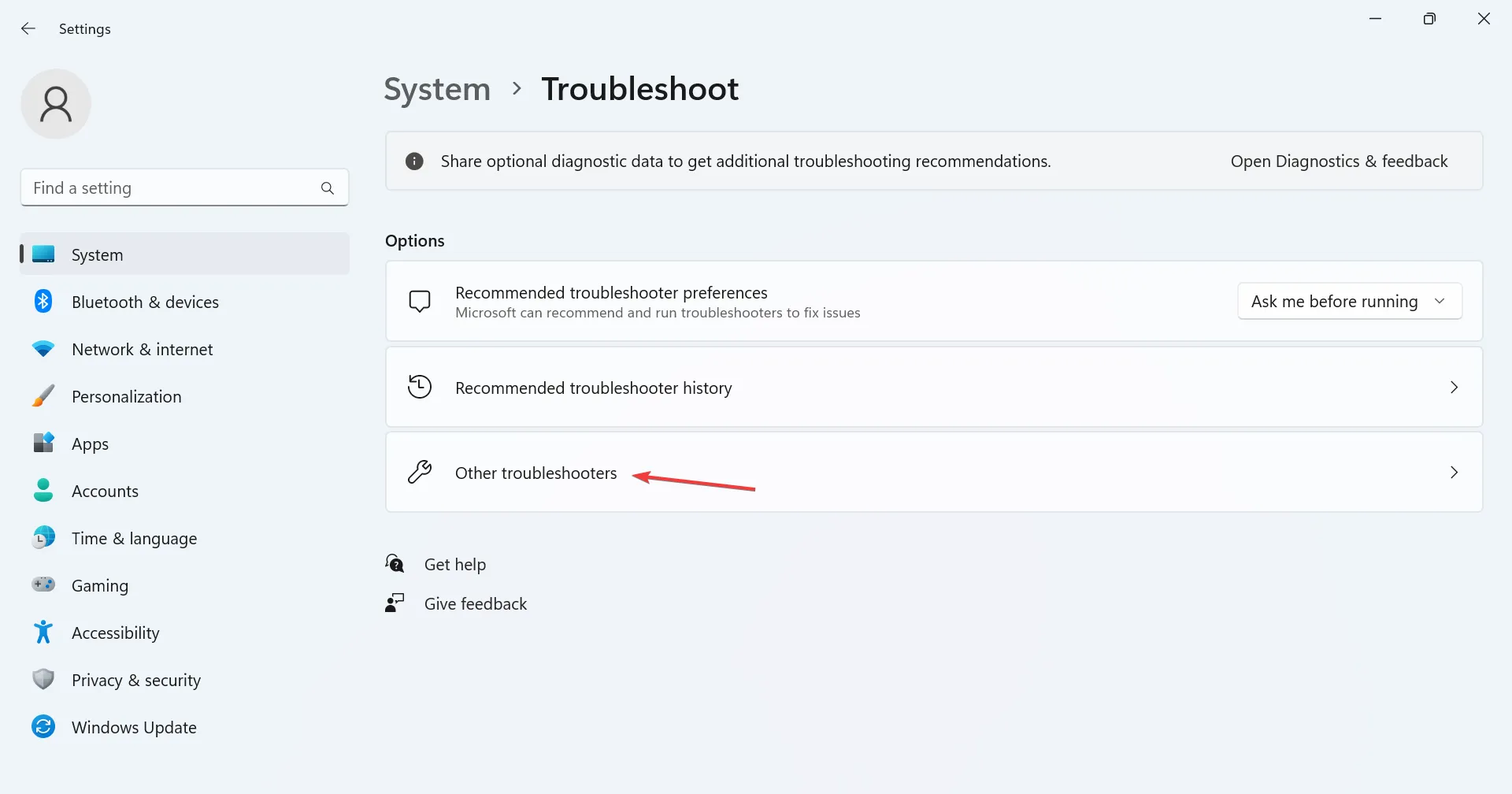
- Fare clic sul pulsante Esegui accanto a Windows Update.
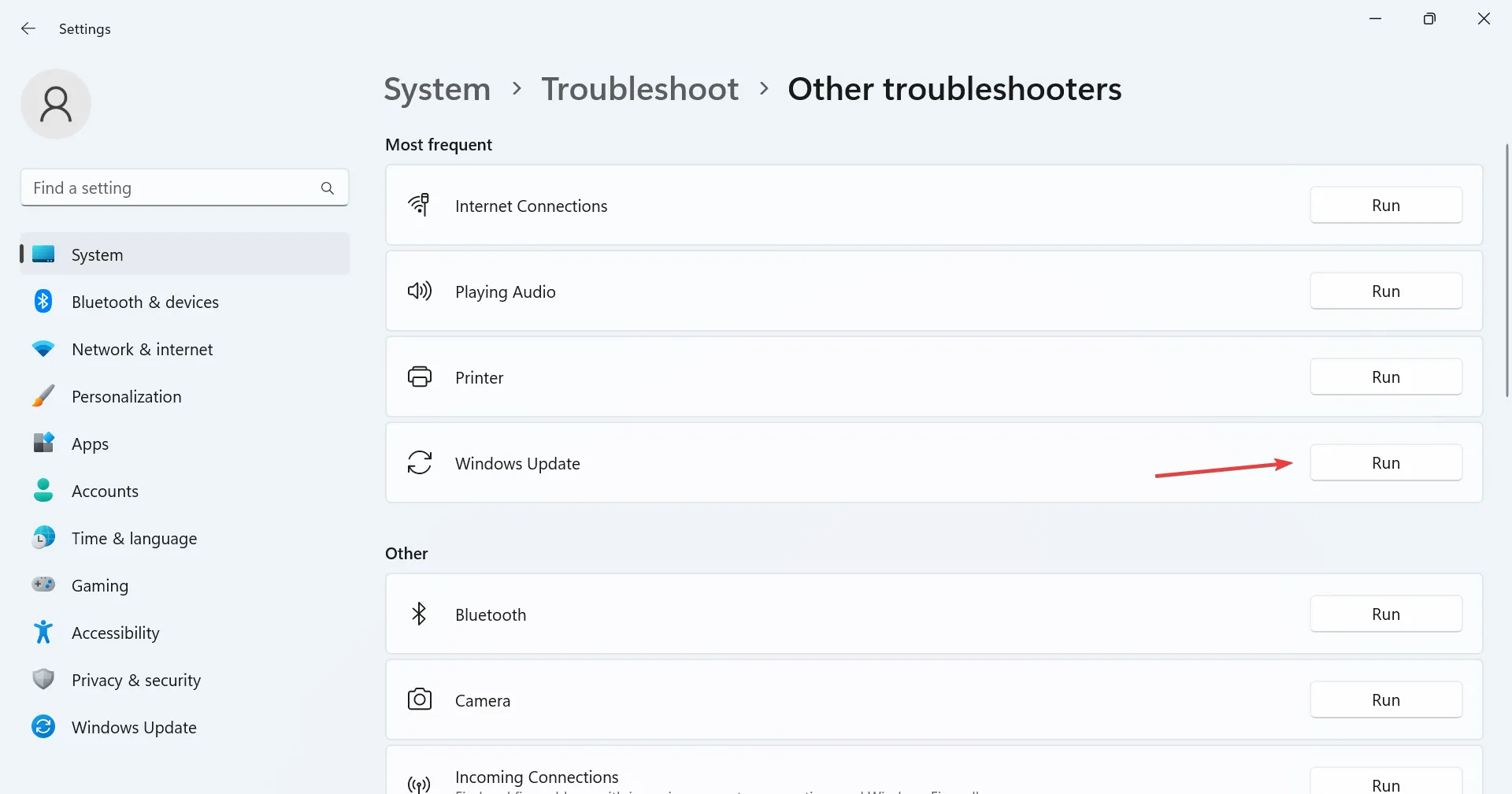
- Attendi che lo strumento di risoluzione dei problemi identifichi il problema e apporti le eventuali modifiche consigliate.
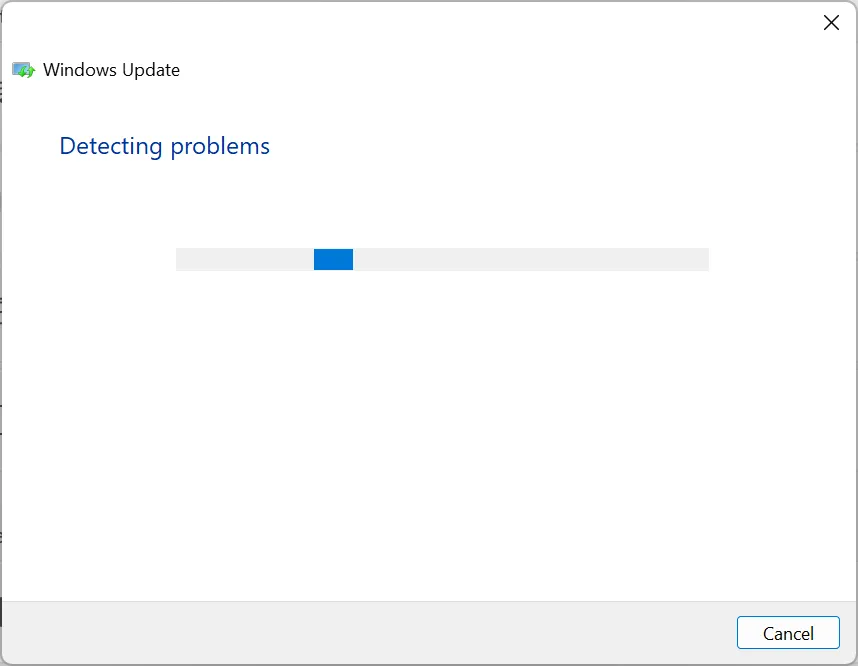
Quando si tratta di problemi con Windows, gli strumenti di risoluzione dei problemi dedicati integrati dovrebbero solitamente essere l’approccio principale e hanno aiutato molti con l’errore 0x80092004. Questi identificano i problemi (già noti a Microsoft) e apportano le modifiche richieste.
2. Ripara i file di sistema corrotti
- Premi Windows + R per aprire Esegui, digita cmd e premi Ctrl + Shift + Enter.
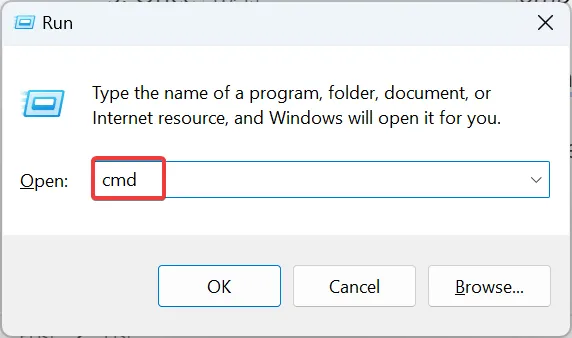
- Fare clic su Sì nel prompt UAC.
- Incolla i seguenti comandi singolarmente e premi Enterdopo ciascuno:
DISM /Online /Cleanup-Image /CheckHealthDISM /Online /Cleanup-Image /ScanHealthDISM /Online /Cleanup-Image /RestoreHealth - Al termine, eseguire il seguente comando per la scansione SFC :
sfc /scannow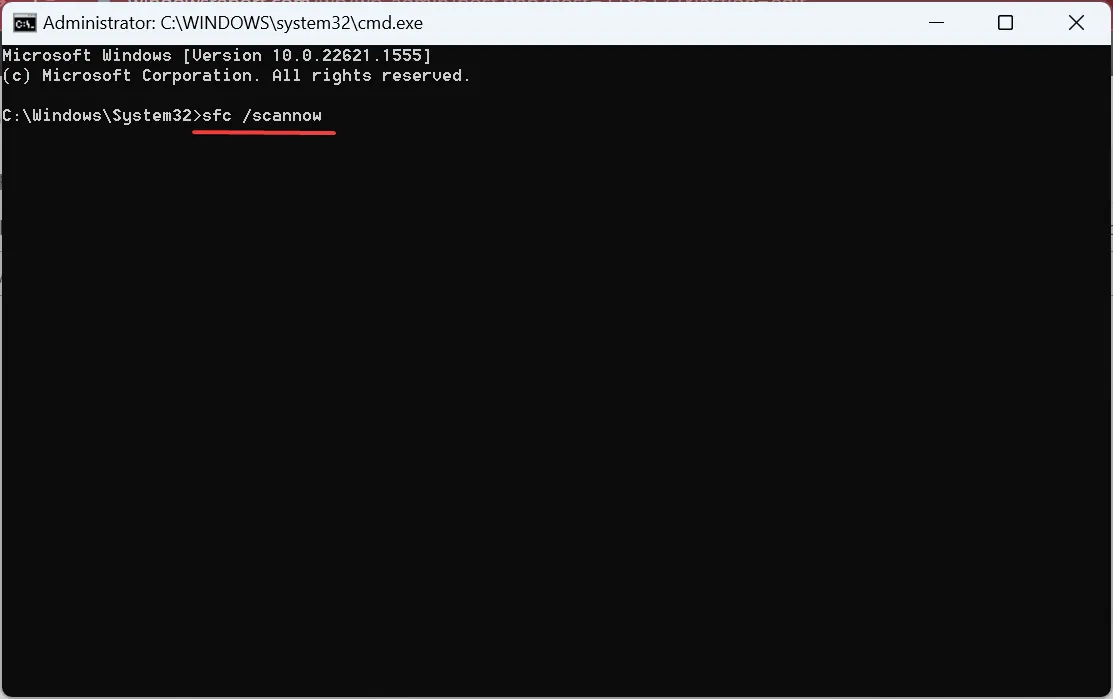
- Infine, riavvia il computer dopo le due scansioni.
Se sono i file di sistema corrotti da incolpare per l’errore di Windows Update 0x80092004, l’esecuzione dello strumento DISM e la scansione SFC dovrebbero far funzionare le cose.
È anche possibile non risolvere il problema con questo processo, quindi puoi ottenere un metodo completamente affidabile in grado di risolvere il problema mentre parliamo.
3. Cancellare la cartella SoftwareDistribution
- Premi Windows + E per aprire Esplora file, incolla il seguente percorso nella barra degli indirizzi e premi Enter:
C:\Windows\SoftwareDistribution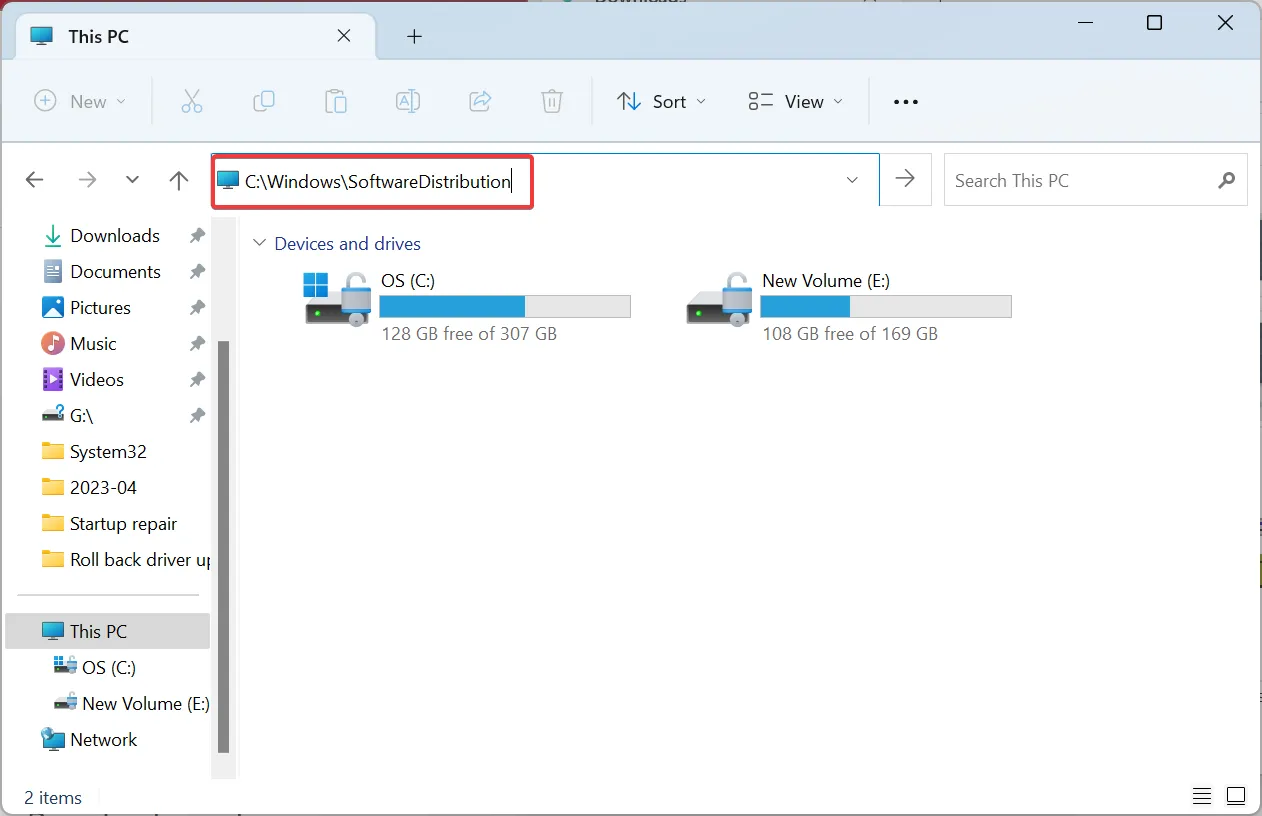
- Ora, premi Ctrl + A per selezionare tutti i file qui e premi Delete per cancellarli.
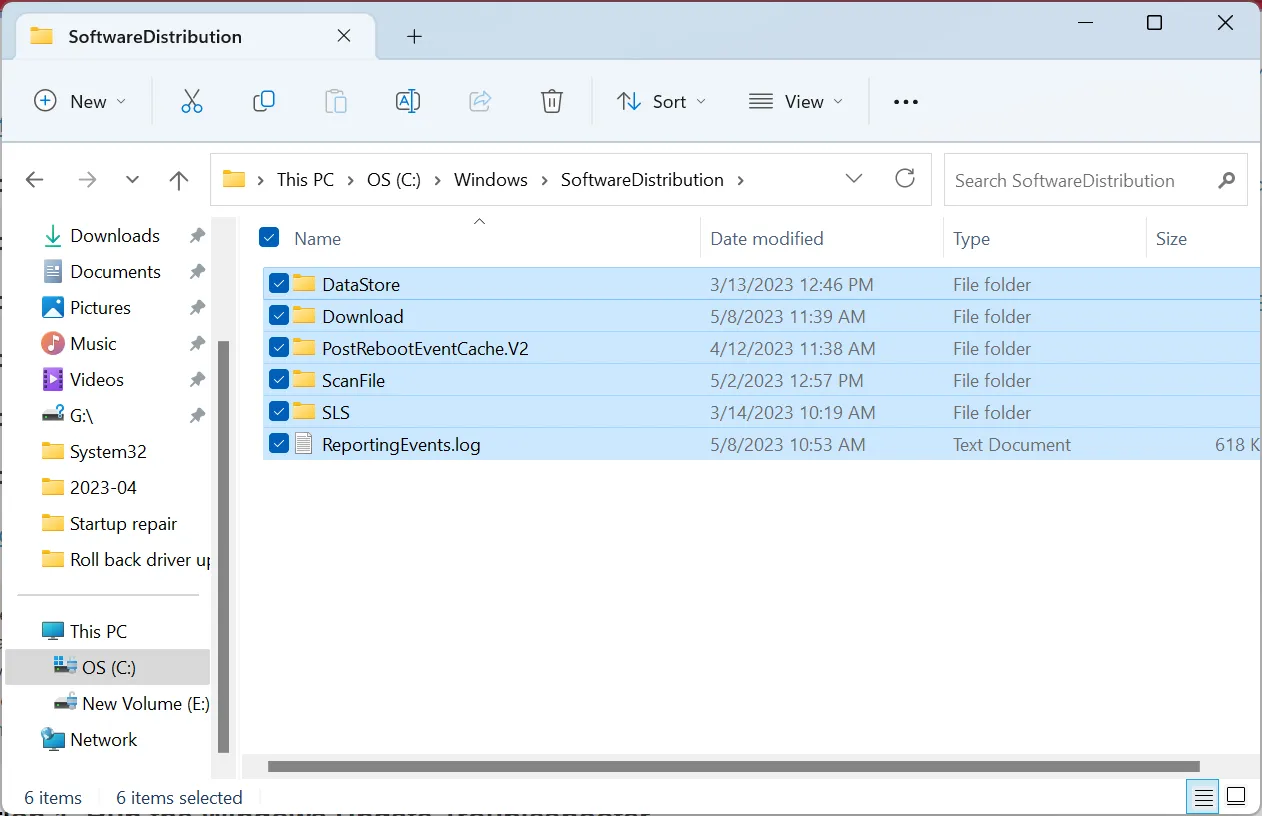
- Scegli la risposta appropriata nel caso in cui venga visualizzata una richiesta di conferma.
4. Disinstallare l’aggiornamento difettoso
- Premere Windows + I per aprire Impostazioni , accedere a Windows Update dal riquadro di navigazione e fare clic su Cronologia aggiornamenti .
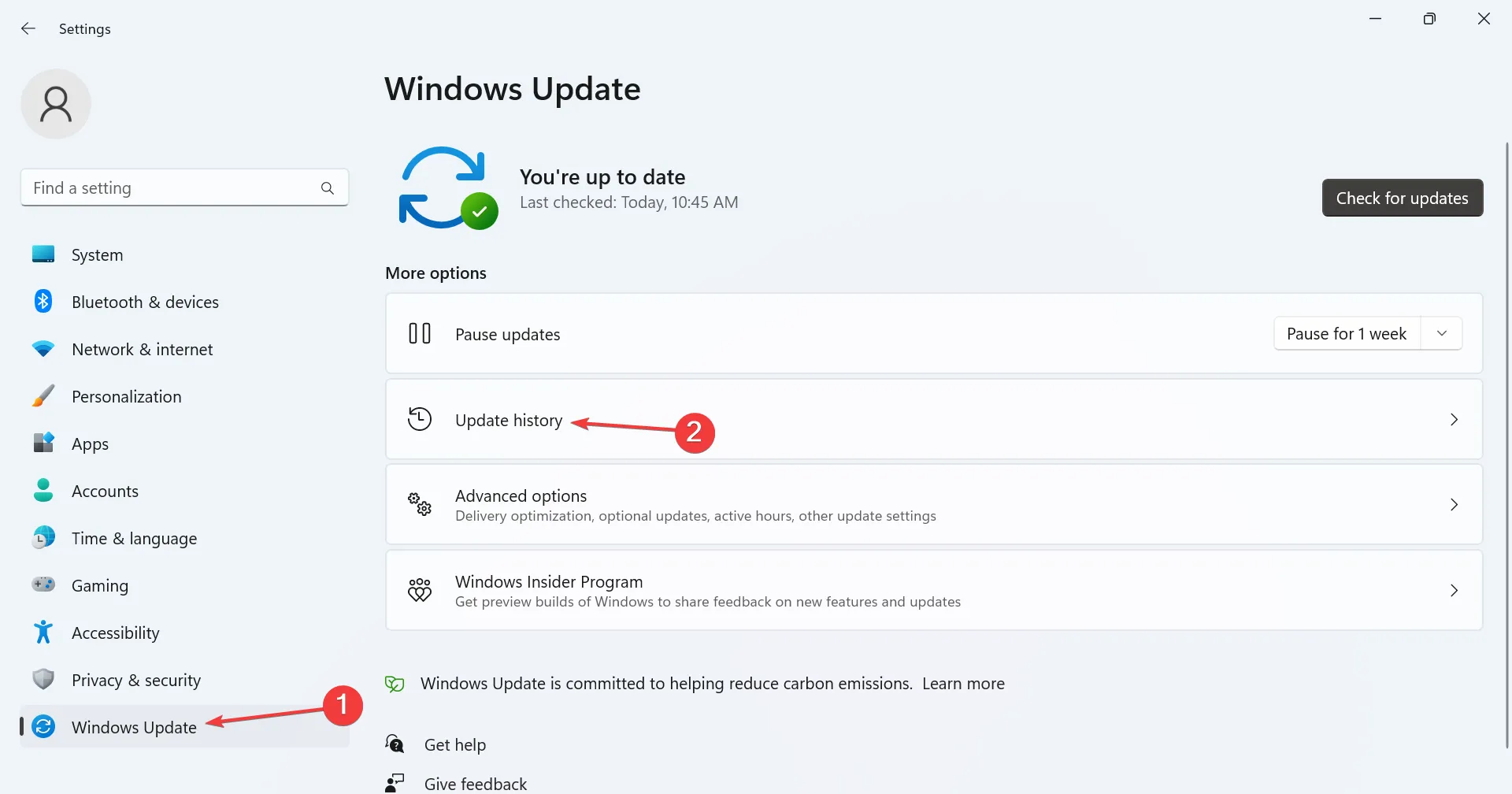
- Scorri verso il basso e fai clic su Disinstalla aggiornamenti .
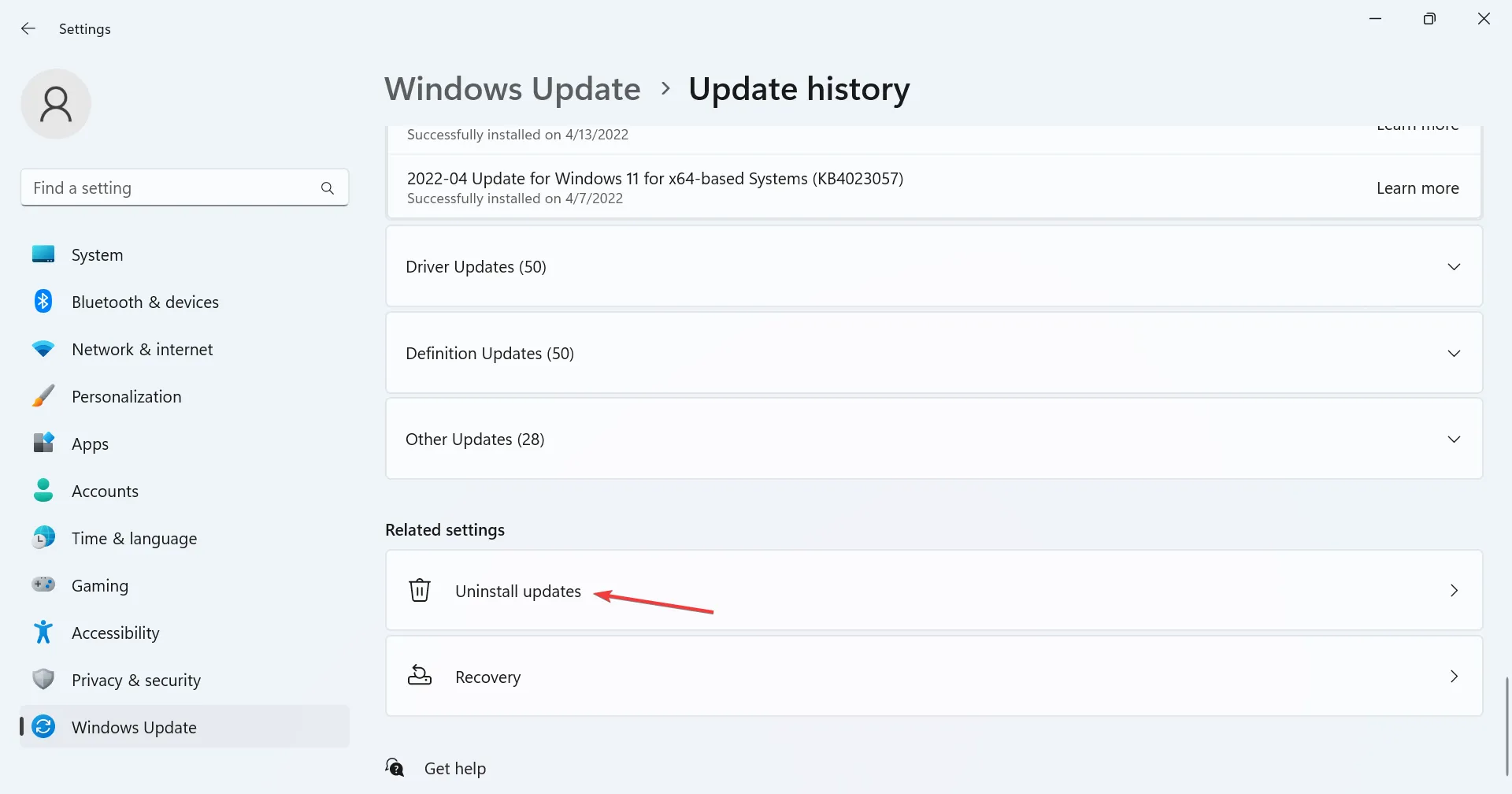
- Fare clic su Disinstalla accanto all’ultimo aggiornamento installato. È stato KB5022502 a causare l’errore per la maggior parte.
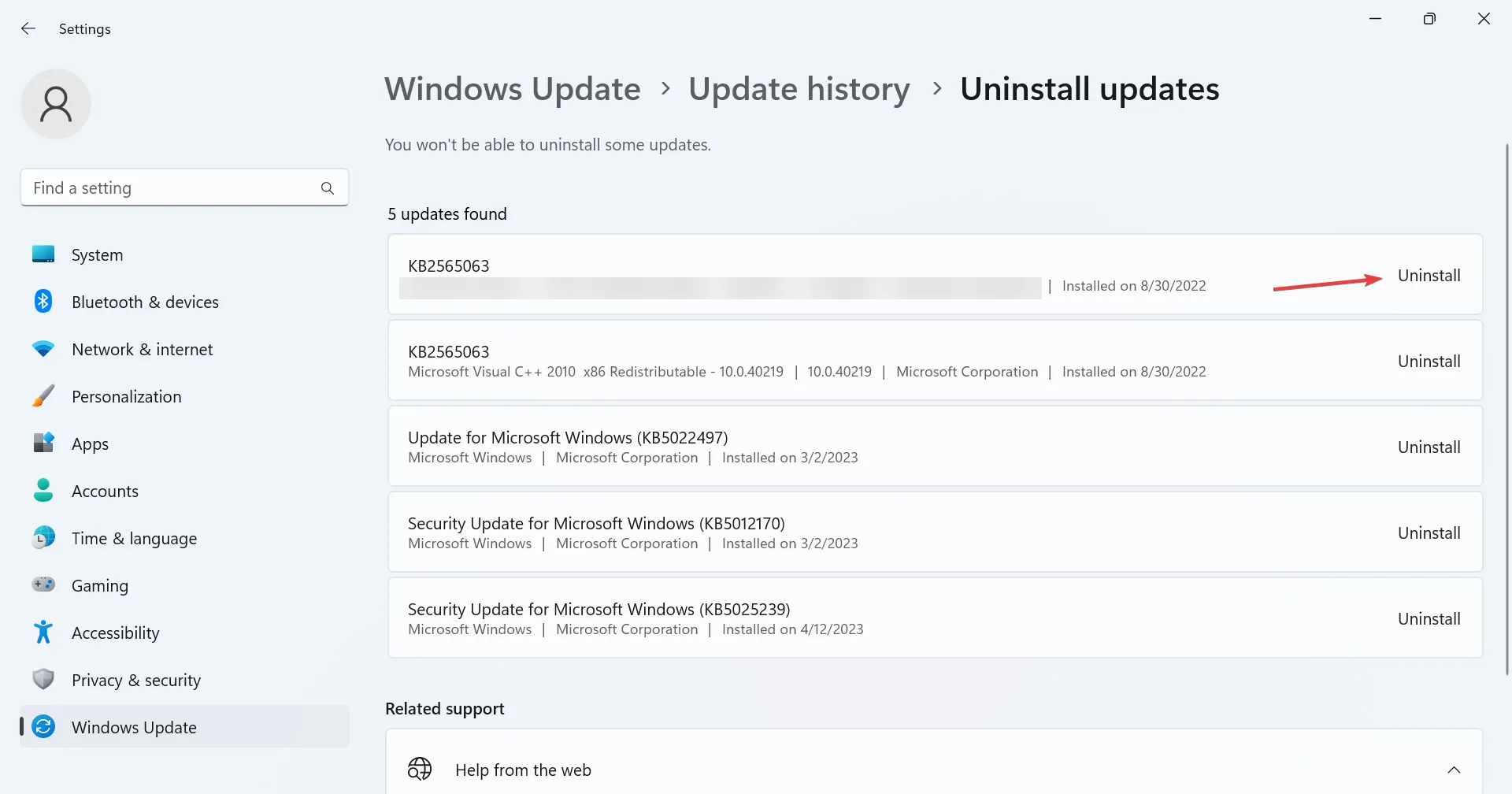
- Ancora una volta, fai clic su Disinstalla nella richiesta di conferma e attendi il completamento del processo.
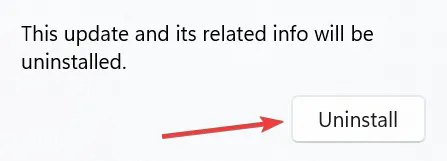
- Al termine, avvia il prompt dei comandi come amministratore ed esegui il seguente comando:
dism/online /cleanup-image /StartComponentCleanup
- Infine, controlla di nuovo l’aggiornamento che generava l’errore e ora dovrebbe essere installato.
Spesso si tratta di una versione problematica installata in precedenza che non consente l’installazione di versioni più recenti. E una soluzione rapida è identificare e disinstallare l’aggiornamento per correggere 0x80092004.
5. Eseguire un aggiornamento sul posto
- Vai al sito Web ufficiale di Microsoft , scegli l’edizione e la lingua del prodotto corrette, quindi scarica l’ ISO di Windows 11 .
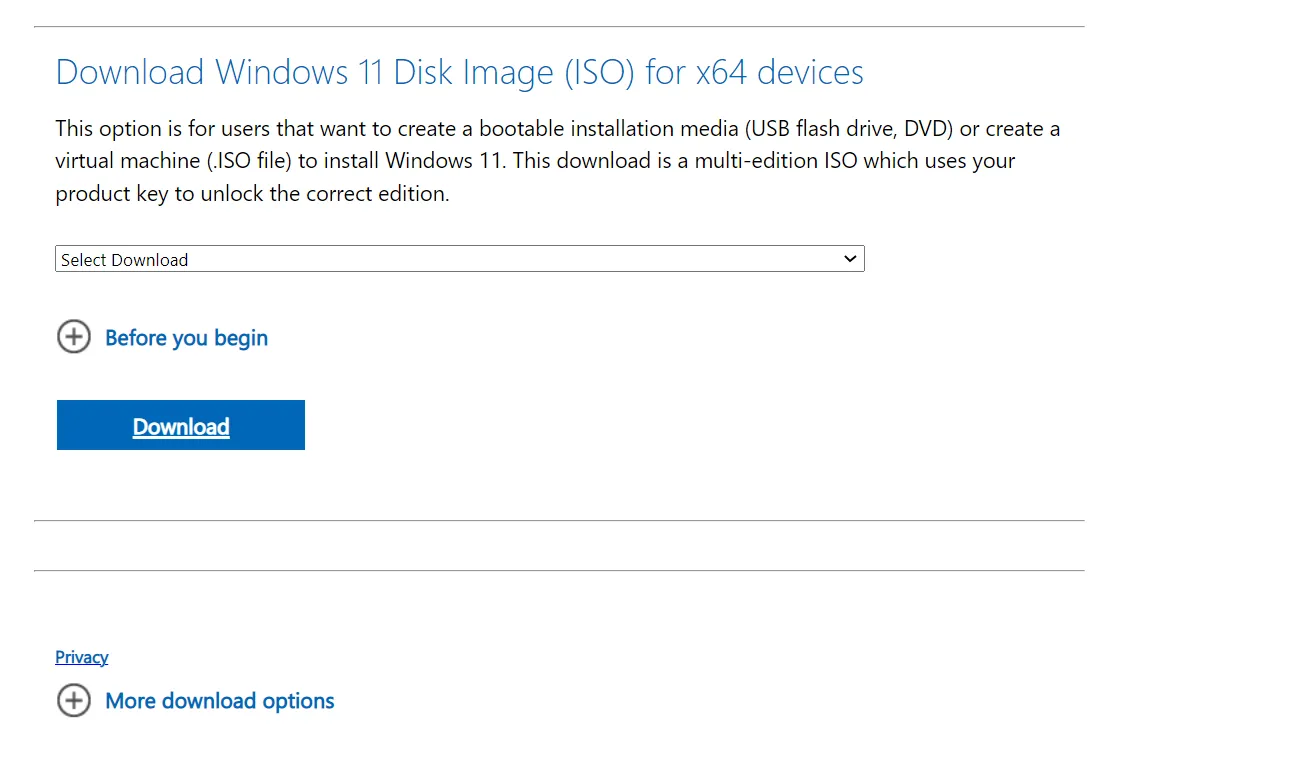
- Fare doppio clic sul file ISO scaricato e fare clic su Apri nel prompt.
- Ora, esegui il file setup.exe .
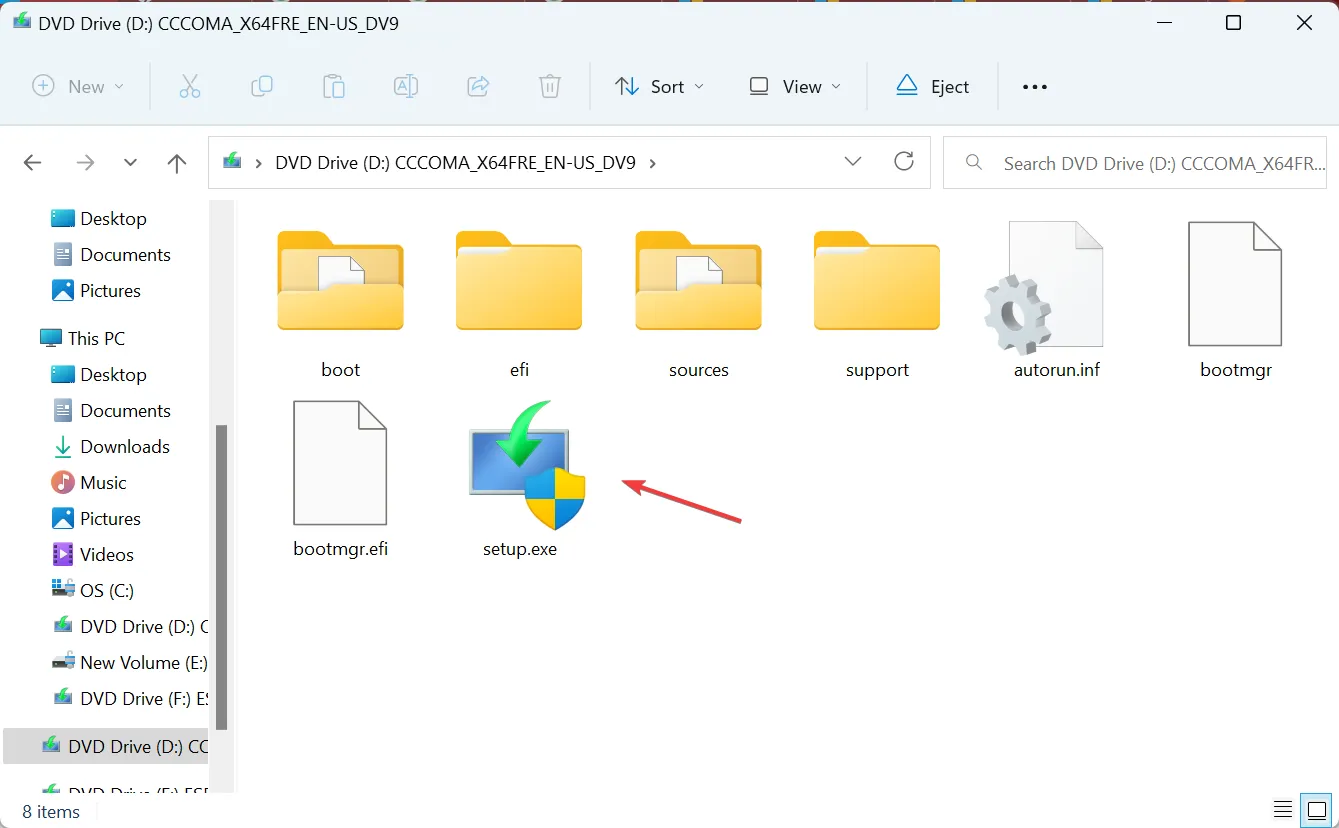
- Fare clic su Avanti per procedere.
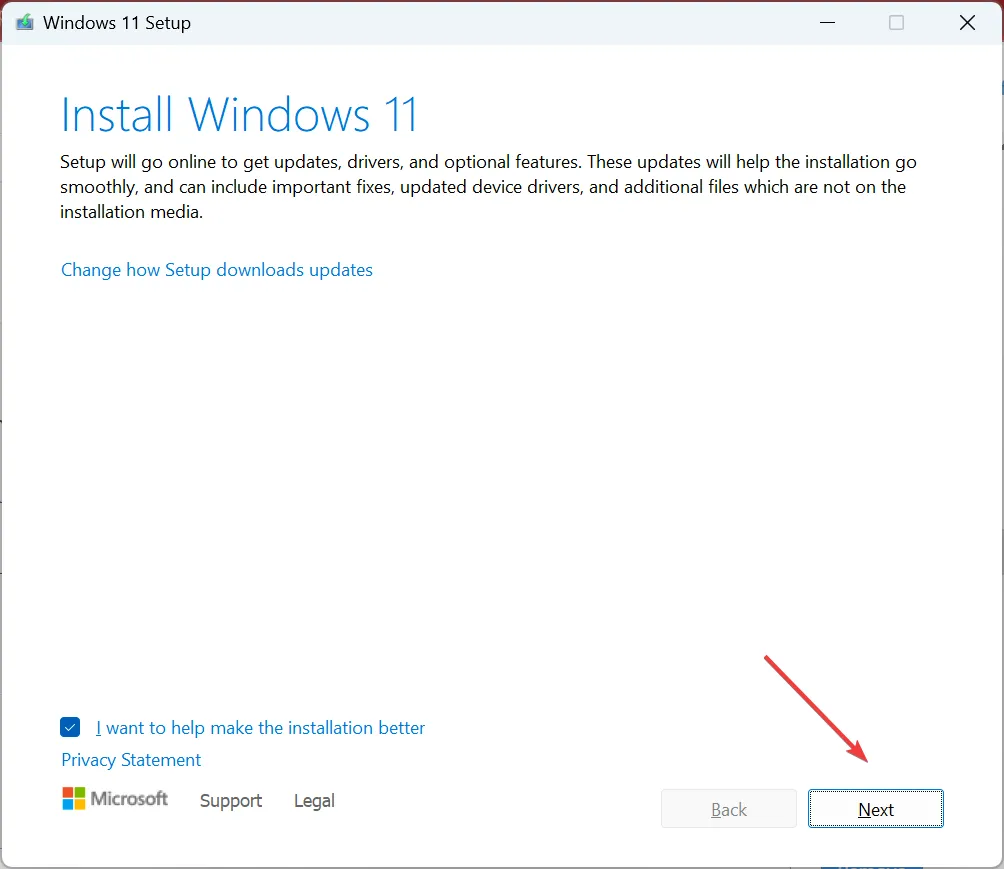
- Fare clic su Accetta per accettare le condizioni di licenza di Microsoft.

- Infine, verifica che l’installazione legga Mantieni file e app personali e fai clic su Installa per avviare il processo di riparazione.
Un aggiornamento sul posto sostanzialmente reinstalla Windows senza influire sulle app e sui file archiviati. Il processo richiede alcune ore ma è spesso il miglior metodo di risoluzione dei problemi per qualsiasi errore, incluso 0x80092004.
Di fronte a tali problemi, puoi sempre installare manualmente l’aggiornamento interessato dal catalogo di Microsoft Update . Basta identificare il numero KB, cercarlo, scaricare il setup e installare l’aggiornamento.
Per qualsiasi domanda o per condividere quale soluzione ha funzionato per te, commenta di seguito.



Lascia un commento