0x8009001D Errore di Windows Update: come risolverlo

Gli aggiornamenti di Windows sono fondamentali sia per le prestazioni del PC che per la sua sicurezza. Con ogni nuova versione, di solito ottieni una serie di miglioramenti e aggiornamenti di sicurezza fondamentali. Ma gli errori di Windows Update fungono da barriera qui. Uno di questi è l’errore 0x8009001D.
Il messaggio completo, in questo caso, recita: Si sono verificati problemi durante l’installazione di alcuni aggiornamenti, ma riproveremo più tardi. Codice di errore: 0x8009001d. L’errore è simile ad altri nella stessa categoria e può essere risolto in pochissimo tempo. Scopriamo come!
Perché ricevo l’errore 0x8009001D di Windows Update?
Ecco alcuni motivi per cui gli utenti incontrano 0x8009001D:
- File di sistema corrotti : il motivo più comune alla base dell’errore sono i file di sistema corrotti . Oltre agli errori di aggiornamento di Windows, questi influiscono sulle prestazioni del PC e portano persino a BSOD .
- Problemi con i componenti di aggiornamento : i componenti di Windows Update svolgono un ruolo fondamentale nel processo e anche il più piccolo dei problemi qui può portare all’errore 0x8009001D.
- Software di terze parti che bloccano gli aggiornamenti : in molti casi, è stato un antivirus o un firewall di terze parti a bloccare il processo, innescando l’errore.
Come posso correggere l’errore 0x8009001D?
Prima di procedere, prova queste soluzioni rapide:
- Riavvia il computer e prova a verificare la disponibilità di aggiornamenti.
- Assicurati di disabilitare eventuali antivirus o software di sicurezza di terze parti installati sul PC. Nel caso in cui funzioni, disinstalla l’app e scegli una soluzione antivirus affidabile e compatibile con il sistema operativo .
Se nessuno funziona, passa alle correzioni elencate di seguito.
1. Eseguire la scansione DISM e SFC
- Premi Windows + S per aprire Cerca, digita Prompt dei comandi nel campo di testo e fai clic su Esegui come amministratore.
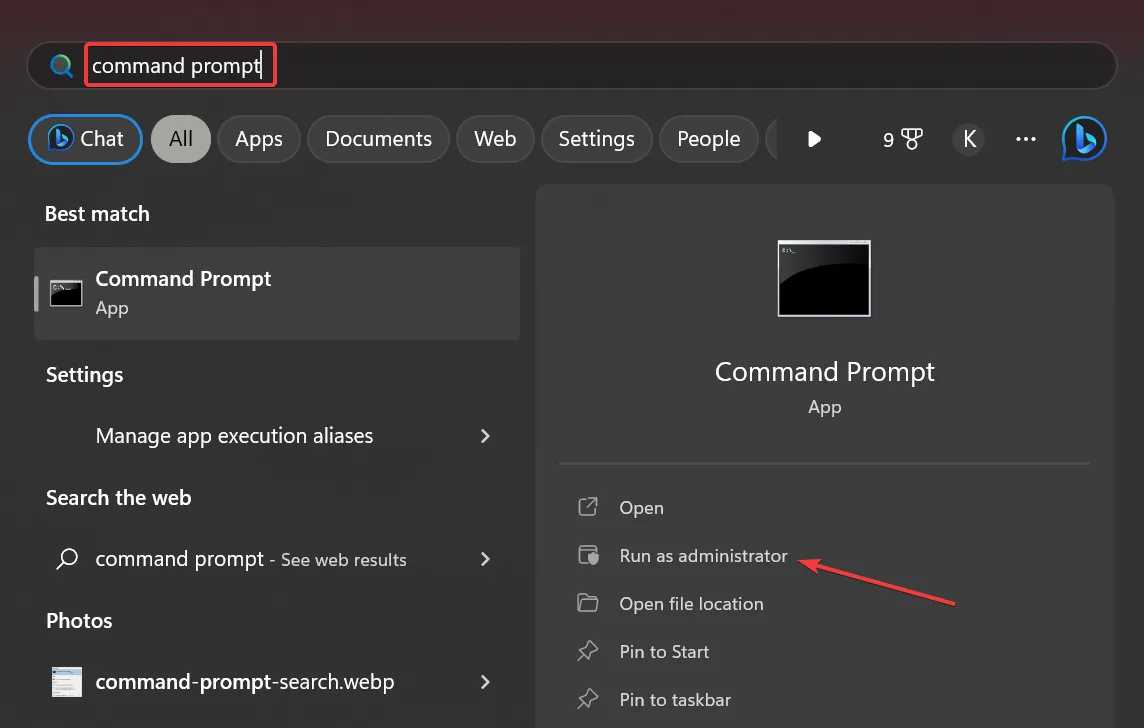
- Fare clic su Sì nel prompt UAC.
- Incolla i seguenti tre comandi singolarmente e premi Enterdopo ciascuno:
DISM /Online /Cleanup-Image /CheckHealthDISM /Online /Cleanup-Image /ScanHealthDISM /Online /Cleanup-Image /RestoreHealth - Al termine, eseguire questo comando per eseguire la scansione SFC:
sfc /scannow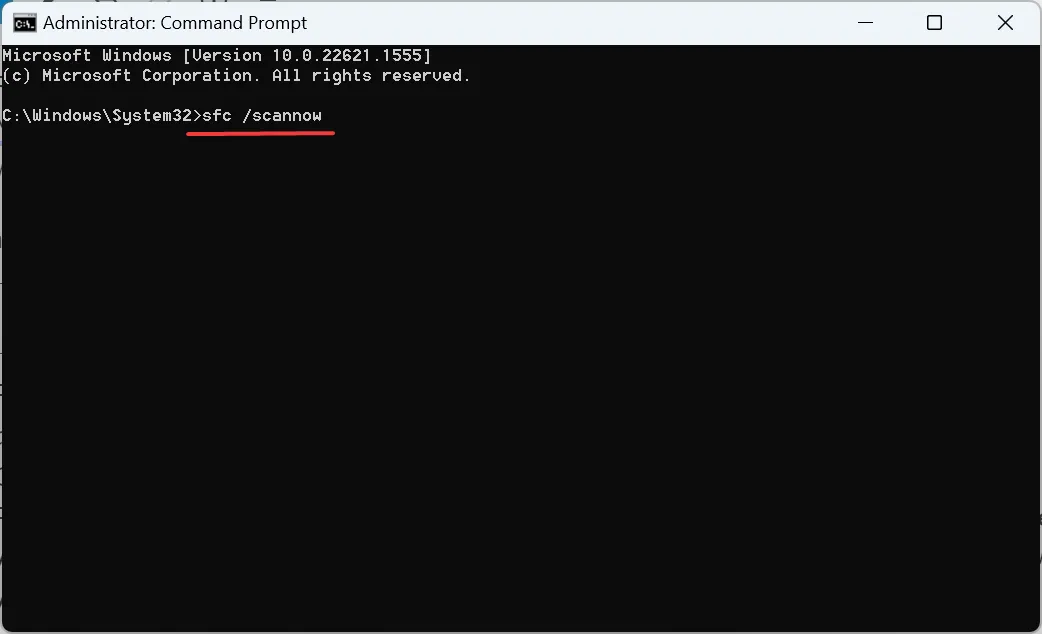
Una soluzione rapida quando si ottiene l’errore di aggiornamento 0x8009001D consiste nel verificare la presenza di file di sistema corrotti e utilizzare le scansioni DISM e SFC per ripararli.
In alternativa, puoi risolvere tali problemi in modo più efficiente con un’applicazione software dedicata progettata per correggere il tuo PC in modo automatico al 100%.
2. Assicurarsi che i servizi pertinenti siano in esecuzione
- Premi Windows + R per aprire Esegui, digita services.msc nel campo di testo e premi Enter.
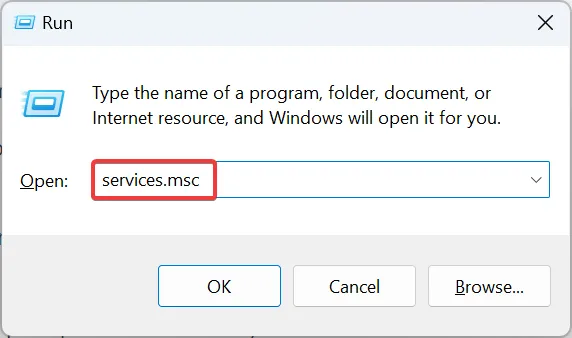
- Individua il Servizio trasferimento intelligente in background , fai clic con il pulsante destro del mouse su di esso e scegli Proprietà.
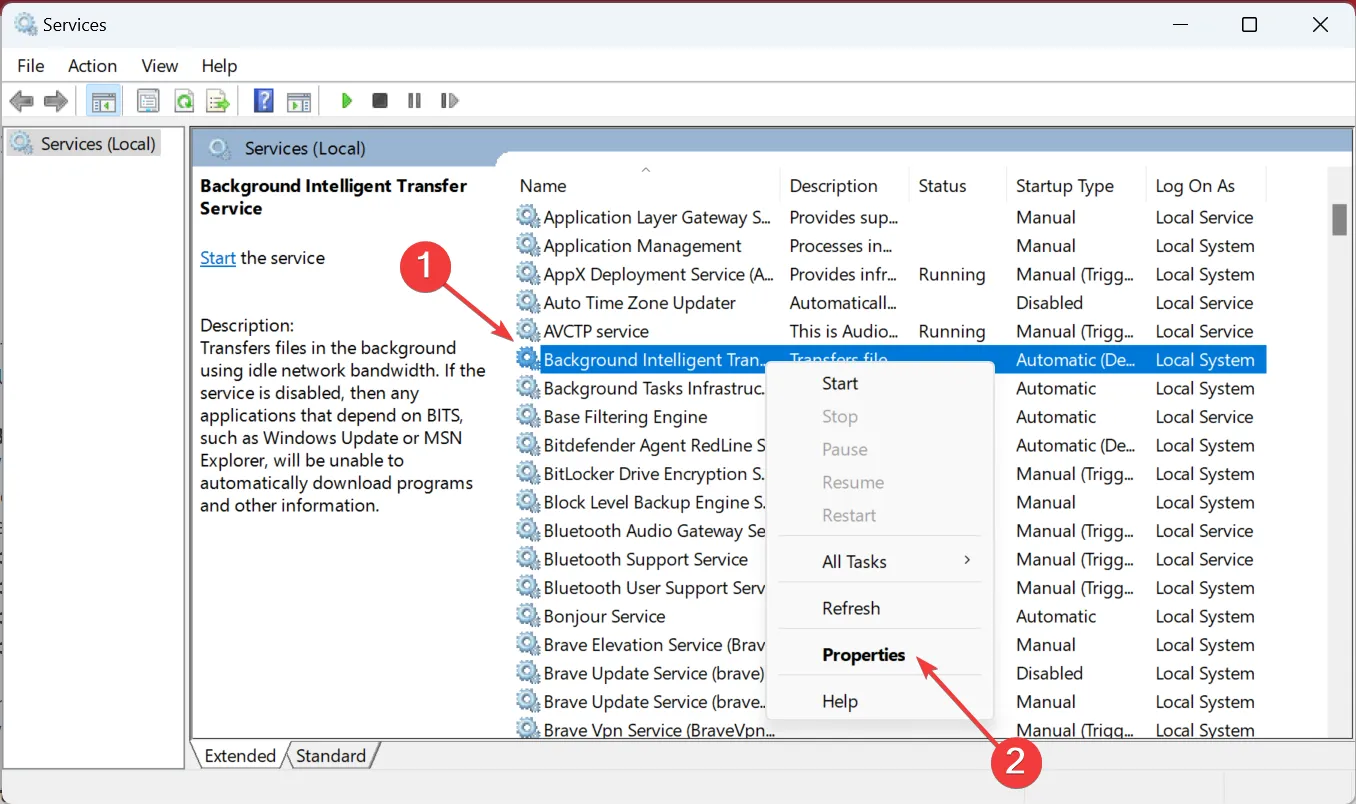
- Selezionare Automatico dal menu a discesa Tipo di avvio, fare clic sul pulsante Avvia , quindi su OK.
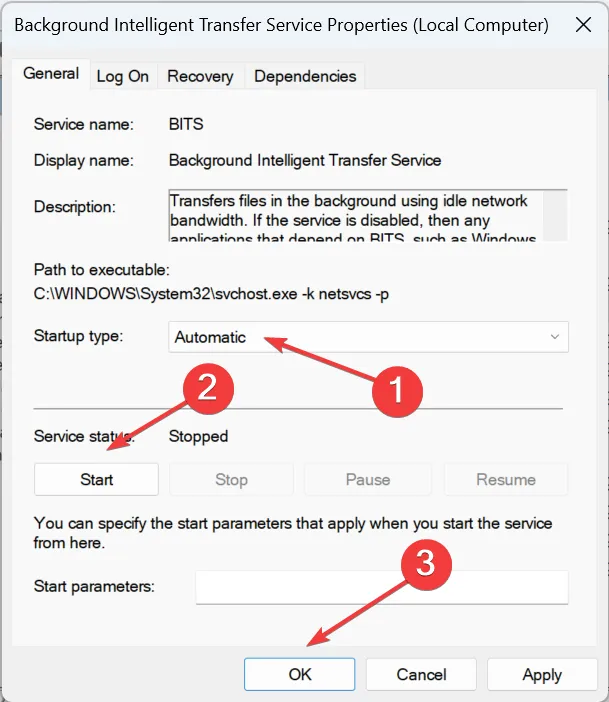
- Una volta fatto, apporta modifiche simili anche ai seguenti servizi:
- Servizi crittografici
- Programma di installazione MSI
- aggiornamento Windows
3. Aggiorna Windows dal sito Web ufficiale (Windows 10)
- Vai al sito Web ufficiale di Microsoft e fai clic sul pulsante Aggiorna ora .
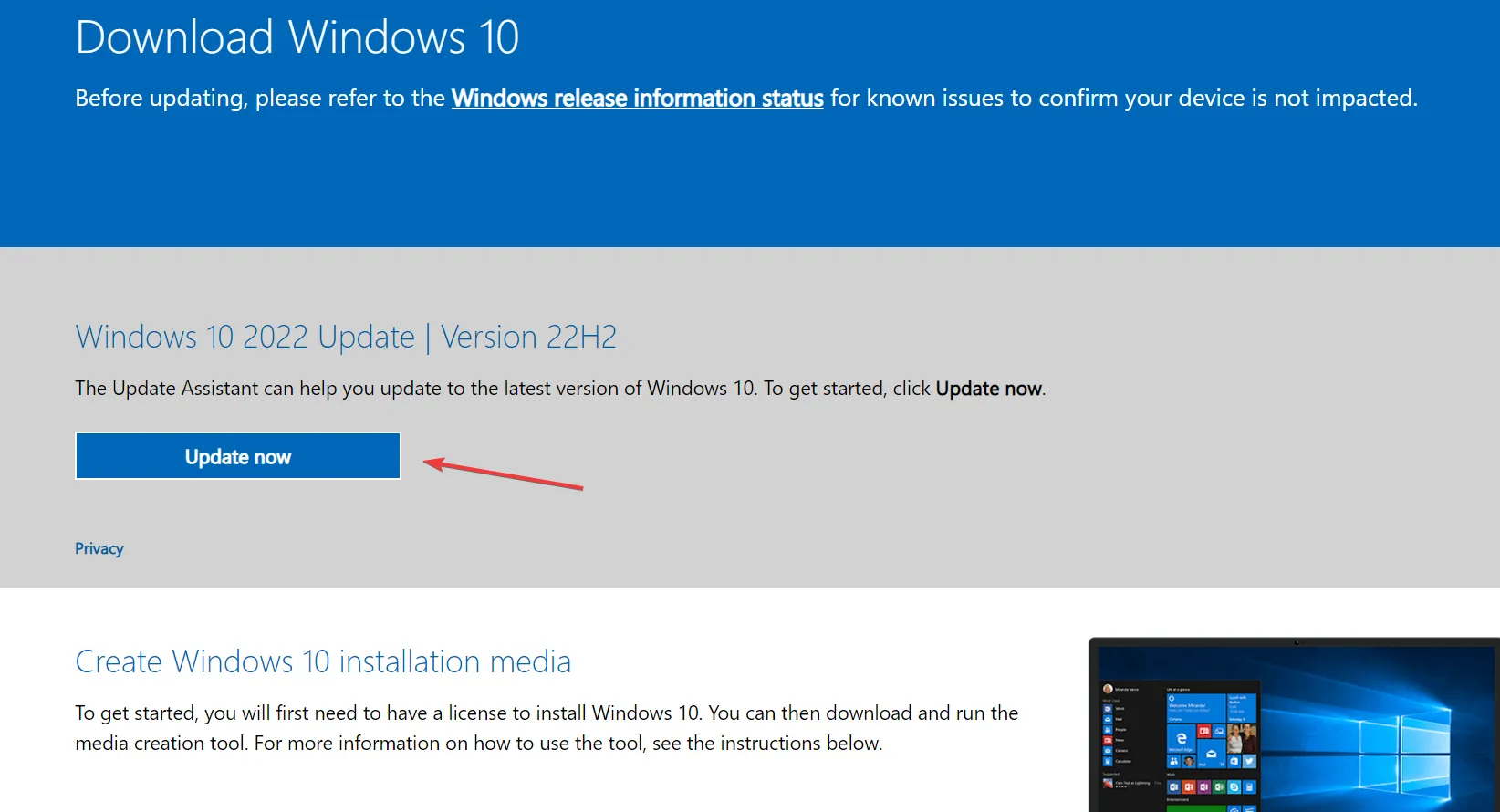
- Eseguire Windows Update Assistant scaricato sul PC e seguire le istruzioni sullo schermo per completare il processo.
4. Cancellare la cartella SoftwareDistribution
- Premi Windows + E per aprire Esplora file, incolla il seguente percorso nella barra degli indirizzi e premi Enter:
C:\Windows\SoftwareDistribution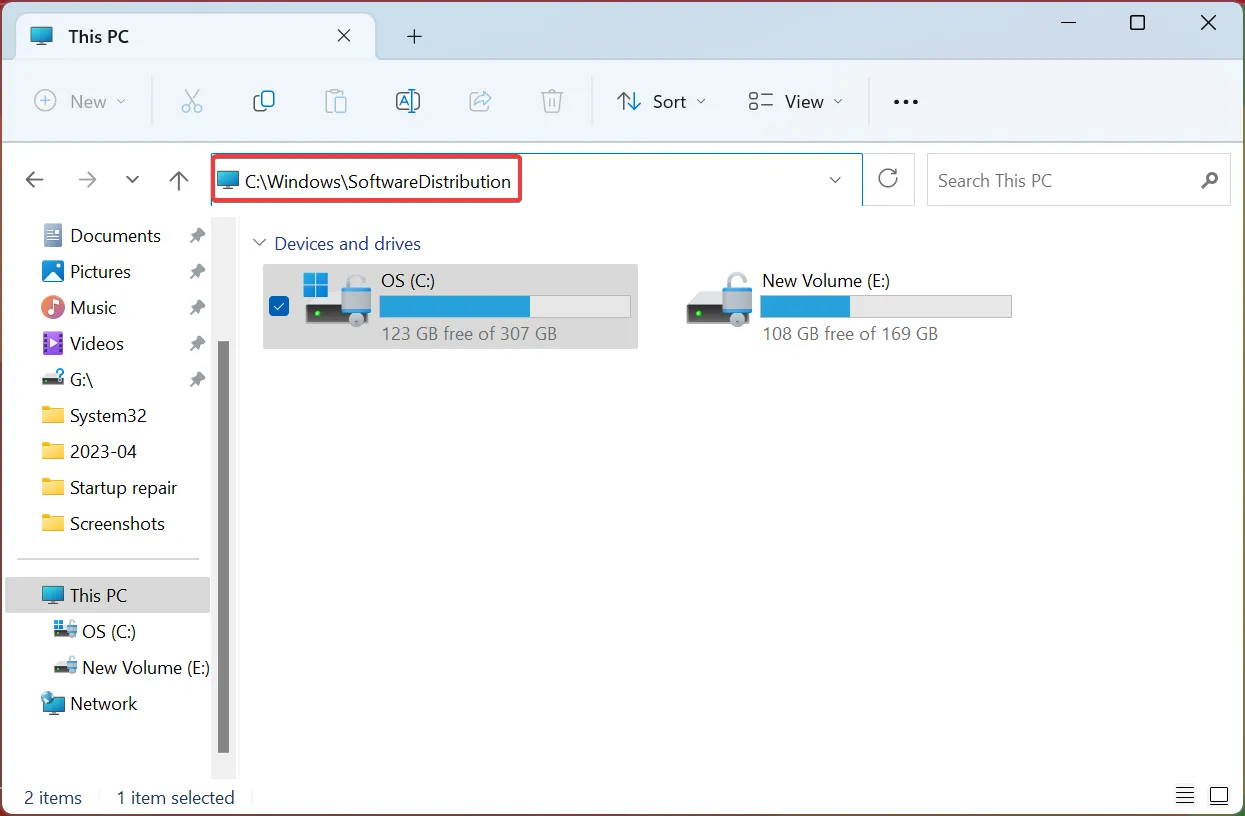
- Ora, premi Ctrl + A per selezionare tutti i file qui, quindi premi Delete per cancellarli.

- Al termine, riavviare il computer e verificare nuovamente la disponibilità di aggiornamenti.
5. Reimpostare i componenti di Windows Update
- Premi Windows + R per aprire Esegui, digita cmd e premi Ctrl + Shift + Enter.
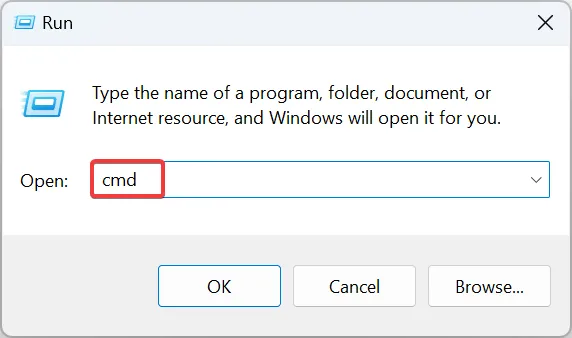
- Fare clic su Sì nel prompt.
- Ora, esegui questi comandi per arrestare i servizi Windows Update , BITS, Cryptographic e MSI Server:
net stop wuauservnet stop cryptSvcnet stop bitsnet stop msiserver - Incolla i due comandi e premi Enter per rinominare le cartelle SoftwareDistribution e catroot2:
Ren C:\Windows\SoftwareDistribution SoftwareDistribution.oldRen C:\Windows\System32\catroot2 Catroot2.old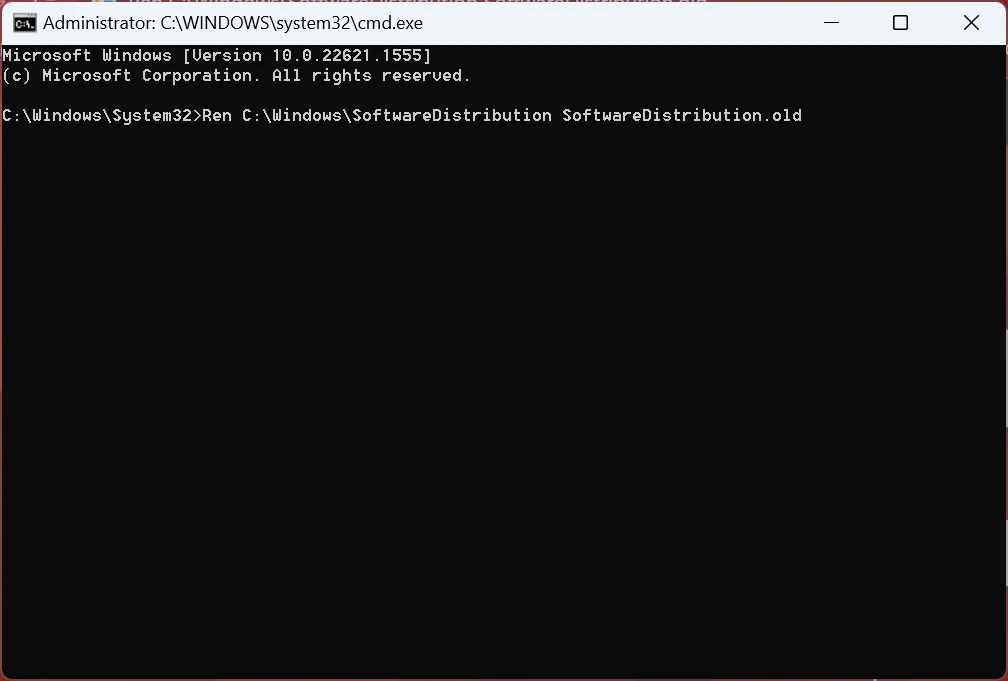
- Successivamente, esegui questi comandi per riavviare i servizi interrotti in precedenza:
net start wuauservnet start cryptSvcnet start bitsnet start msiserver - Infine, riavvia il computer per rendere effettive le modifiche.
Il ripristino dei componenti di Windows Update , una parte fondamentale del processo, ha aiutato molti utenti a eliminare l’errore 0x8009001D. Quindi, assicurati di provarlo!
6. Installare manualmente gli aggiornamenti
- Individuare il numero KB (Knowledge Base) dell’aggiornamento che non è stato possibile installare.
- Vai a Microsoft Update Catalog , incolla il numero KB nella casella di ricerca e premi Enter.
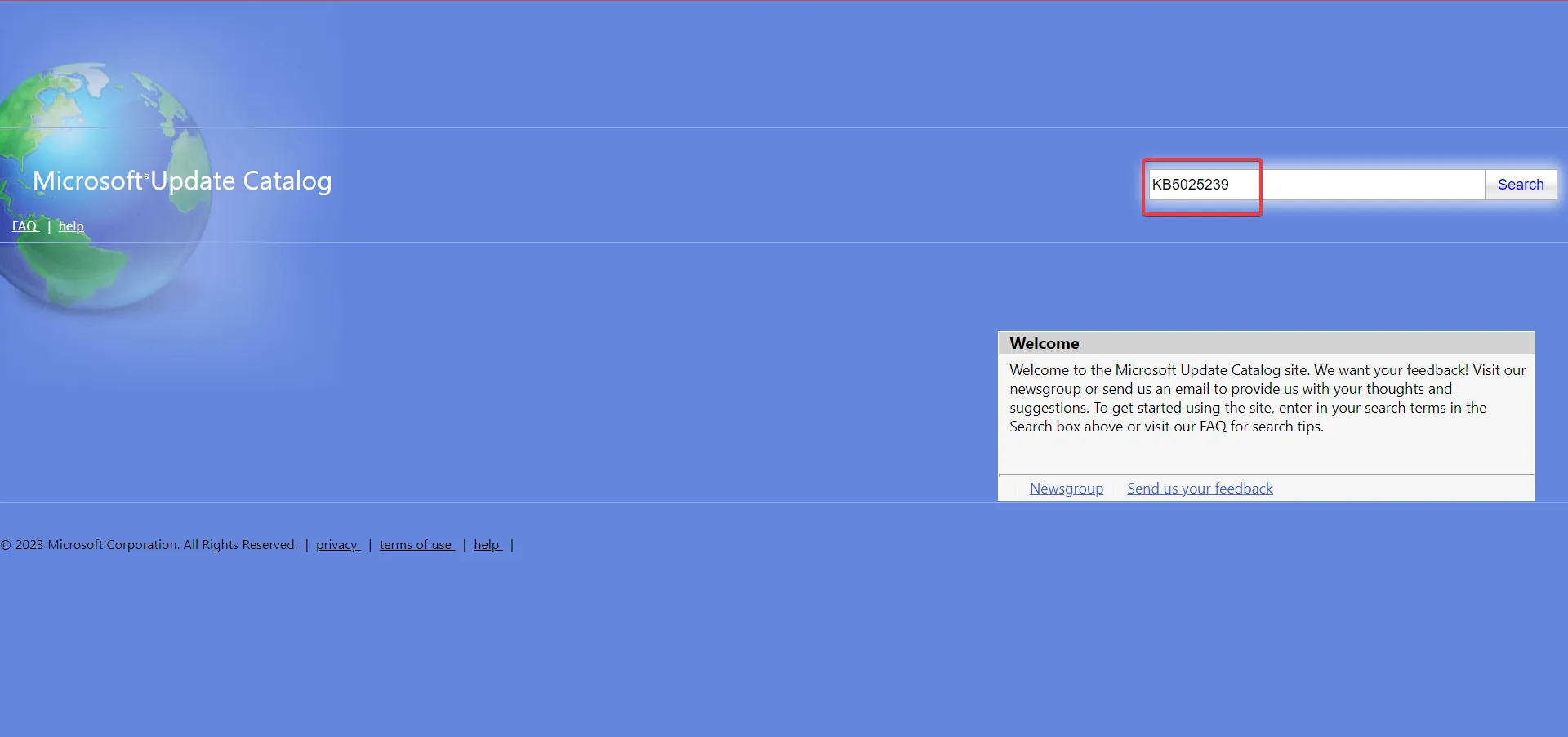
- Fai clic su Scarica accanto all’aggiornamento che meglio corrisponde all’architettura e all’iterazione del tuo sistema operativo.
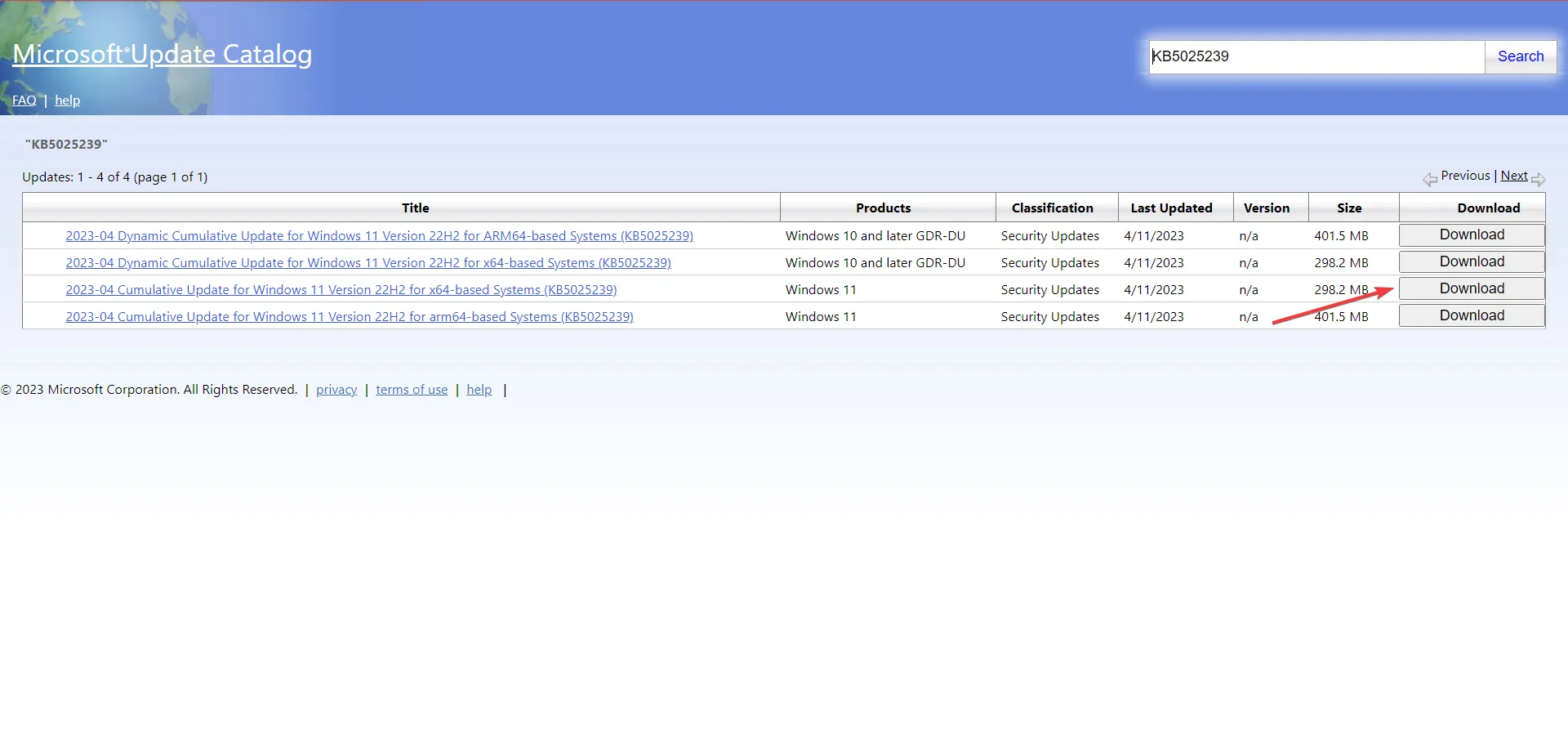
- Fare clic sul collegamento per il download nella finestra pop-up del browser.
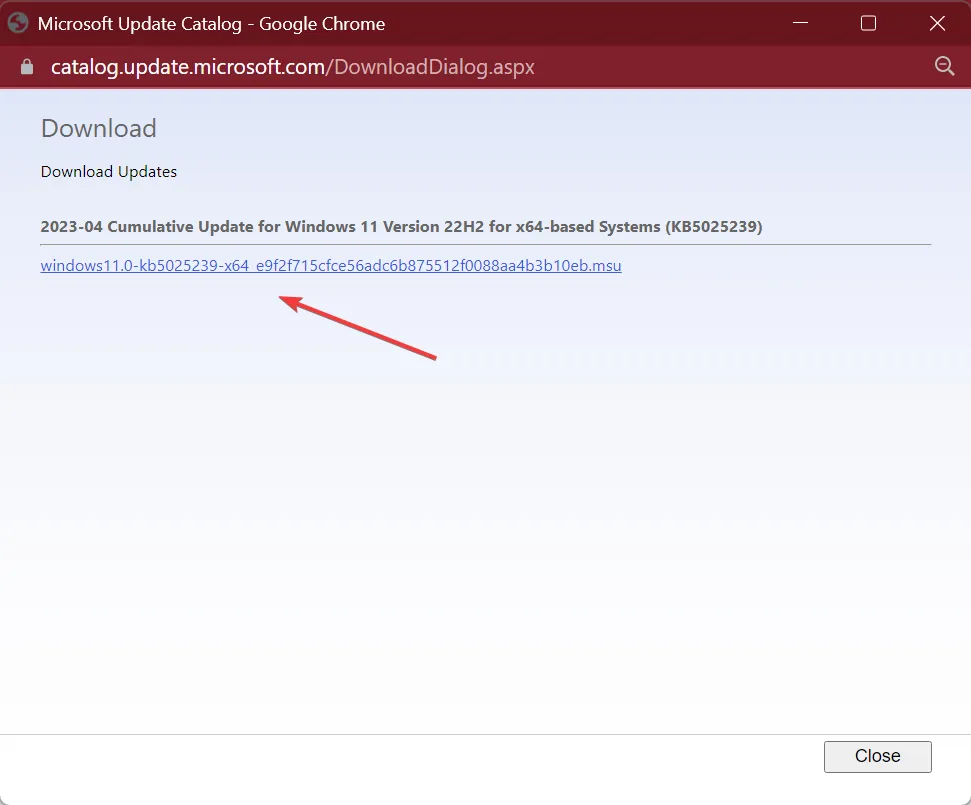
- Eseguire l’installazione e seguire le istruzioni sullo schermo per installare l’aggiornamento.
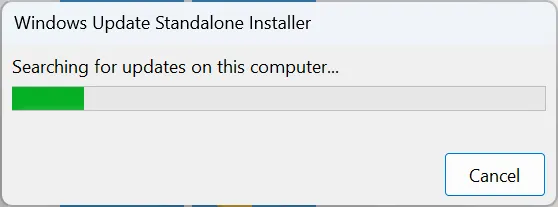
Questo è tutto! Quando i metodi precedenti non funzionano con 0x8009001D, un’altra soluzione è installare manualmente gli aggiornamenti mancanti in Windows. Il processo è rapido ma richiede una conoscenza di base del sistema operativo e la conoscenza delle specifiche del PC .
7. Ripristina Windows
Quando nient’altro funziona, l’ultima opzione è ripristinare le impostazioni di fabbrica di Windows . Hai due opzioni qui: mantenere i file o cancellarli tutti. Consigliamo quest’ultimo. Ma assicurati di utilizzare uno strumento di backup efficace o di copiare i file critici su un’unità USB per evitare la perdita di dati.
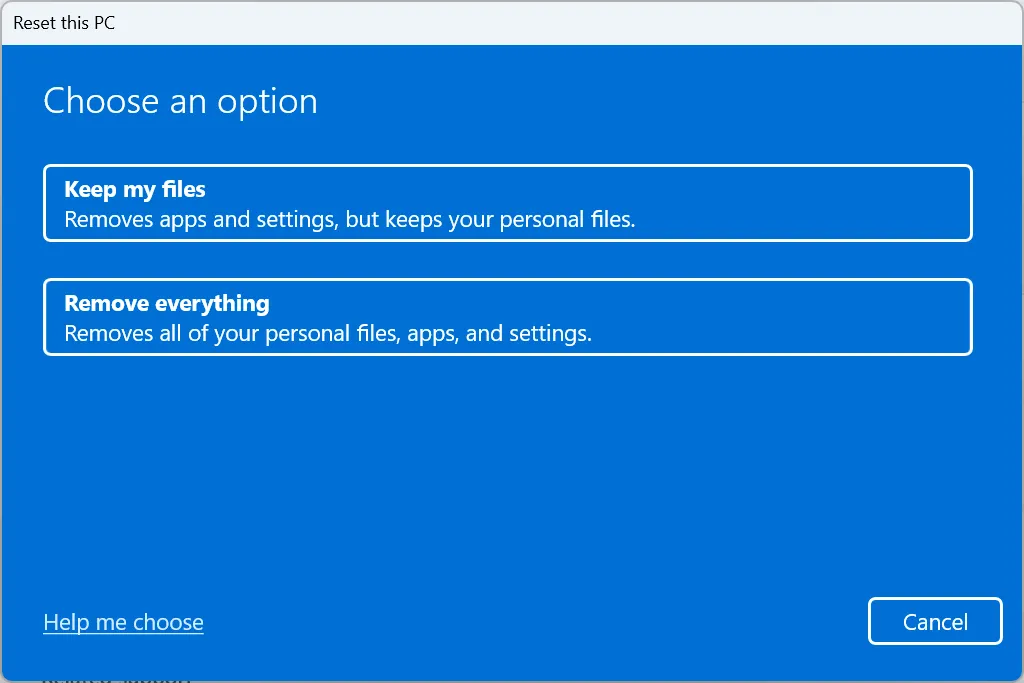
Il processo richiederà del tempo, ma ha un’altissima probabilità di far funzionare le cose.
Dopo aver corretto l’errore 0x8009001D, non dimenticare di controllare alcuni suggerimenti rapidi per rendere Windows più veloce che mai .
Per qualsiasi altra domanda o per condividere una soluzione che ha funzionato per te, lascia un commento qui sotto.



Lascia un commento