0x80073BC3 Errore di Windows Update: come risolverlo
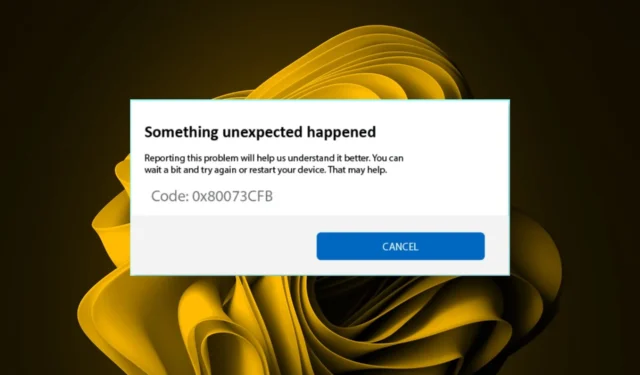
Qualsiasi utente Windows ha riscontrato un errore di aggiornamento di Windows almeno più di una volta. Risolvere questi errori può essere facile o estremamente difficile. 0x80073BC3 sembra essersi unito alla chat e, a quanto pare, è un completo mal di testa.
Tuttavia, ti offriamo sempre soluzioni, che non saranno diverse. Ecco alcune delle migliori soluzioni votate da utenti come te.
Perché ricevo l’errore 0x80073BC3?
Gli errori di aggiornamento di Windows possono essere causati da qualsiasi cosa. Sfortunatamente, non è sempre facile individuare la causa principale del problema. Dai rapporti che abbiamo raccolto, la maggior parte degli utenti che hanno riscontrato l’errore 0x80073BC3 stavano tentando di eseguire l’aggiornamento a una versione più recente di Windows.
In questi casi, il tuo hardware è quasi sempre il problema, ma di seguito sono riportate altre cause comuni:
- File di sistema corrotti : i file di aggiornamento di Windows fanno parte dei file di sistema critici, quindi se finiscono per corrompersi, potresti rimanere bloccato nel tentativo di eseguire l’aggiornamento senza successo.
- Più partizioni di sistema : quando il sistema crea altre partizioni durante l’installazione, Windows può confondere quale partizione di sistema utilizzare durante l’aggiornamento. Ciò farà fallire il processo di aggiornamento perché c’è un conflitto nell’unità corretta da utilizzare.
- Spazio insufficiente : un processo di aggiornamento di Windows in genere richiede più spazio rispetto al sistema operativo precedente. Il processo di aggiornamento probabilmente fallirà se non disponi di spazio di archiviazione sufficiente .
Come posso correggere l’errore di aggiornamento di Windows 0x80073BC3?
Alcuni controlli da eseguire prima di passare alle soluzioni tecniche:
- Scollega tutte le periferiche e lascia solo il mouse e la tastiera.
- Assicurati che il tuo sistema soddisfi i requisiti minimi di sistema per l’aggiornamento.
- Verificare di disporre di spazio sufficiente per gli aggiornamenti di Windows .
- Esegui un test della memoria per assicurarti di non avere RAM difettosa.
1. Eseguire lo strumento di risoluzione dei problemi di Windows Update
- Premi il Windows tasto e fai clic su Impostazioni .
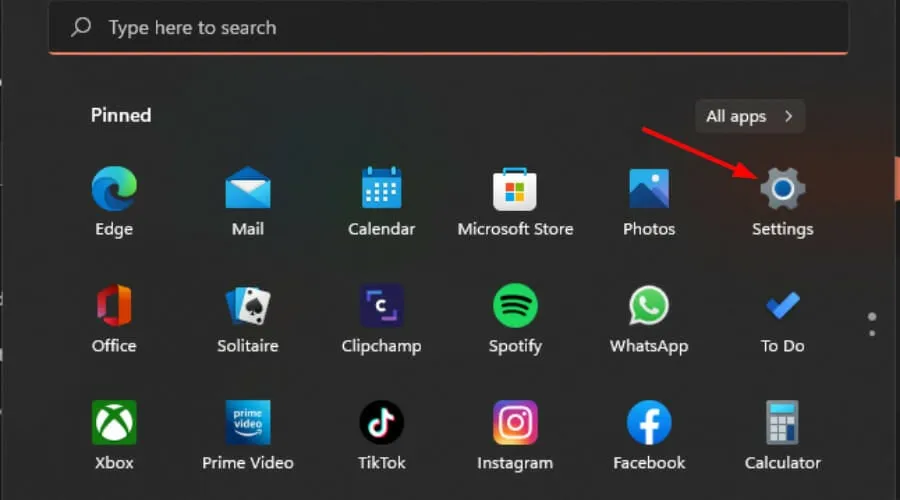
- Fare clic su Sistema e selezionare Risoluzione dei problemi .

- Passare a Altri strumenti per la risoluzione dei problemi.
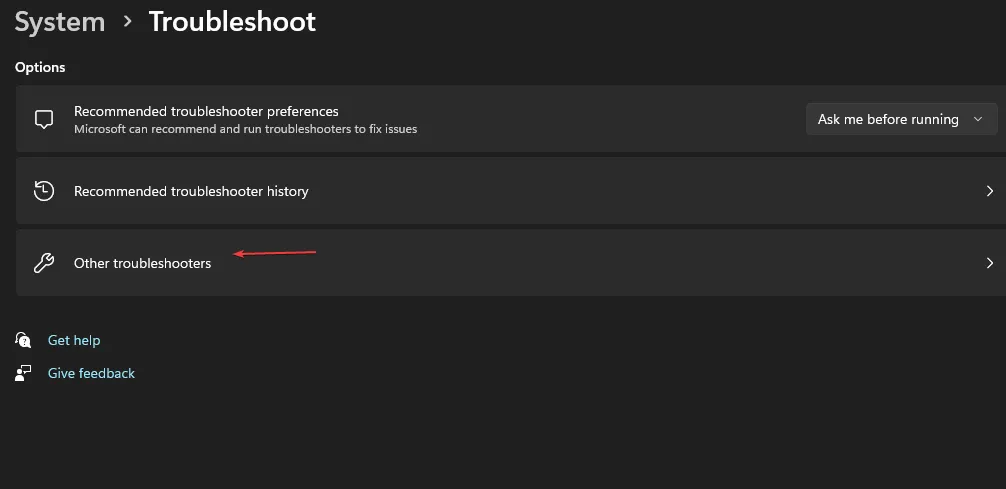
- Fare clic sull’opzione Esegui per la risoluzione dei problemi di Windows Update.
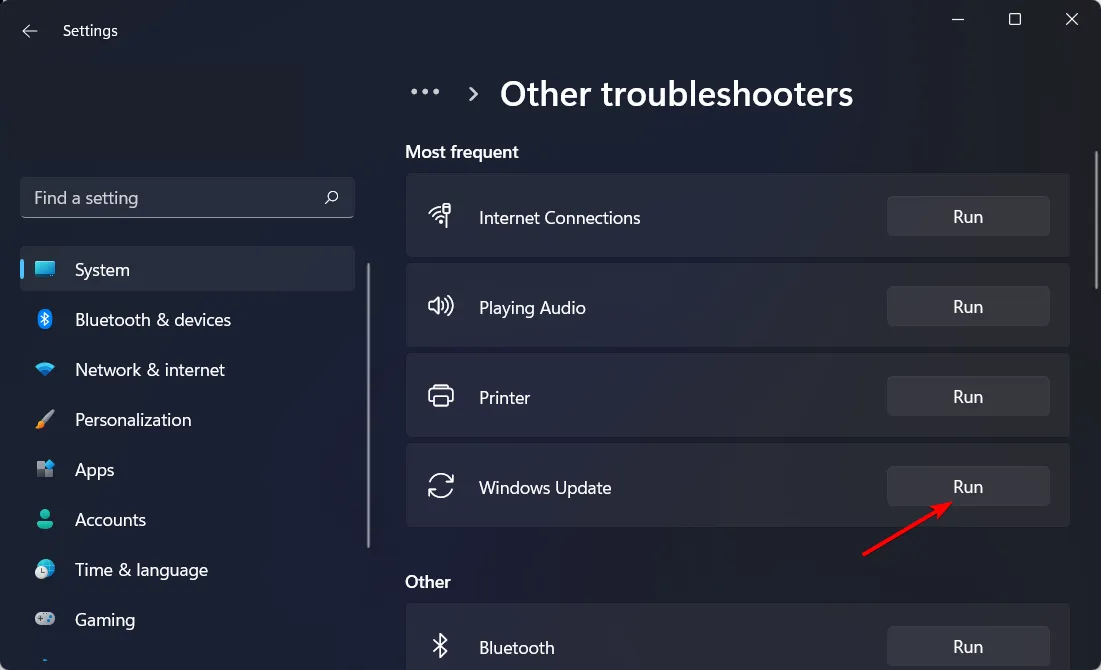
2. Eseguire scansioni DISM e SFC
- Premi l’ icona del menu Start , digita cmd nella barra di ricerca e fai clic su Esegui come amministratore .
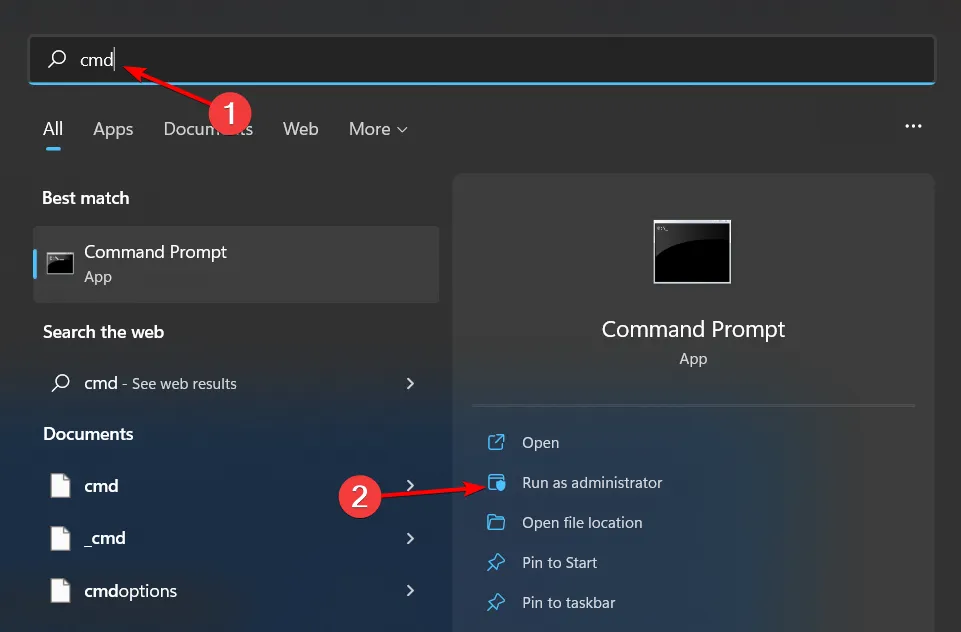
- Digita i seguenti comandi e premi Enter dopo ognuno di essi:
DISM.exe /Online /Cleanup-Image /Restorehealthsfc /scannow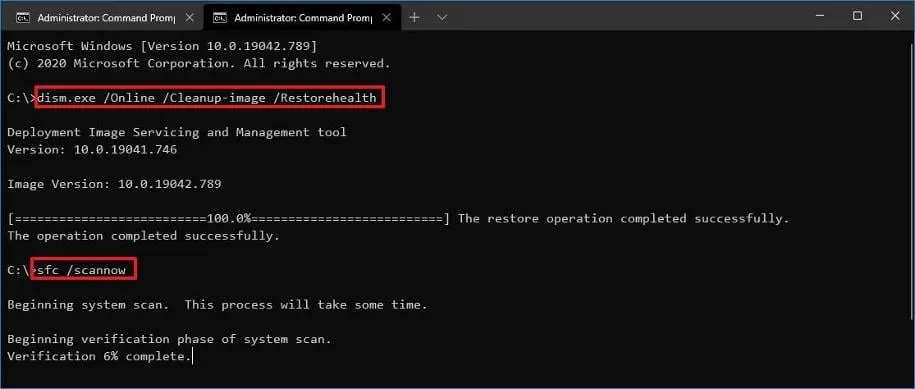
3. Disabilita temporaneamente il tuo antivirus
- Premi il Windows tasto, digita Sicurezza di Windows nella barra di ricerca e fai clic su Apri .
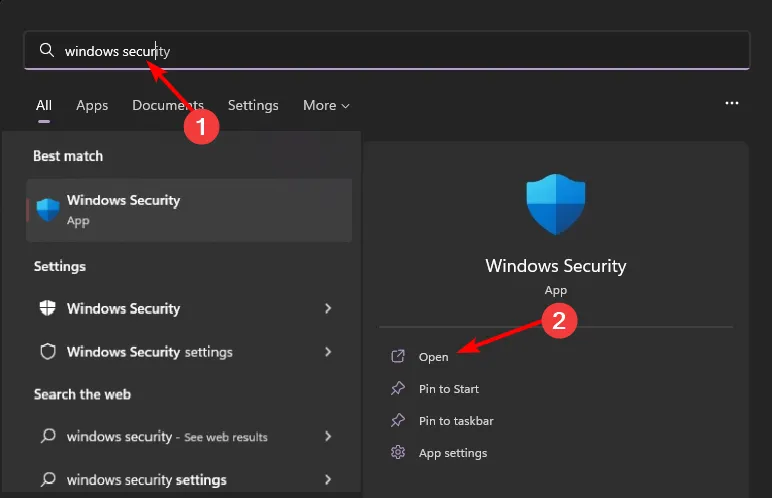
- Fare clic su Firewall e protezione della rete, quindi selezionare Rete pubblica .
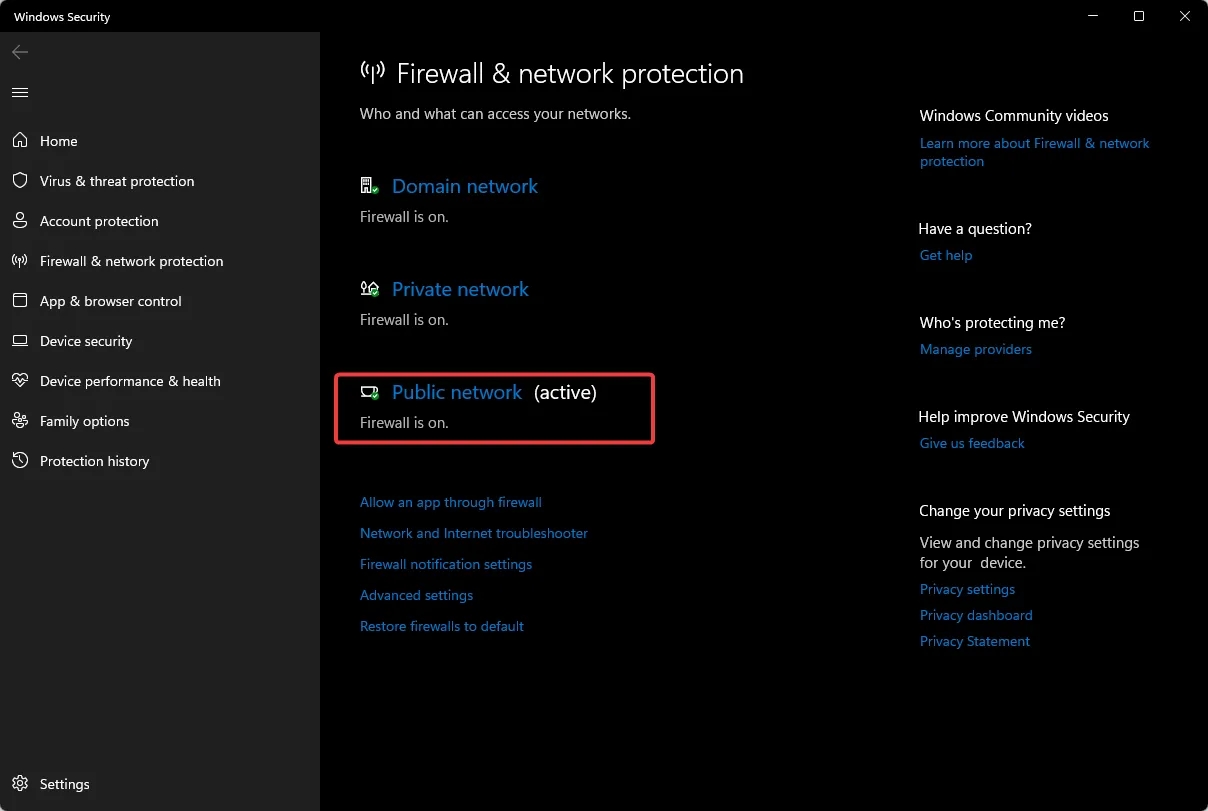
- Individua Microsoft Defender Firewall e disattiva il pulsante.
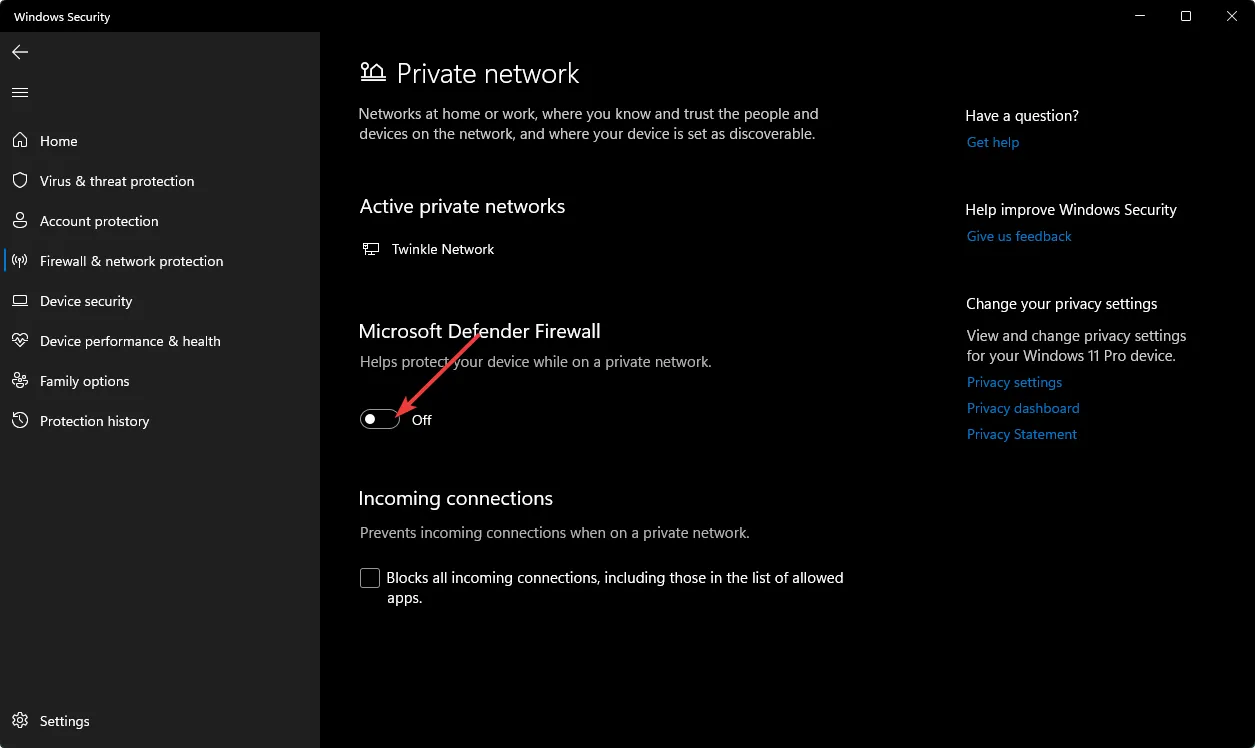
Se hai installato un altro antivirus di terze parti, procedi anche a disabilitarlo.
4. Disabilitare i dischi rigidi aggiuntivi
- Premi il Windows tasto, digita Gestione dispositivi nella barra di ricerca e fai clic su Apri.
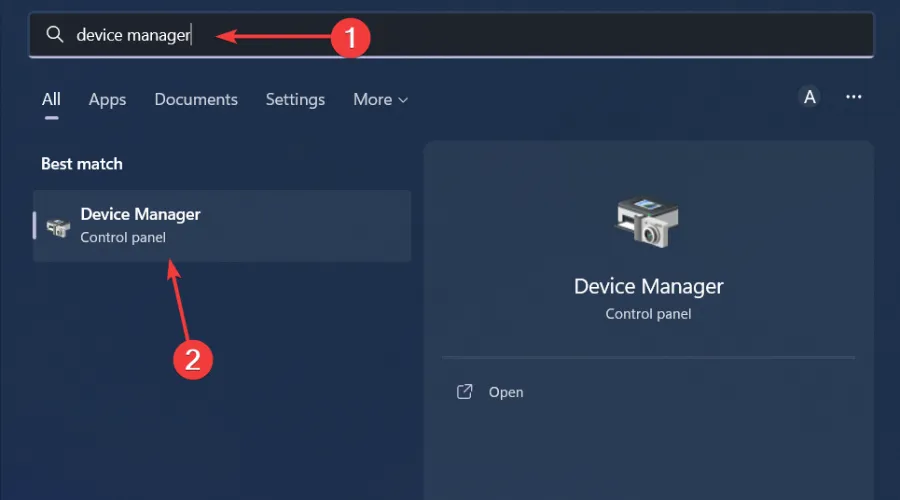
- Passare a Unità disco . Se è presente più di un disco rigido, ciò potrebbe causare il conflitto.
- Fare clic con il tasto destro sull’unità non essenziale e selezionare Disabilita dispositivo.
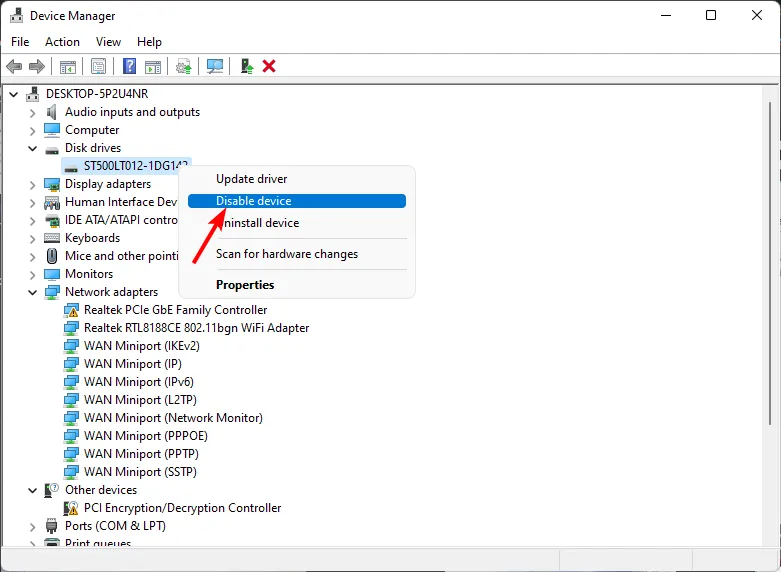
- Ripeti questo passaggio per qualsiasi altro finché non rimani con l’unità di destinazione.
5. Ripristina i componenti di Windows Update
- Premi il Windows tasto, digita cmd nella barra di ricerca e fai clic su Esegui come amministratore.
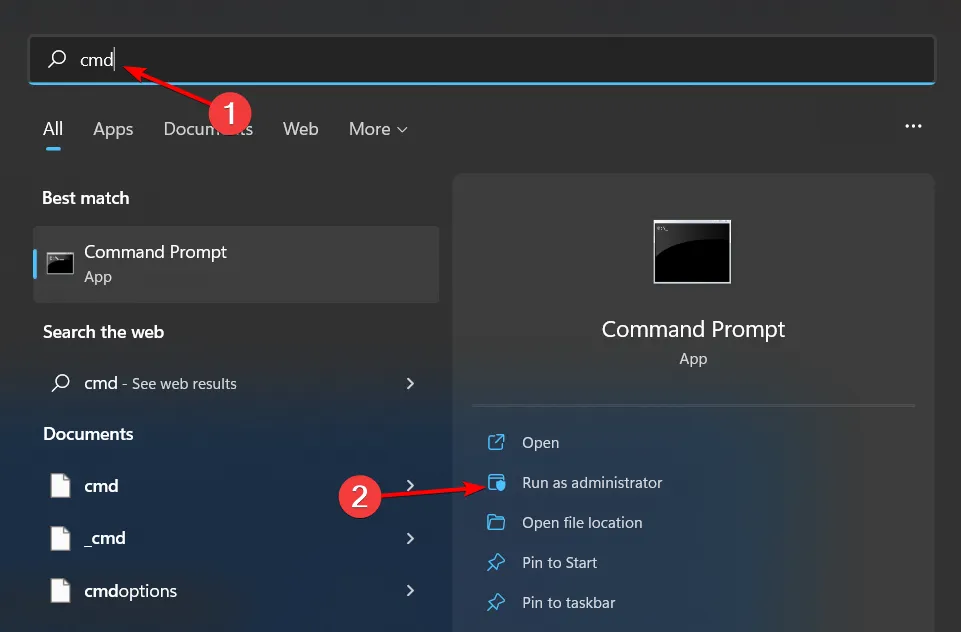
- Digita i seguenti comandi e premi Enterdopo ognuno di essi:
net stop bitsnet stop wuauservnet stop appidsvcnet stop cryptsvcDel "%ALLUSERSPROFILE%\Application Data\Microsoft\Network\Downloader\*.*"rmdir %systemroot%\SoftwareDistribution /S /Qrmdir %systemroot%\system32\catroot2 /S /Qregsvr32.exe /s atl.dllregsvr32.exe /s urlmon.dllregsvr32.exe /s mshtml.dllnetsh winsock resetnetsh winsock reset proxynet start bitsnet start wuauservnet start appidsvcnet start cryptsv
C’è un detto comune che dice che se non è rotto, non aggiustarlo. In questo caso, se usi Windows da un po’ senza problemi, aspettare ancora qualche giorno e riprovare il processo di aggiornamento non ti farà male.
Questo è secondo alcuni utenti che hanno affermato che l’attesa ha risolto i loro problemi. Un utente sulla piattaforma della community Microsoft ha dichiarato quanto segue:
Dopo @ 3 settimane “SORPRESA!!!” Indovina quale aggiornamento gratuito alla fine è andato a buon fine.
Può sembrare un po’ inverosimile, ma Microsoft è intelligente e ha diversi processi che lavorano in background per assicurarti di ottenere l’aggiornamento giusto per il tuo dispositivo.
Questo potrebbe essere il caso degli utenti che hanno affermato di aver provato l’aggiornamento dopo alcune settimane e che ha funzionato correttamente.
Puoi saperne di più sulla raccolta dei dati e su come funziona il processo devicecensus.exe per assicurarti di ottenere la build giusta per il tuo PC.
Se l’attesa non è un’opzione per te, ti consigliamo di provare uno degli strumenti di riparazione degli aggiornamenti di Windows . La bellezza di questi programmi è che eliminano tutte le congetture.
Invece di cercare di capire la causa dell’errore e poi intraprendere tentativi ed errori con soluzioni diverse, vanno direttamente a risolvere il problema.
Ed è così che si risolve l’errore di aggiornamento di Windows 0x80073BC3. Se hai domande di follow-up o una soluzione da aggiungere, lasciaci un commento qui sotto.



Lascia un commento