Errore 0x80072f78 su Windows 10 e 11: come risolverlo
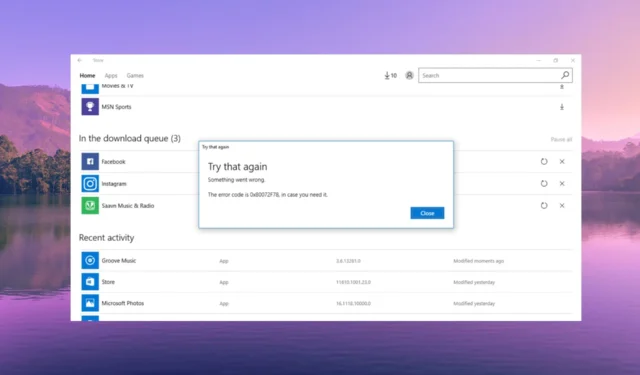
Microsoft Store è il luogo ufficiale da cui scarichi giochi e app sui tuoi PC Windows 10 o Windows 11. Tuttavia, il Microsoft Store può spesso arrestarsi in modo anomalo e generare errori come 0x80072f78.
In questa guida, condivideremo tutti i dettagli necessari per risolvere l’errore 0x80072f78 su Windows 10 e 11. Entriamo subito in esso.
Cosa causa l’errore 0x80072f78 Microsoft Store?
Dopo aver effettuato ricerche su Internet, abbiamo trovato molti motivi che potrebbero attivare l’errore Microsoft Store 0x80072f78 sul tuo PC.
Diamo ora un’occhiata alle soluzioni che ti aiuteranno a risolvere l’errore 0x80072f78.
Come posso risolvere l’errore 0x80072f78 di Microsoft Store?
1. Eseguire lo strumento di risoluzione dei problemi dell’app di Windows Store
- Premi i tasti Win+ Iper aprire Impostazioni .
- Seleziona Risoluzione dei problemi sulla destra.
- Scegli Altri strumenti per la risoluzione dei problemi .
- Fai clic sul pulsante Esegui accanto a Windows Store.
- Lo strumento di risoluzione dei problemi inizierà a rilevare i problemi.
- Applicare le correzioni richieste.
- Riavvia il PC.
La maggior parte degli utenti potrebbe risolvere l’errore 0x80072f78 semplicemente eseguendo lo strumento di risoluzione dei problemi di Windows Store sui propri PC. Questo aiuta a correggere i bug che potrebbero causare il problema.
2. Elimina la cache di Microsoft Store
- Premi i tasti Win+ Rper aprire la finestra di dialogo Esegui .
- Digita regedit e premi OK.
- Passare al percorso sottostante e premere Enter.
Computer\HKEY_CURRENT_USER\Software\Microsoft\Windows\CurrentVersion\CloudStore\Store - Elimina la cartella Cache per Store.
- Chiudi l’Editor del Registro di sistema e riavvia il PC.
Cancellare i file della cache di qualsiasi programma aiuta a risolvere eventuali problemi temporanei che interessano quel particolare programma, nel nostro caso il Microsoft Store.
3. Ripristina Microsoft Store
- Premi i tasti Win+ Iper aprire Impostazioni .
- Fai clic su App nel riquadro di sinistra.
- Seleziona App installate dal lato destro.
- Fai clic sull’icona a 3 punti per Microsoft Store e seleziona Opzioni avanzate.
- Scorri verso il basso e seleziona Ripristina .
- Premi di nuovo Ripristina nel prompt per reimpostare Microsoft Store.
Il ripristino di Microsoft Store rimuoverà tutti i file corrotti e i file della cache. E quando avvii il programma dopo averlo ripristinato, caricherà tutti i file da zero, il che ti aiuterà a risolvere l’errore 0x80072f78.
4. Eseguire le scansioni SFC e DISM
- Premere il Wintasto per aprire il menu Start .
- Digita il prompt dei comandi e aprilo come amministratore.
- Digita il comando seguente e premi Enter:
sfc /scannow - Il processo di scansione SFC risolverà i file di sistema corrotti relativi a Microsoft Store.
- Digita i seguenti comandi e premi Enterdopo ciascuno di essi:
Dism /Online /Cleanup-Image /CheckHealthDism /Online /Cleanup-Image /ScanHealthDism /Online /Cleanup-Image /RestoreHealth - Riavvia il computer.
5. Disattiva il firewall
- Premere il Wintasto per aprire il menu Start .
- Apri il Pannello di controllo.
- Seleziona Windows Defender Firewall .
- Seleziona Attiva o disattiva Windows Defender Firewall nel riquadro a sinistra.
- Seleziona i pulsanti di opzione per disattivare Windows Defender Firewall (sconsigliato) sia per le reti pubbliche che per quelle private.
- Fare clic su OK per applicare le modifiche.
Più utenti hanno risolto l’errore 0x80072f78 disabilitando Windows Defender Firewall sui propri PC. Puoi anche provare a disabilitare qualsiasi software antivirus di terze parti sul tuo PC.
È probabile che l’antivirus o il programma firewall stia interferendo con la connessione di rete del Microsoft Store.
Questo è tutto da noi in questa guida. Sentiti libero di farci sapere nei commenti sottostanti quale delle soluzioni di cui sopra ha risolto l’errore 0x80072f78.



Lascia un commento