Codice di errore 0x80072F0D: come risolverlo su Windows 10 e 11
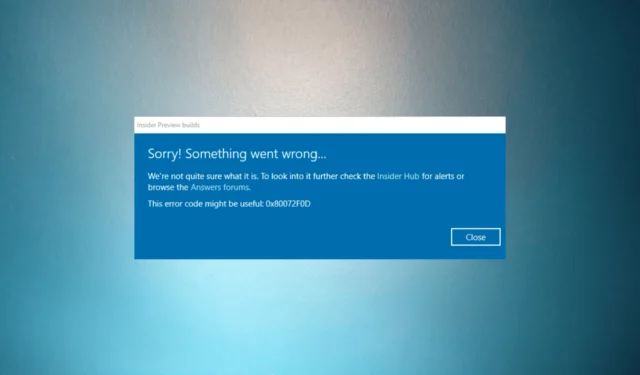
Se hai riscontrato un codice di errore 0x80072f0d durante il tentativo di aggiornare Windows o aprire Microsoft Store e altre app di Windows, questa guida può aiutarti!
Esploreremo i metodi pratici per risolvere il problema subito dopo aver discusso le cause comuni del problema.
Cosa causa l’errore 0x80072F0D su Windows 10/11?
Potrebbero esserci vari motivi per cui si verifica questo errore di Windows Update; alcuni di quelli comuni sono menzionati qui:
- Certificato SSL scaduto o non valido : l’errore può verificarsi se il certificato SSL utilizzato dall’applicazione o dal servizio è scaduto o non è riconosciuto come valido. Controlla la data o l’ora sul tuo PC .
- Problemi del server proxy : se si utilizza un server proxy per connettersi a Internet, le impostazioni proxy configurate in modo errato possono interferire con il processo di convalida del certificato SSL, causando l’errore.
- Software firewall o antivirus : l’errore potrebbe verificarsi se il software antivirus blocca le connessioni necessarie per la convalida della certificazione SSL. Disattiva temporaneamente l’antivirus e riprova.
- Problemi di connettività di rete : se si verificano problemi di connettività di rete, ad esempio una connessione Internet instabile o intermittente, può verificarsi una convalida del certificato SSL non riuscita e attivare l’errore.
Quindi, ora che conosci le cause dei problemi, diamo un’occhiata alle soluzioni.
Come posso correggere l’errore 0x80072F0D su Windows 11?
Prima di impegnarsi in passaggi avanzati per la risoluzione dei problemi, dovresti prendere in considerazione l’esecuzione dei seguenti controlli:
- Riavvia il router e il PC.
- Disabilita temporaneamente l’antivirus.
- Rimuovi tutti i dispositivi e le unità di archiviazione esterni.
- Assicurati che il tuo dispositivo abbia spazio sufficiente .
- Controlla la connessione Internet e consulta il tuo ISP.
- Regola manualmente le impostazioni di data e ora.
Una volta superati questi controlli, passa alle soluzioni indicate di seguito.
1. Eseguire lo strumento di risoluzione dei problemi di Windows Update
- Premere Windows+ Iper aprire l’ app Impostazioni .
- Vai su Sistema , quindi fai clic su Risoluzione dei problemi.
- Fai clic su Altri strumenti per la risoluzione dei problemi .
- Individua Windows Update e fai clic su Esegui .
- Segui le istruzioni sullo schermo per completare il processo.
2. Aggiorna i certificati radice
- Visita il sito Web del catalogo di Microsoft Update .
- Digitare root certificates, selezionare l’ultimo aggiornamento adatto al proprio sistema operativo e fare clic su Cerca.
- Scarica l’aggiornamento ed esegui il programma di installazione.
- Seguire le istruzioni sullo schermo per installare i certificati root.
- Riavvia il computer e controlla se l’errore è stato risolto.
3. Disabilitare il server proxy
- Premere Windows + R per aprire la finestra di dialogo Esegui .
- Digita inetcpl.cpl e fai clic su OK per aprire Proprietà Internet .
- Vai alla scheda Connessioni e fai clic sul pulsante Impostazioni LAN .
- Nella finestra Impostazioni rete locale (LAN), individuare Server proxy , rimuovere un segno di spunta accanto a Usa un server proxy per la LAN e fare clic su OK .
- Fare clic su Applica, quindi su OK per confermare le modifiche.
- Riavvia il computer per verificare se il problema persiste.
4. Eseguire un avvio parziale
- Premere Windows + R per aprire la finestra di dialogo Esegui .
- Digita msconfig e fai clic su OK per aprire la finestra Configurazione di sistema.
- Nella finestra Configurazione di sistema, vai alla scheda Servizi .
- Rimuovi il segno di spunta accanto a Nascondi tutti i servizi Microsoft , quindi fai clic sul pulsante Disabilita tutto.
- Vai alla scheda Avvio e fai clic sul collegamento Apri Task Manager .
- Nel Task Manager, seleziona i programmi di avvio abilitati e fai clic su Disabilita .
- Chiudi Task Manager e torna alla finestra Configurazione di sistema . Ora fai clic su Applica, quindi su OK per salvare le modifiche.
- Fare clic su Riavvia per riavviare il PC.
Dopo il riavvio, verificare se l’errore persiste. In caso contrario, indica un conflitto software. È possibile abilitare in modo selettivo servizi e programmi di avvio per identificare il software in conflitto.
5. Reimpostare i componenti di Windows Update
- Premere il Windows tasto, digitare cmd e fare clic su Esegui come amministratore.
- Digita i seguenti comandi per arrestare Windows Update , BITS & Cryptographic services e premi Enter dopo ogni comando:
-
net stop bits
net stop wuauserv
net stop appidsvc
net stop cryptsvc
-
- Per eliminare i file qmgr*.dat , copia e incolla il seguente comando e premi Enter:
Del "%ALLUSERSPROFILE%\Application Data\Microsoft\Network\Downloader\qmgr*.dat" - Per cancellare la cache di Windows Update per consentire a Windows 11 di riscaricare gli aggiornamenti, digita i seguenti comandi uno per uno e premi Enterdopo ogni comando:
-
rmdir %systemroot%\SoftwareDistribution /S /Q
rmdir %systemroot%\system32\catroot2 /S /Q
-
- Copia e incolla i seguenti comandi per reimpostare il servizio BITS e Windows Update sul descrittore di sicurezza predefinito e premi Enter:
-
sc.exe sdset bits D:(A;;CCLCSWRPWPDTLOCRRC;;;SY)(A;;CCDCLCSWRPWPDTLOCRSDRCWDWO;;;BA)(A;;CCLCSWLOCRRC;;;AU)(A;;CCLCSWRPWPDTLOCRRC;;;PU)
sc.exe sdset wuauserv D:(A;;CCLCSWRPWPDTLOCRRC;;;SY)(A;;CCDCLCSWRPWPDTLOCRSDRCWDWO;;;BA)(A;;CCLCSWLOCRRC;;;AU)(A;;CCLCSWRPWPDTLOCRRC;;;PU)
-
- Digita il seguente comando e premi Invio:
cd /d %windir%\system32 - Per registrare nuovamente i file BITS e i file dll relativi a Windows Update, copia e incolla i seguenti comandi uno dopo l’altro e premi Enterdopo ogni comando:
-
regsvr32.exe /s atl.dll
regsvr32.exe /s urlmon.dll
regsvr32.exe /s mshtml.dll
regsvr32.exe /s shdocvw.dll
regsvr32.exe /s browseui.dll
regsvr32.exe /s jscript.dll
regsvr32.exe /s vbscript.dll
regsvr32.exe /s scrrun.dll
regsvr32.exe /s msxml.dll
regsvr32.exe /s msxml3.dll
regsvr32.exe /s msxml6.dll
regsvr32.exe /s actxprxy.dll
regsvr32.exe /s softpub.dll
regsvr32.exe /s wintrust.dll
regsvr32.exe /s dssenh.dll
regsvr32.exe /s rsaenh.dll
regsvr32.exe /s gpkcsp.dll
regsvr32.exe /s sccbase.dll
regsvr32.exe /s slbcsp.dll
regsvr32.exe /s cryptdlg.dll
regsvr32.exe /s oleaut32.dll
regsvr32.exe /s ole32.dll
regsvr32.exe /s shell32.dll
regsvr32.exe /s initpki.dll
regsvr32.exe /s wuapi.dll
regsvr32.exe /s wuaueng.dll
regsvr32.exe /s wuaueng1.dll
regsvr32.exe /s wucltui.dll
regsvr32.exe /s wups.dll
regsvr32.exe /s wups2.dll
regsvr32.exe /s wuweb.dll
regsvr32.exe /s qmgr.dll
regsvr32.exe /s qmgrprxy.dll
regsvr32.exe /s wucltux.dll
regsvr32.exe /s muweb.dll
regsvr32.exe /s wuwebv.dll
-
- Digita il seguente comando per ripristinare Winsock e premi Enter:
-
netsh winsock reset
netsh winsock reset proxy
-
- Copia e incolla i seguenti comandi per avviare Windows Update, BITS e servizi di crittografia e premi Enter dopo ogni comando:
-
net start bits
net start wuauserv
net start appidsvc
net start cryptsvc
-
- Riavvia il PC per confermare le modifiche.
Come posso correggere l’errore 0x80072F0D su Windows 10?
Per correggere questo errore su Windows 10, puoi seguire i metodi sopra menzionati per Windows 11.
Quindi, questi sono metodi che puoi utilizzare per correggere l’errore 0x80072F0D su Windows 11/10. Se hai domande o suggerimenti, menzionali nella sezione commenti qui sotto.



Lascia un commento