0x80072EE4 Errore di Windows Update: come risolverlo
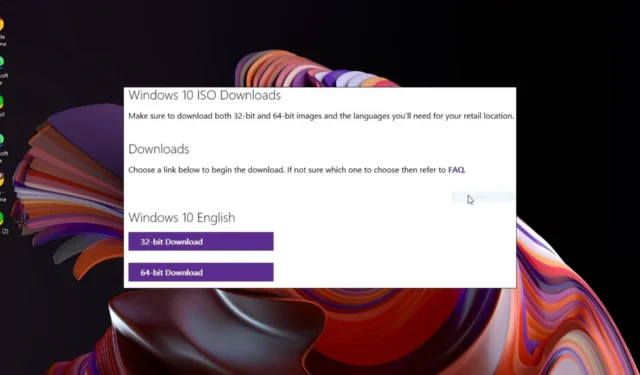
Esistono vari modi per installare gli aggiornamenti di Windows e c’è anche la possibilità che qualcosa possa andare storto con l’aggiornamento di Windows . Gli utenti hanno segnalato di aver riscontrato l’errore 0x80072ee4 durante l’utilizzo dello strumento di installazione per la creazione di supporti.
Questo errore può verificarsi con quasi tutte le versioni di Windows, quindi se ti sembra familiare, troverai questo articolo particolarmente utile per affrontare questo problema.
Che cos’è l’errore 0x80072EE4 su Windows Update?
Questo è un errore di Windows Update che può verificarsi in circostanze diverse. Questi includono:
- Aggiornamento a una versione più recente di Windows
- Installazione di Windows tramite lo strumento di creazione multimediale
- Risoluzione dei problemi relativi agli errori di aggiornamento di Windows
Secondo la maggior parte degli utenti, ricevono un messaggio di inizializzazione di Windows non riuscita ogni volta che accendono i loro PC. Di conseguenza, la maggior parte dei programmi non funziona, inclusi tutti i browser. Stranamente, il browser Microsoft Edge sembra esentato dall’errore 0x80072ee4.
Altre cause includono:
- Impostazioni del firewall : il tuo firewall potrebbe essere dietro i tuoi problemi, bloccando tutti gli aggiornamenti che definisce sospetti.
- File danneggiato : potresti avere file di sistema corrotti che impediscono l’installazione di un aggiornamento o di una patch.
- Versione incompatibile di Windows installata : se hai installato Windows sul tuo dispositivo senza soddisfare i requisiti di sistema , potresti riscontrare l’errore 0x80072ee4.
Come posso correggere l’errore di Windows Update 0x80072EE4?
Ti consigliamo di provare prima queste correzioni preliminari prima di qualsiasi risoluzione avanzata dei problemi:
- Scollega tutte le periferiche esterne.
- Controlla la tua connessione Internet e assicurati che sia stabile.
- Assicurati di utilizzare un profilo utente con privilegi amministrativi .
- Prova a installare gli aggiornamenti di Windows offline .
- Disinstalla tutte le applicazioni non essenziali che hai installato di recente.
- Liberare spazio sul disco rigido per gli aggiornamenti di Windows .
- Prova a riavviare il PC.
1. Eseguire lo strumento di risoluzione dei problemi di Windows Update
- Premi il Windows tasto e fai clic su Impostazioni .
- Fare clic su Sistema e selezionare Risoluzione dei problemi .
- Passare a Altri strumenti per la risoluzione dei problemi.
- Fare clic sull’opzione Esegui per la risoluzione dei problemi di Windows Update.
2. Riavviare il servizio Windows Update
- Premi i tasti Windows+ Rper aprire il comando Esegui .
- Digita services.msc e premi Enter.
- Individua il servizio Windows Update , fai doppio clic su di esso e seleziona Proprietà.
- Passare alla scheda Generale , sotto Tipo di avvio, selezionare Automatico dalle opzioni a discesa e fare clic sul pulsante Avvia.
- Successivamente, fare clic su Applica e quindi su OK.
Di conseguenza, controlla con il servizio BITS e assicurati di riavviarlo anche tu. Lo strumento di creazione multimediale potrebbe non riuscire a connettersi perché probabilmente stavi utilizzando un account utente standard e, anche dopo il passaggio a uno con autorizzazioni elevate, dovrai riavviare il servizio ed eseguire nuovamente lo strumento.
3. Disabilita temporaneamente il tuo antivirus
- Premi l’ icona del menu Start , digita Sicurezza di Windows nella barra di ricerca e fai clic su Apri .
- Fai clic su Firewall e protezione della rete, quindi seleziona Rete pubblica .
- Individua Microsoft Defender Firewall e disattiva il pulsante.
4. Eseguire scansioni DISM e SFC
- Premi l’ icona del menu Start , digita cmd nella barra di ricerca e fai clic su Esegui come amministratore .
- Digita i seguenti comandi e premi Enter dopo ognuno di essi:
DISM.exe /Online /Cleanup-Image /Restorehealthsfc /scannow
5. Ripristina i componenti di aggiornamento di Windows
- Premi il Windows tasto, digita cmd nella barra di ricerca e fai clic su Esegui come amministratore.
- Digita i seguenti comandi e premi Enterdopo ognuno di essi:
net stop bitsnet stop wuauservnet stop appidsvcnet stop cryptsvcDel "%ALLUSERSPROFILE%\Application Data\Microsoft\Network\Downloader\*.*"rmdir %systemroot%\SoftwareDistribution /S /Qrmdir %systemroot%\system32\catroot2 /S /Qregsvr32.exe /s atl.dllregsvr32.exe /s urlmon.dllregsvr32.exe /s mshtml.dllnetsh winsock resetnetsh winsock reset proxynet start bitsnet start wuauservnet start appidsvcnet start cryptsv
6. Eseguire un avvio pulito
- Premi il Windows tasto, digita msconfig e apri Configurazione di sistema.
- Passa alla scheda Servizi e seleziona Nascondi tutti i servizi Microsoft.
- Fare clic sul pulsante Disabilita tutto , quindi premere il pulsante Applica per salvare le modifiche.
- Torna indietro e fai clic sulla scheda Avvio , seleziona Apri Task Manager quindi fai clic su OK .
- Nella scheda Avvio del Task Manager, Disabilita tutti gli elementi di avvio abilitati.
- Chiudi Task Manager e riavvia il PC.
Si spera che l’errore 0x80072ee4 alla fine scompaia dopo aver provato le nostre soluzioni. In caso contrario, puoi sempre ottenere una correzione automatica scaricando uno degli strumenti di riparazione di Windows Update o una nuova copia di Windows.
Se hai una soluzione diversa o migliore, comunicacelo nei commenti. Ci piacerebbe sapere cosa hai provato e come ha funzionato per te.



Lascia un commento