Errore di aggiornamento 0x80070bc9: 5 modi per risolverlo rapidamente
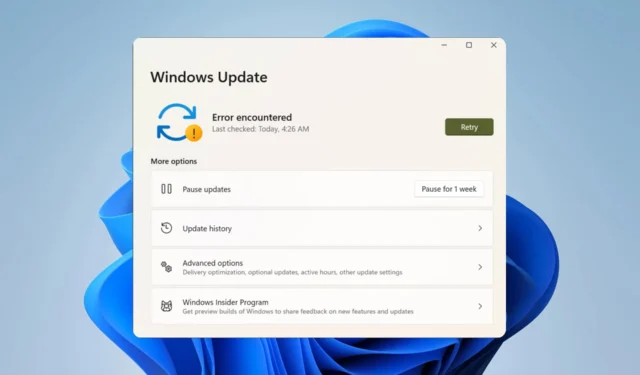
L’aggiornamento di Windows consente di installare nuove funzionalità e patch di sicurezza per garantire la stabilità e l’affidabilità del computer. Tuttavia, è possibile riscontrare un errore di aggiornamento 0x80070bc9 nel processo. Pertanto, esamineremo i modi per correggere l’errore di aggiornamento 0x80070bc9.
Cosa causa l’errore di aggiornamento 0x80070bc9?
Il codice di errore 0x80070bc9 può verificarsi a causa di vari motivi. Alcune delle cause più comuni di questo errore includono:
- File di sistema danneggiati : quando i file di sistema sono danneggiati, Windows Update potrebbe non riuscire a installare gli aggiornamenti con conseguente codice di errore 0x80070bc9.
- Problemi relativi ai componenti di Windows Update : l’errore può verificarsi a causa di problemi con il servizio Windows Update non in esecuzione o altri componenti necessari per completare il processo di aggiornamento.
Le cause di questo errore variano in circostanze diverse. Tuttavia, discuteremo le soluzioni per correggere l’errore.
Come posso correggere l’errore di aggiornamento 0x80070bc9?
Prova i seguenti controlli preliminari per correggere il codice di errore di aggiornamento 0x80070bc9 prima di procedere con la risoluzione avanzata dei problemi:
- Installa gli aggiornamenti singolarmente : in caso di problemi con l’installazione degli aggiornamenti in sospeso , consulta la nostra guida qui per le correzioni.
- Disinstalla tutti gli antivirus di terze parti sul PC e attiva Microsoft Firewall : anche la disattivazione dell’antivirus di terze parti può aiutare a risolvere questo problema.
Dovresti procedere con i passaggi avanzati di seguito se il problema persiste.
1.1 Eseguire scansioni SFC/DISM
- Premi il Windowspulsante, digita Prompt dei comandi e fai clic su Esegui come amministratore per aprirlo.
- Fare clic su Sì se viene visualizzata la richiesta di controllo dell’account utente di Windows .
- Digitare quanto segue e premere Enter:
sfc /scannow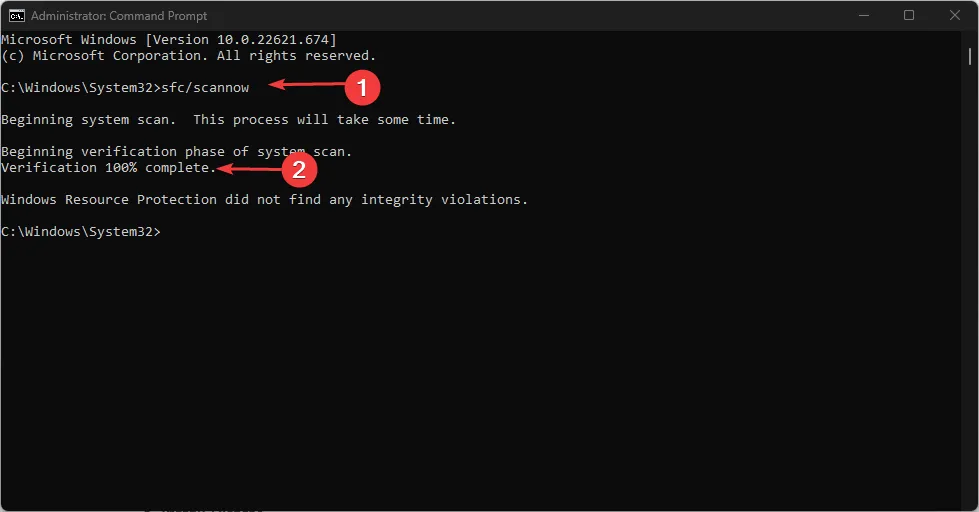
- Esegui il seguente comando:
DISM.exe /Online /Cleanup-image /Restorehealth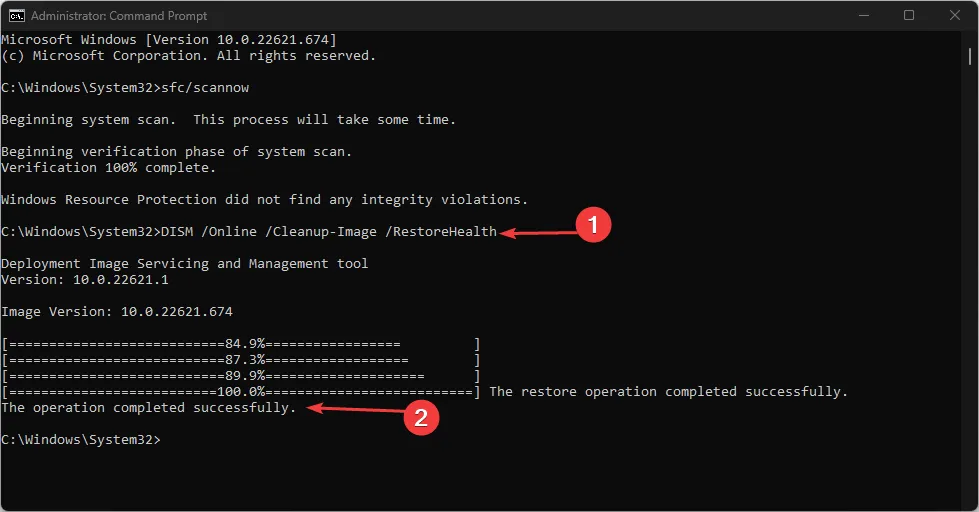
- Riavvia il PC e controlla se l’errore persiste.
L’esecuzione di sole scansioni SFC/DISM non sarà sufficiente. È necessario eseguire anche lo strumento windowsupdate.diagcab. Segui i passaggi seguenti:
1.2 Eseguire uno strumento di risoluzione dei problemi di Windows Update
- Premere il Windows+ Iper aprire le Impostazioni di Windows .
- Seleziona Sistema e scegli Risoluzione dei problemi .
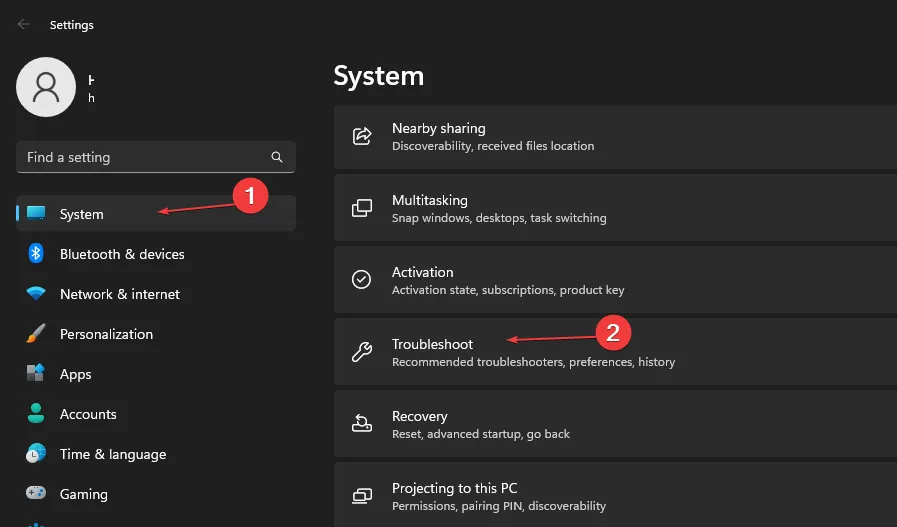
- Quindi fare clic su altri strumenti per la risoluzione dei problemi.
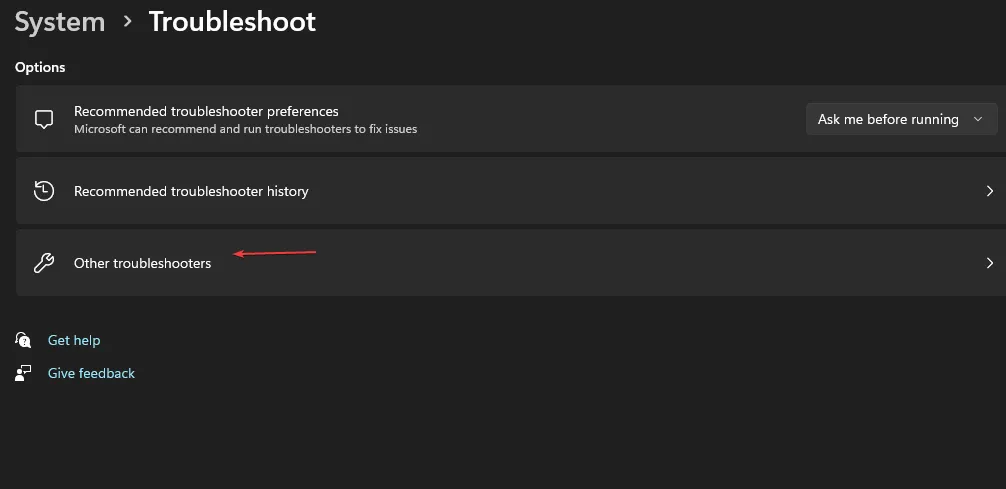
- Seleziona l’ aggiornamento di Windows e fai clic sul pulsante Esegui.
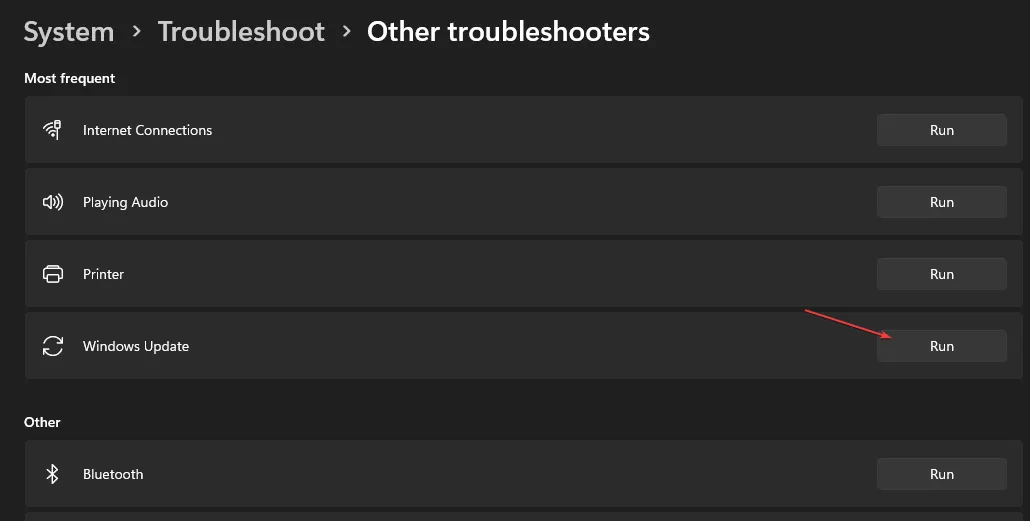
- Nella nuova versione dello strumento di risoluzione dei problemi di Windows Update, fai clic su Avanti .
- Seleziona Applica questa correzione.
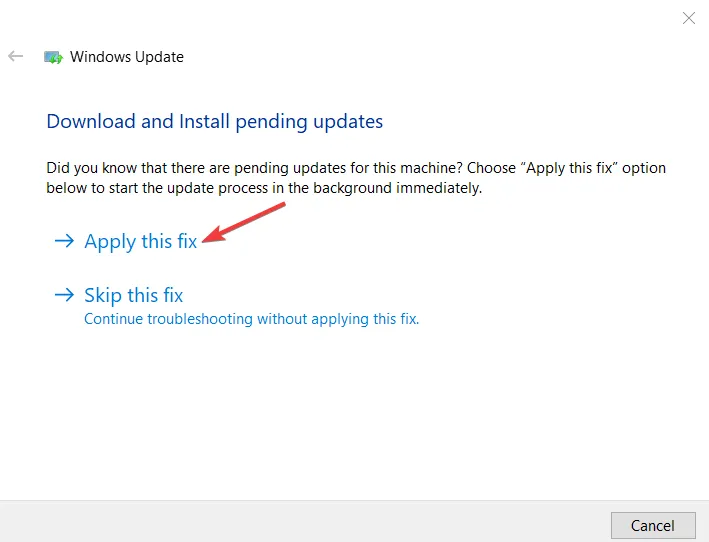
- Attendi il completamento del processo, chiudi la finestra Impostazioni e riavvia il dispositivo.
Inoltre, alcuni utenti affermano di eseguire nuovamente la scansione SFC dopo aver completato questo passaggio prima di tentare l’aggiornamento.
2. Reimpostare i componenti di Windows Update
- Fare clic con il pulsante sinistro del mouse sul pulsante Start , digitare Prompt dei comandi e selezionare l’ opzione Esegui come amministratore .
- Fare clic su Sì nel prompt Controllo dell’account utente .
- Copia e incolla i seguenti comandi e premi Enter dopo ognuno di essi:
net stop wuauservnet stop cryptSvcnet stop bitsnet stop msiserver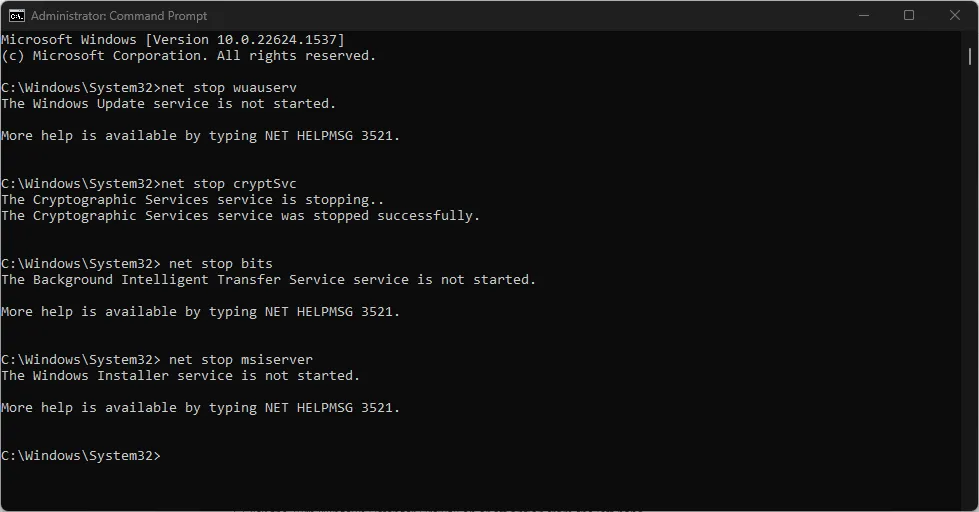
- Quindi, inserisci quanto segue e premi Enterdopo ognuno di essi:
ren C:\Windows\SoftwareDistribution SoftwareDistribution.oldren C:\Windows\System32\catroot2 Catroot2.old - Immettere i seguenti comandi e fare clic su Enter:
net start wuauservnet start cryptSvcnet start bitsnet start msiserver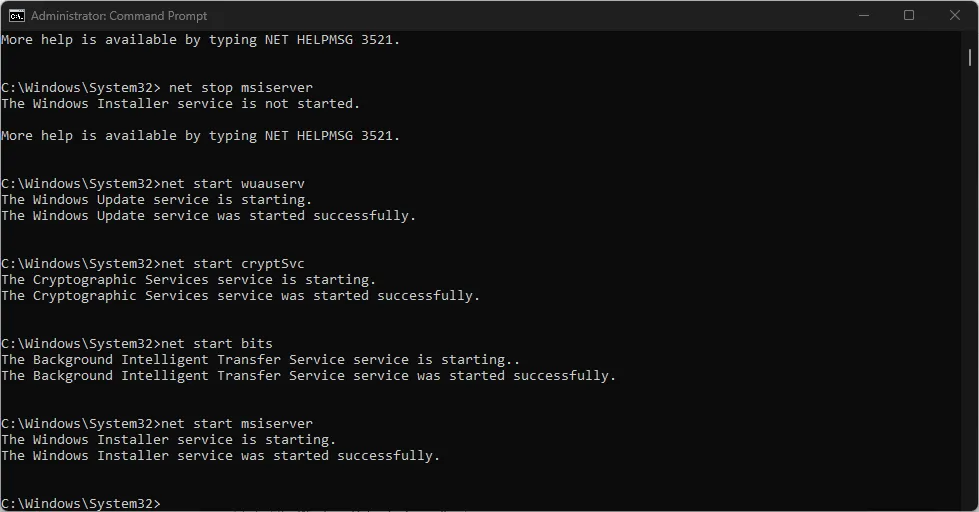
- Esci dal prompt dei comandi e riavvia il PC.
Il ripristino dei componenti di Windows Update risolverà i problemi che influiscono sulle sue prestazioni e risolverà l’errore di aggiornamento.
3. Risolvi i problemi dell’Editor del Registro di sistema
- Fare clic con il pulsante destro del mouse Windows sull’icona, selezionare Esegui dall’elenco, digitare regedit e premere Enter per aprire l’Editor del Registro di sistema.
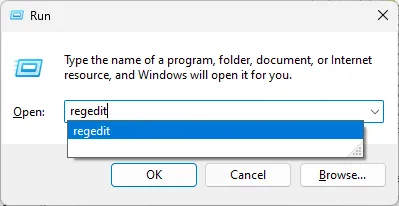
- Passare al seguente percorso nell’Editor del Registro di sistema:
HKEY_LOCAL_MACHINE\SOFTWARE\Policies\Microsoft\Windows\WindowsUpdate - Selezionare WUServer e WIStatusServer , fare clic con il pulsante destro del mouse ed eliminarli.
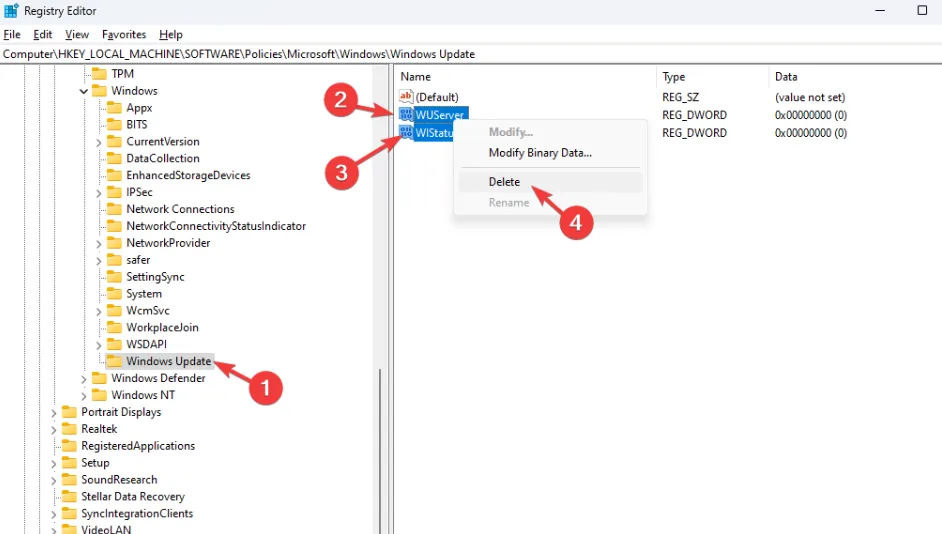
- Riavvia il PC e controlla se l’errore è stato risolto.
4. Installare gli aggiornamenti manualmente
- Vai alla pagina del catalogo di Microsoft Update , digita il codice di aggiornamento e fai clic sul pulsante Cerca .
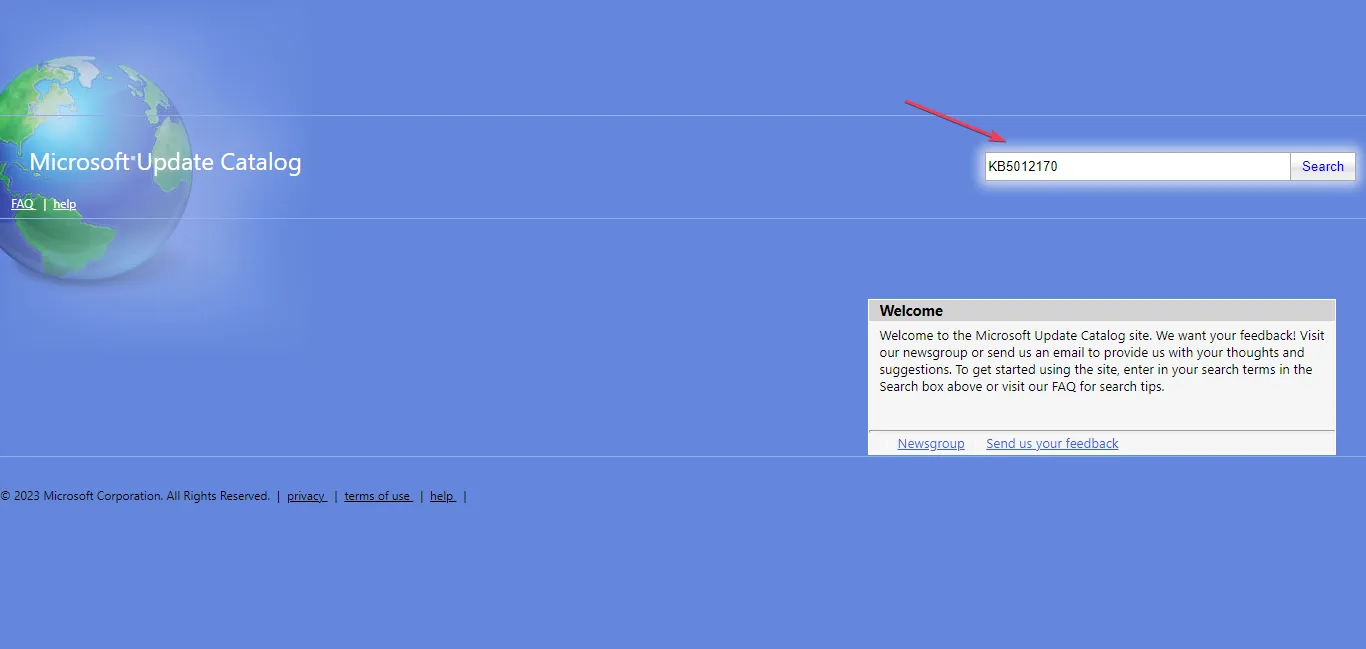
- Selezionare una versione dell’aggiornamento compatibile con il proprio sistema operativo, quindi fare clic sul collegamento Download.
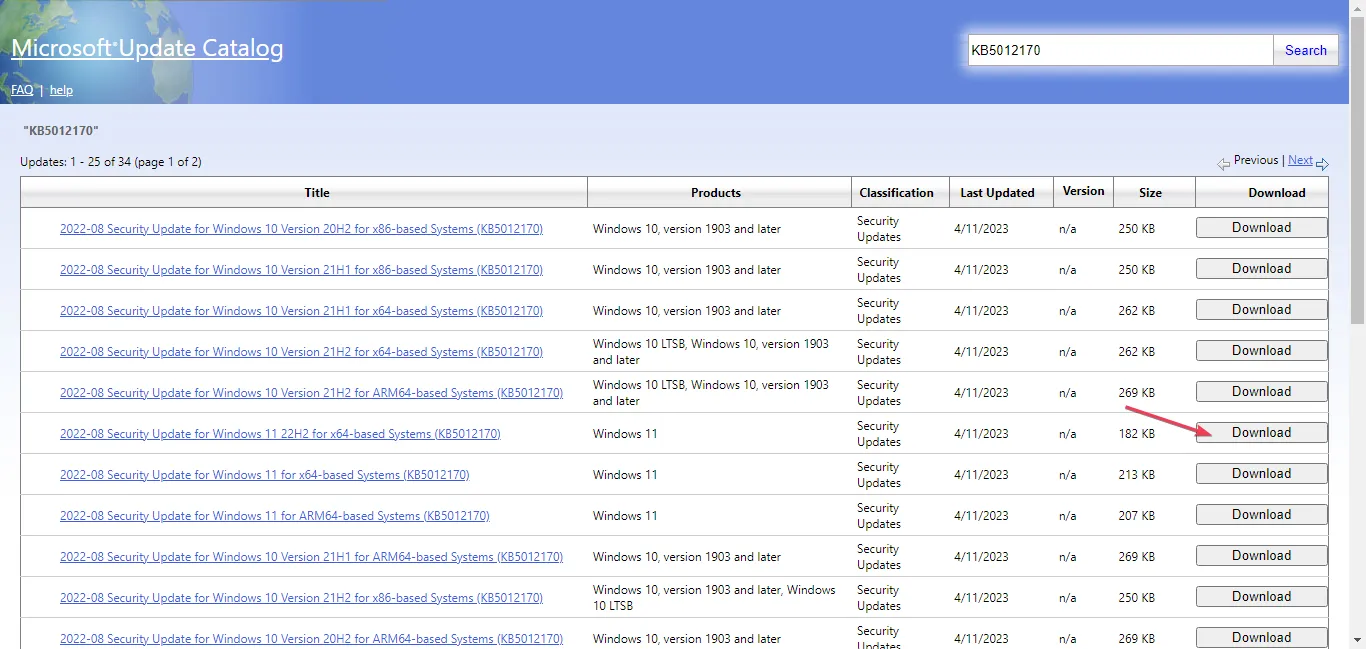
- Seguire le istruzioni sullo schermo per scaricare l’aggiornamento.
- Riavvia il PC e verifica se l’aggiornamento viene installato.
L’installazione manuale dell’aggiornamento aiuterà a superare i problemi con altri aggiornamenti che potrebbero impedirne l’installazione.
5. Eseguire un ripristino del sistema
- Premere il Windowstasto, digitare Pannello di controllo e fare clic su Apri.
- Selezionare Visualizza per icone grandi e fare clic su Recupero.
- Fare clic su Apri Ripristino configurazione di sistema .
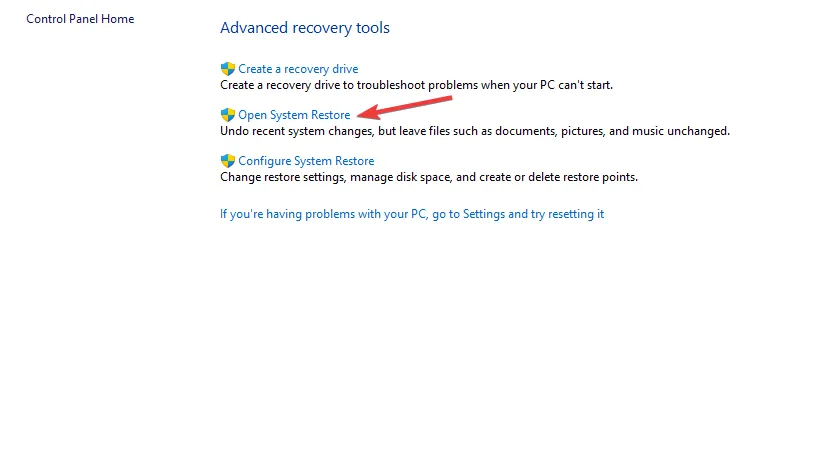
- Nella finestra Ripristino configurazione di sistema, selezionare Scegli un punto di ripristino diverso e fare clic su Avanti.
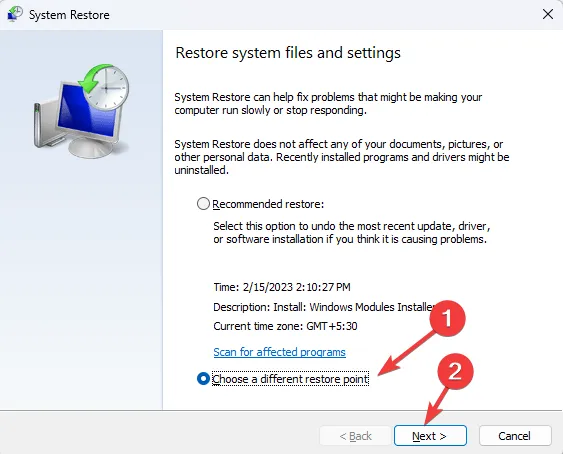
- Selezionare il punto di ripristino e fare clic su Avanti .
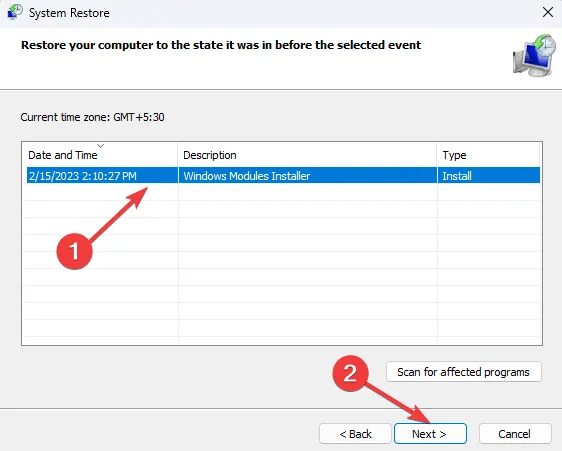
- Fare clic su Fine per avviare il processo.
Windows si riavvierà e ripristinerà la versione precedente.
Se hai domande o suggerimenti, inseriscili gentilmente nella sezione dei commenti.



Lascia un commento