0x80070661: come risolvere questo errore di Windows Update
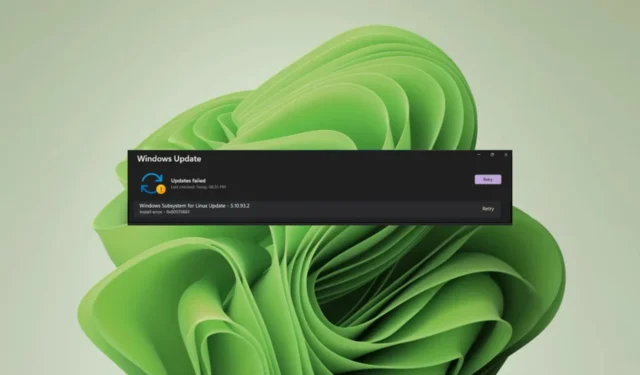
Sapevi che oltre ad aggiornare Windows tramite lo strumento di aggiornamento integrato, puoi farlo anche tramite la riga di comando? È una soluzione comune quando uno fallisce, ma cosa fai quando entrambi falliscono?
Questo è l’ultimo mal di testa per gli utenti Windows mentre cercano di aggiornare il sottosistema Windows per Linux. Riceverai l’errore 0x80070661 tramite Windows Update e un messaggio di errore che dice 0x80070661, questo tipo di processore non supporta questo pacchetto di installazione tramite la riga di comando.
Il software WSL è un aggiornamento critico, soprattutto per coloro a cui piace testare altri sistemi operativi su Windows, quindi ecco una ripartizione di come risolvere questo errore.
Qual è l’errore 0x80070661 questo tipo di processore non supporta questo pacchetto di installazione?
Ad esempio, dopo averlo scaricato dal Microsoft Store, dovrai eseguire Windows Update per installare le correzioni di bug e gli aggiornamenti necessari. In breve, i due vanno di pari passo, quindi potresti ricevere l’errore 0x80070661.
Ora, su questo pacchetto di installazione non è supportato da questo messaggio di tipo di processore. Ciò indica che il sistema WSL e il processore non sono compatibili. Il programma potrebbe aver funzionato bene, ma all’improvviso non è più supportato.
Questo non dovrebbe essere motivo di allarme. Man mano che alcuni programmi vengono aggiornati, diventano incompatibili con il software precedente.
Ad esempio, il tuo WSL potrebbe essere stato aggiornato a una versione più recente, ma se il tuo Windows è obsoleto, potrebbe esserci un problema di comunicazione tra i due software.
Come posso correggere l’errore 0x80070661?
Alcuni controlli preliminari da eseguire prima di qualsiasi risoluzione dei problemi tecnici includono:
- Verifica che il tuo PC soddisfi i requisiti minimi di sistema per eseguire WSL .
- Assicurati di avere la versione corretta per WSL. Windows 11 supporta la versione x64, quindi assicurati di non eseguire nessun altro.
- Controlla gli aggiornamenti di Windows in modalità provvisoria .
- Verifica di eseguire l’ultima versione di WSL da Microsoft Store.
1. Eseguire lo strumento di risoluzione dei problemi di Windows Update
- Premi il Windows tasto e fai clic su Impostazioni .
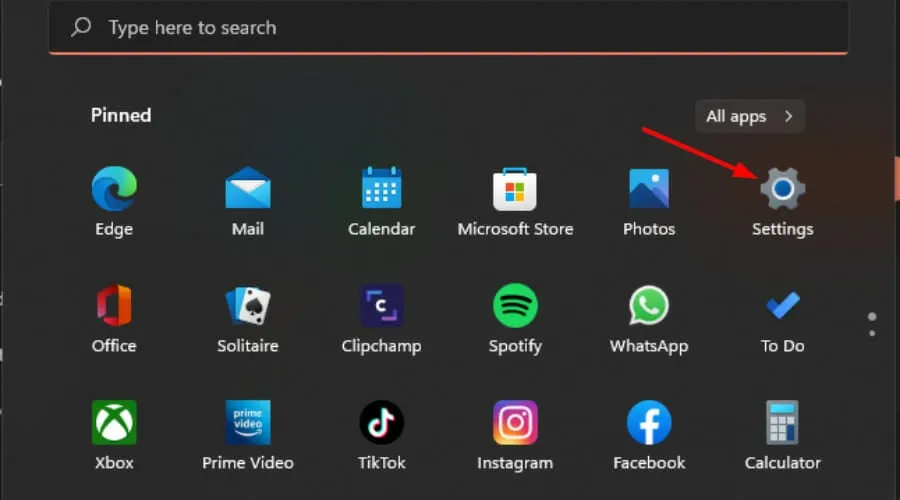
- Fare clic su Sistema, quindi selezionare Risoluzione dei problemi .

- Seleziona Altri strumenti per la risoluzione dei problemi.
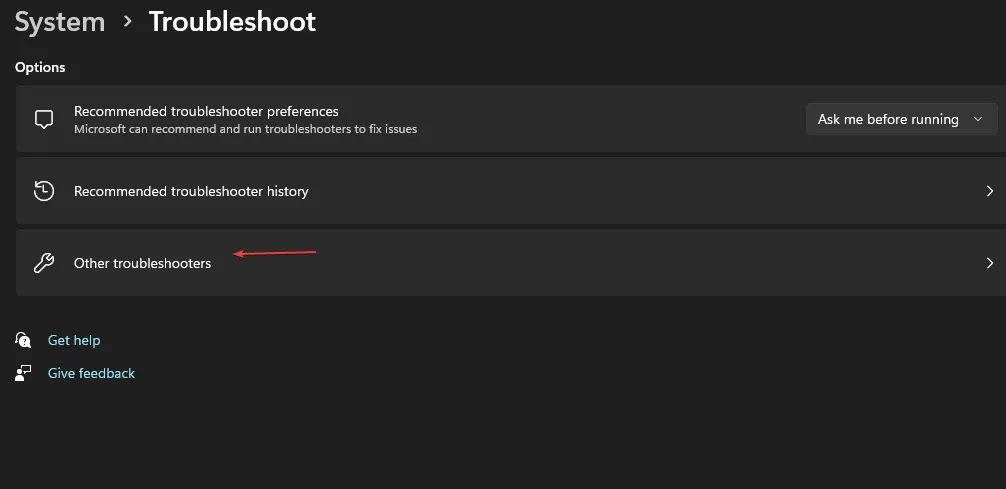
- Trova l’ opzione Windows Update e fai clic sul pulsante Esegui.
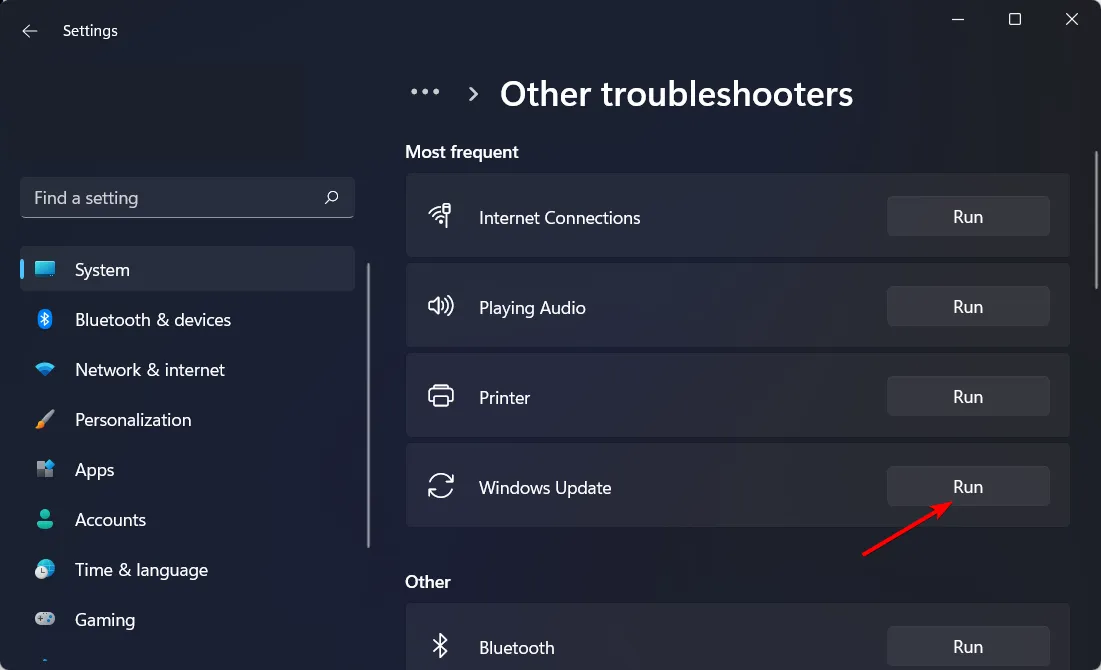
2. Eseguire lo strumento di risoluzione dei problemi di installazione e disinstallazione del programma
- Scarica lo strumento di risoluzione dei problemi di installazione e disinstallazione del programma e installalo.
- Aprilo e fai clic su Avanti.
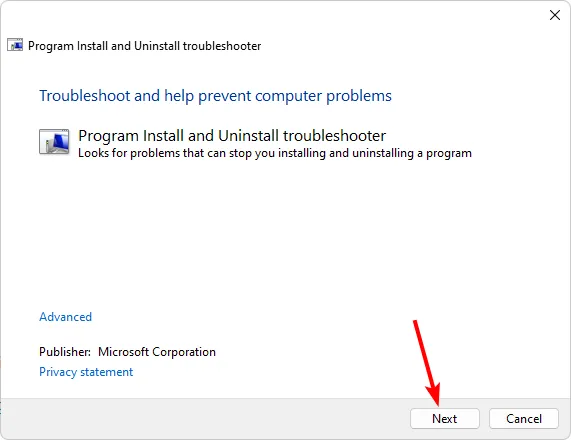
- Ti verrà chiesto se hai problemi con l’installazione o la disinstallazione di un programma. Seleziona un’opzione.
- Successivamente, ti verrà chiesto di selezionare il programma che non si sta installando. Scegli il programma problematico dall’elenco.
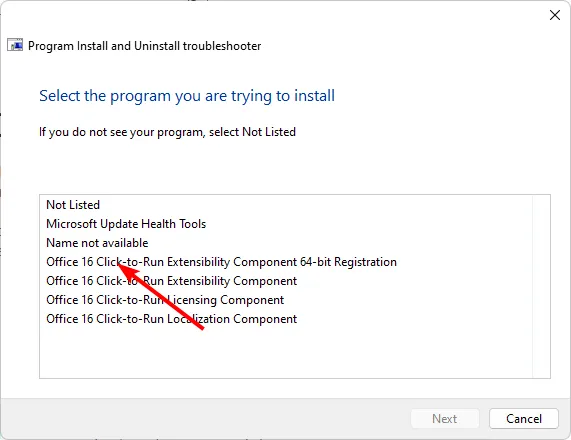
- Lo strumento di risoluzione dei problemi avvierà la scansione dei problemi.
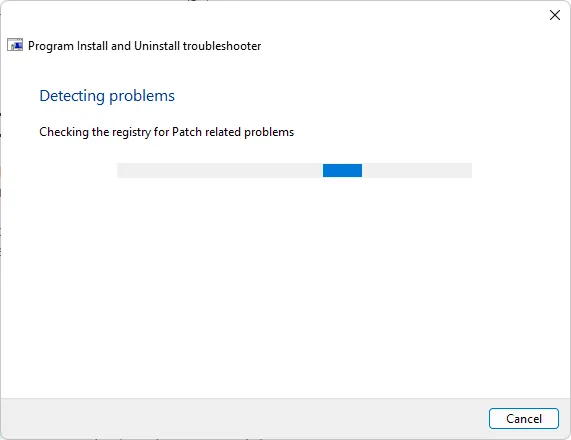
- Una volta completato, ti verranno presentate due opzioni. Scegli uno dei due e attendi che lo strumento di risoluzione dei problemi consigli le soluzioni.
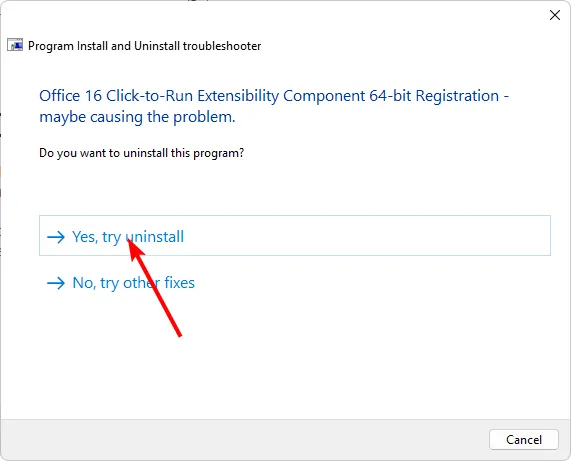
3. Ripristina i componenti di aggiornamento di Windows
- Premi il Windows tasto, digita cmd nella casella di ricerca e fai clic su Esegui come amministratore.
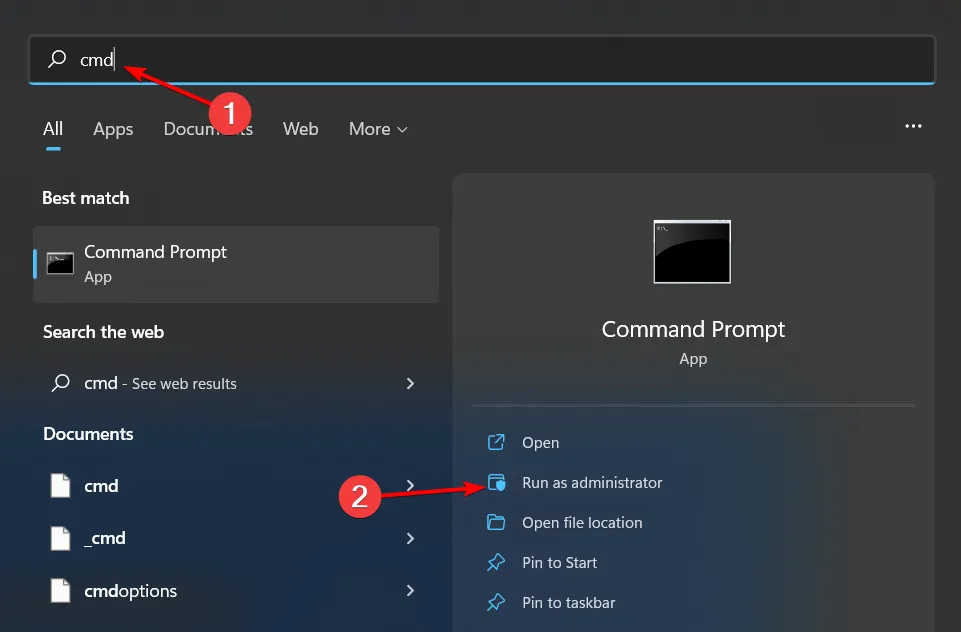
- Digita i seguenti comandi e premi Enterdopo ciascuno di essi:
net stop bitsnet stop wuauservnet stop appidsvcnet stop cryptsvcDel "%ALLUSERSPROFILE%\Application Data\Microsoft\Network\Downloader\*.*"rmdir %systemroot%\SoftwareDistribution /S /Qrmdir %systemroot%\system32\catroot2 /S /Qregsvr32.exe /s atl.dllregsvr32.exe /s urlmon.dllregsvr32.exe /s mshtml.dllnetsh winsock resetnetsh winsock reset proxynet start bitsnet start wuauservnet start appidsvcnet start cryptsv
4. Reinstallare WSL
- Premi il Windows tasto e fai clic su Impostazioni .
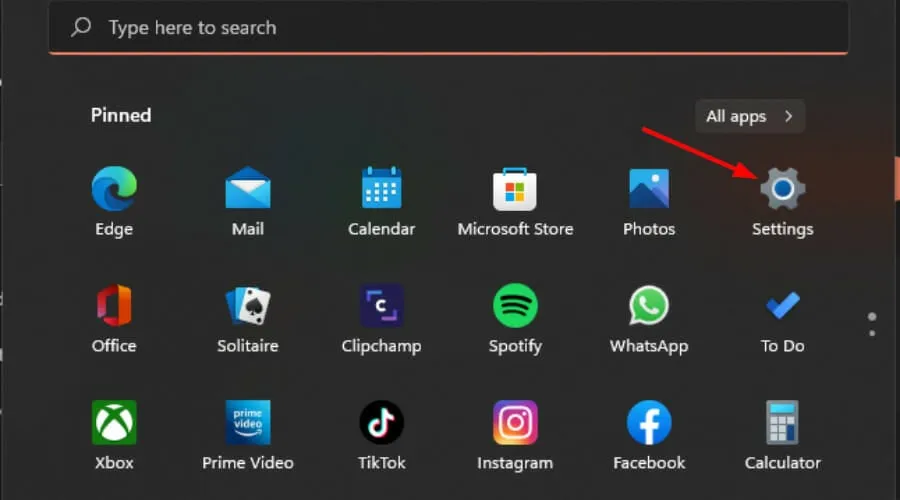
- Fai clic su App, quindi seleziona App e funzionalità .
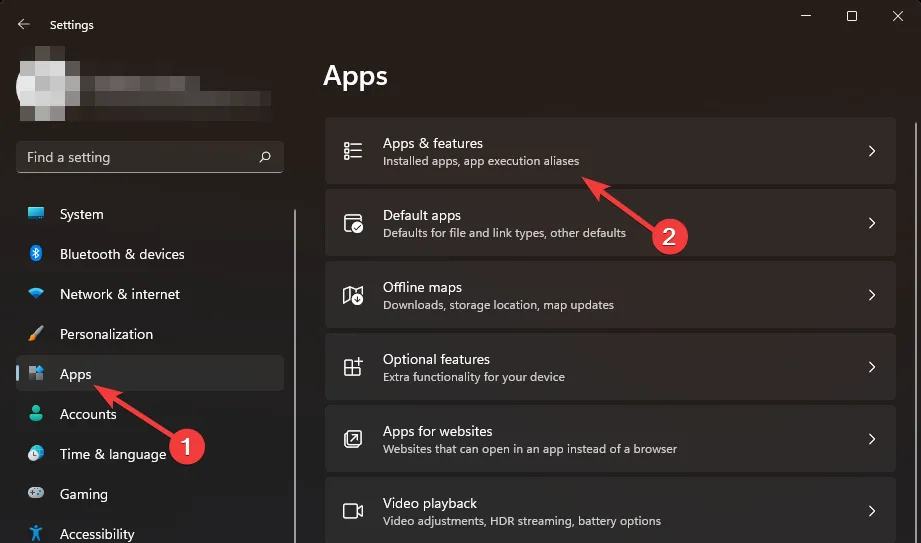
- All’interno della casella di ricerca digita Ubuntu, quindi fai clic sui tre puntini di sospensione e scegli Disinstalla .
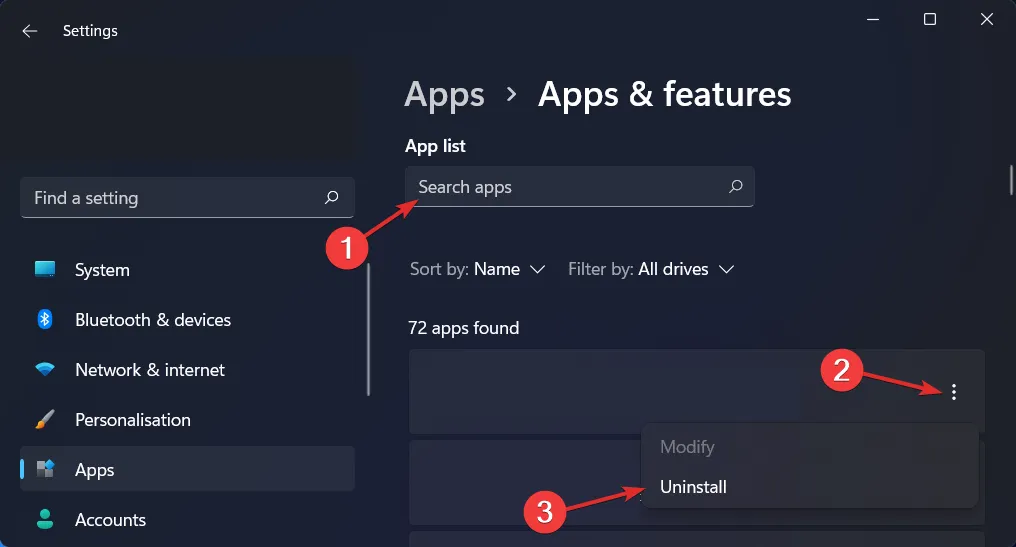
- Ora digita Linux e fai clic sui tre puntini di sospensione accanto a Windows Subsystem for Linux WSLg Preview seguito da Disinstalla.
- Ripetere il passaggio per Windows Subsystem for Linux Update .
- Ora torna indietro e accedi alle funzionalità opzionali all’interno della sezione App.
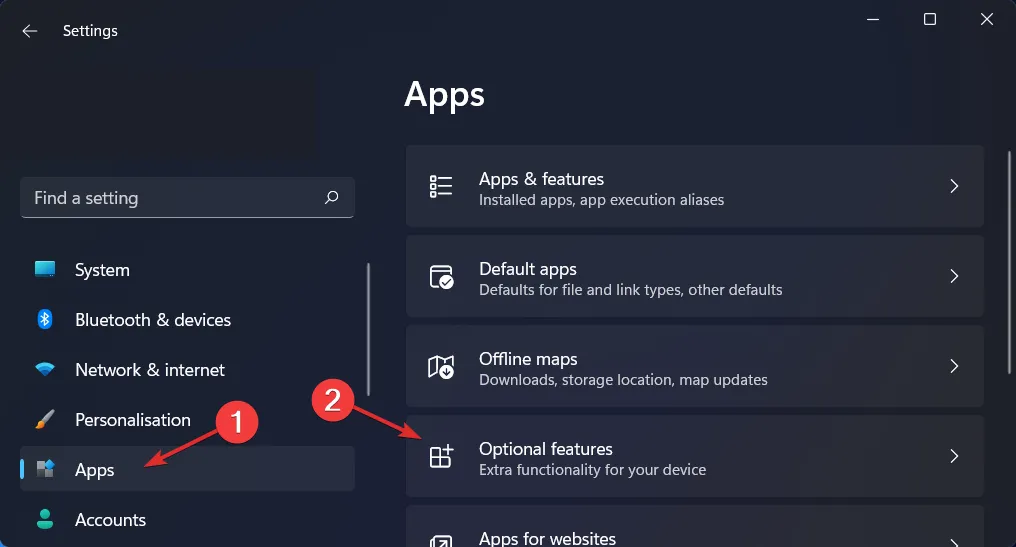
- Fare clic su Altre funzionalità di Windows nella sezione Impostazioni correlate.
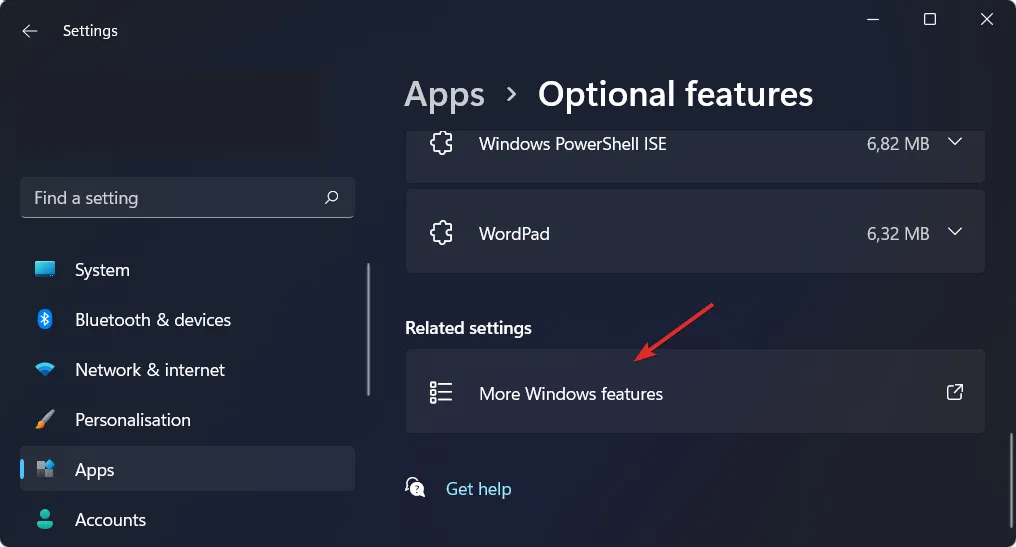
- Ora, deseleziona la piattaforma della macchina virtuale e il sottosistema Windows per Linux . Questo è tutto! Riavvia il computer per applicare le modifiche apportate.
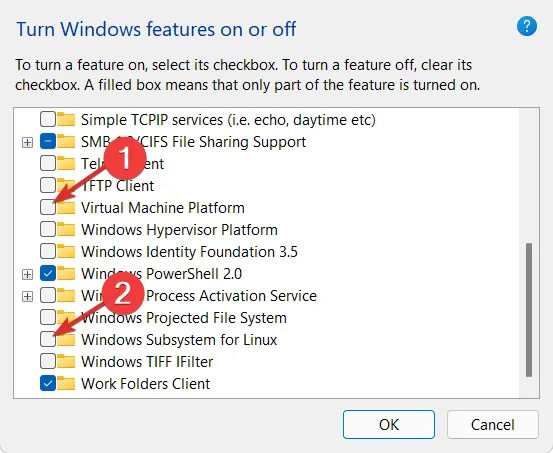
- Installa nuovamente WSL da Microsoft Store e verifica se il problema persiste.
È inoltre possibile scaricare l’aggiornamento manualmente dal catalogo di Microsoft Update . Alcuni utenti hanno segnalato una storia di successo dopo aver seguito questa strada, quindi se tutti i passaggi precedenti falliscono, potrebbe essere per te.
Ti consigliamo inoltre di ottenere uno degli strumenti di riparazione di Windows Update , che può correggere errori come 0x80070661 leggermente più velocemente.
Questo ci porta alla fine di questa guida, ma condividi con noi eventuali osservazioni che potresti aver fatto riguardo a questo errore nella sezione commenti qui sotto.



Lascia un commento