0x8007001d Codice di errore di Windows Update: 4 modi per risolverlo

Il codice di errore 0x8007001d è un errore di Windows Update che può verificarsi durante l’aggiornamento o l’aggiornamento di Windows . In genere indica che è presente un file o un’impostazione a cui il servizio Windows Update non è in grado di accedere o modificare, il che può impedire l’installazione corretta dell’aggiornamento.
Gli utenti hanno anche segnalato di aver riscontrato l’errore 0x8007001d durante il tentativo di attivare Microsoft Office o altre applicazioni che richiedono l’attivazione dopo l’acquisto.
Il codice di errore 0x8007001d può derivare da una varietà di cause. Prova le seguenti soluzioni per risolvere l’errore.
Qual è il codice di errore 0x8007001d?
Il codice di errore 0x8007001d indica in genere un problema durante l’aggiornamento di Windows . Esistono diverse possibili cause di questo errore, tra cui:
- File di sistema danneggiati: se uno o più file di sistema sono danneggiati , potresti riscontrare questo errore durante il tentativo di aggiornare il sistema operativo.
- Driver obsoleti: se i tuoi driver sono obsoleti o incompatibili con il tuo sistema, potresti riscontrare questo errore quando provi ad aggiornare il tuo sistema operativo.
- Infezione da malware: se il tuo sistema è infetto da malware, può interferire con i tuoi aggiornamenti e causare questo errore.
- Spazio su disco insufficiente: se non si dispone di spazio libero su disco sufficiente nel sistema, è possibile che si verifichi questo errore durante il tentativo di aggiornare il sistema operativo.
- RAM difettosa: Se hai una RAM difettosa, può causare problemi con il tuo sistema e interferire con gli aggiornamenti.
Come posso correggere l’errore di aggiornamento di Windows 11 0x8007001d?
Per risolvere questo errore prima di tentare soluzioni più complesse, provare i seguenti passaggi preliminari:
- Riavvia il computer: a volte un semplice riavvio può risolvere il problema.
- Controlla la tua connessione Internet: prima di tentare di aggiornare Windows, assicurati di disporre di una connessione Internet affidabile e stabile.
- Disabilita firewall e antivirus: in alcuni casi, la disabilitazione di Windows Firewall e del programma antivirus aiuta.
1. Eseguire lo strumento di risoluzione dei problemi di Windows Update
- Premere Windows+ Iper aprire l’app Impostazioni di Windows .
- Seleziona Sistema nel riquadro di sinistra, scorri verso il basso e fai clic sul riquadro Risoluzione dei problemi nel riquadro di destra.
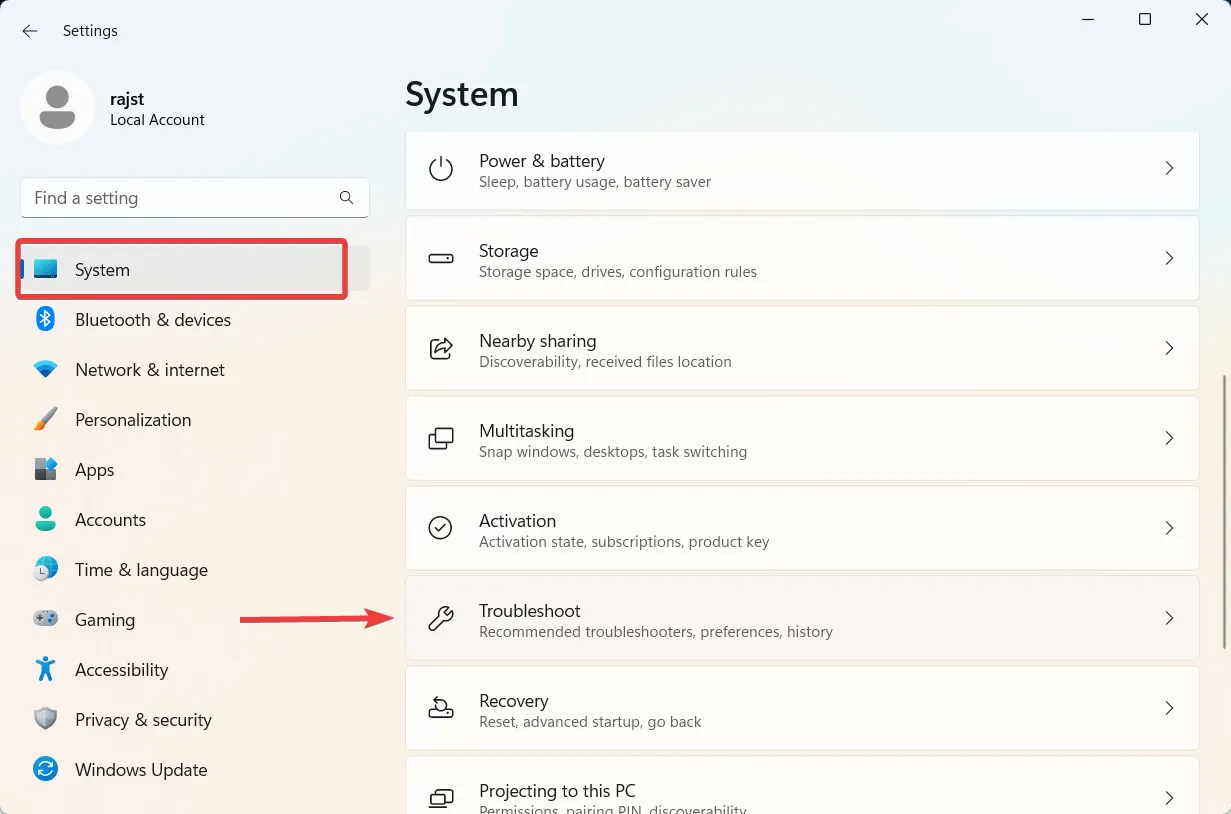
- Nella pagina delle impostazioni di risoluzione dei problemi, fai clic su Altri strumenti per la risoluzione dei problemi .
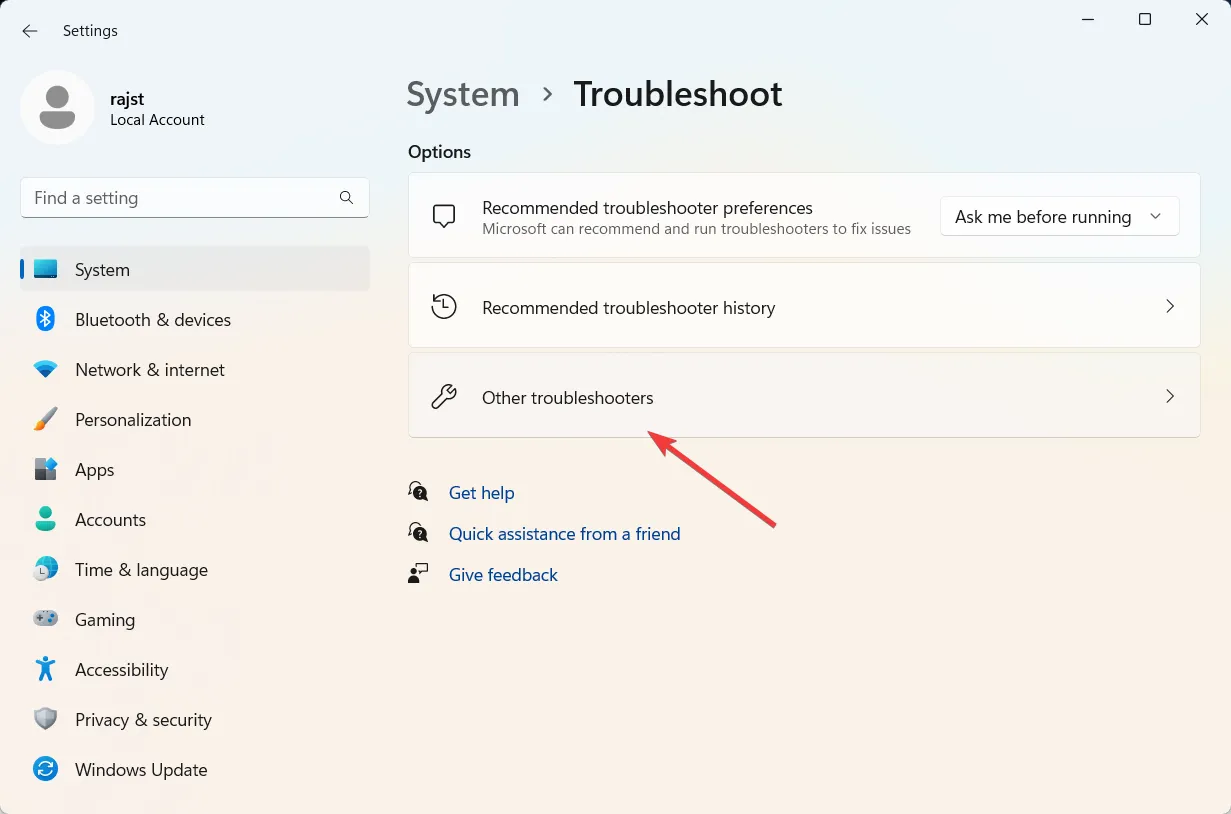
- Ora, fai clic sul pulsante Esegui accanto a Windows Update.
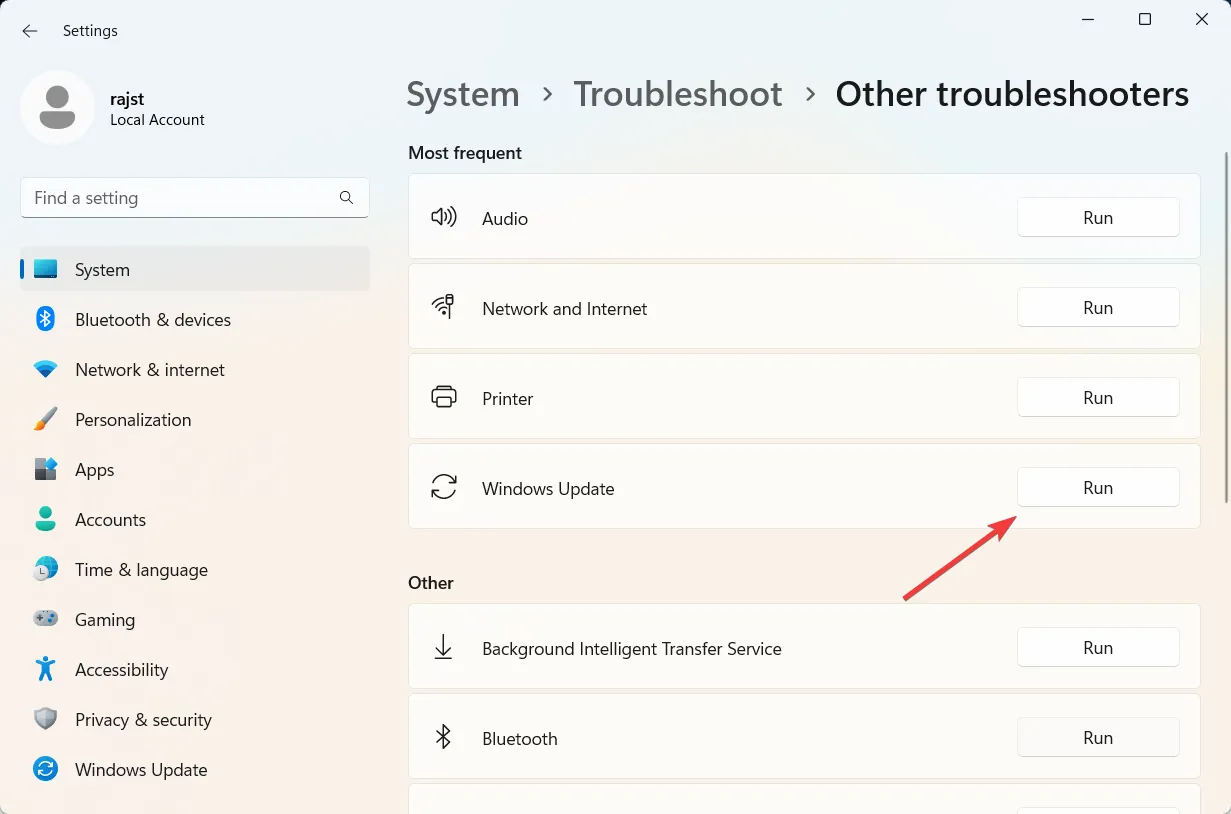
- Segui le istruzioni sullo schermo per completare il processo di risoluzione dei problemi.
- Chiudi lo strumento di risoluzione dei problemi e riavvia il computer.
Lo strumento di risoluzione dei problemi rileverà e risolverà automaticamente tutti i problemi rilevati. Se non è in grado di risolvere il problema, ti fornirà suggerimenti su come risolverlo manualmente.
2. Eseguire la scansione SFC e DISM
- Premere Windows + R per aprire la finestra di dialogo Esegui, digitare cmd , tenere premuto il tasto Ctrl + Shift e fare clic su OK per eseguire il prompt dei comandi come amministratore.
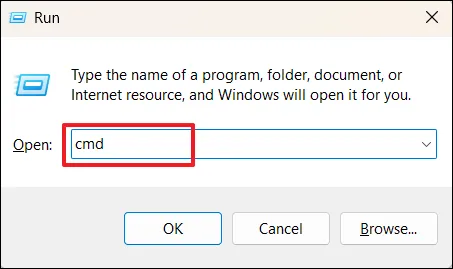
- Fare clic su Sì nella finestra del prompt Controllo dell’account utente (UAC).
- Digita il seguente comando nella finestra del prompt dei comandi e premi Enter:
sfc /scannow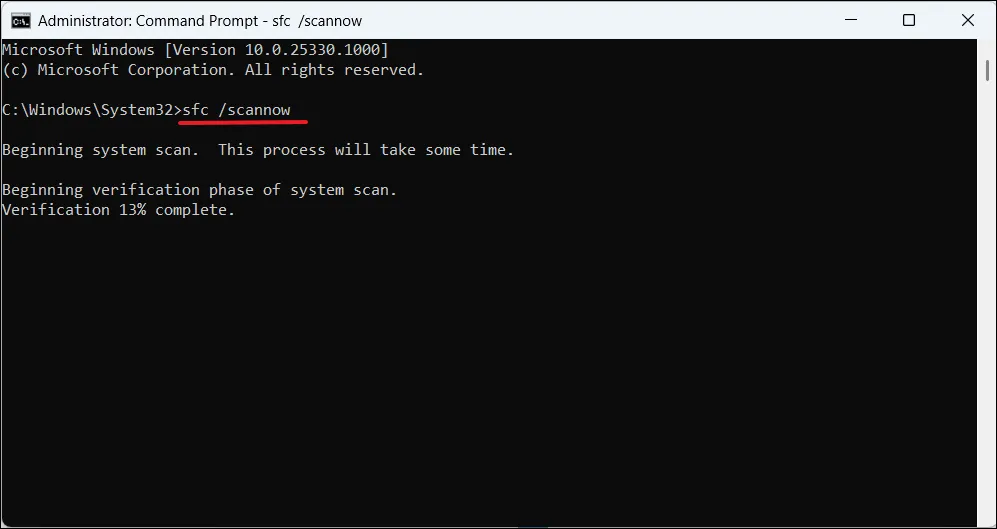
- Dopo che lo strumento SFC ha terminato la scansione, procedere con l’esecuzione dello strumento DISM. Digita i seguenti comandi e premi Enter dopo ognuno di essi:
DISM /Online /Cleanup-Image /ScanHealthDISM /Online /Cleanup-Image /RestoreHealth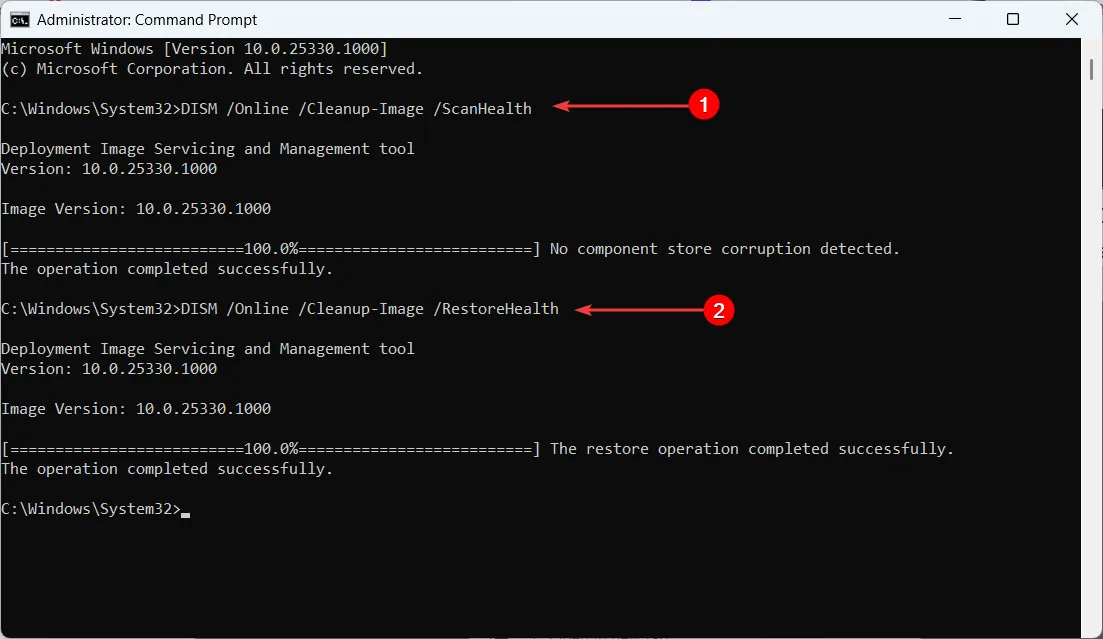
- Dopo aver eseguito gli strumenti SFC e DISM, riavvia il PC e verifica se l’errore 0x8007001d è scomparso.
3. Ripristina i componenti di aggiornamento di Windows
- Premi Windows + R per aprire la finestra di dialogo Esegui, digita cmd e premi Ctrl + Shift + Enter.
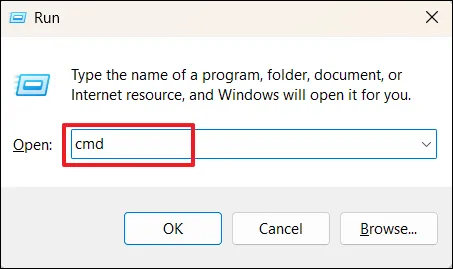
- Fare clic su Sì nel prompt Controllo dell’account utente.
- Nel prompt dei comandi, inserisci i seguenti comandi e Enter dopo ogni riga:
net stop bitsnet stop wuauservnet stop appidsvcnet stop cryptsvcDel "%ALLUSERSPROFILE%\Application Data\Microsoft\Network\Downloader\*.*"rmdir %systemroot%\SoftwareDistribution /S /Qrmdir %systemroot%\system32\catroot2 /S /Qsc.exe sdset bits D:(A;;CCLCSWRPWPDTLOCRRC;;;SY)(A;;CCDCLCSWRPWPDTLOCRSDRCWDWO;;;BA)(A;;CCLCSWLOCRRC;;;AU)(A;;CCLCSWRPWPDTLOCRRC;;;PU)sc.exe sdset wuauserv D:(A;;CCLCSWRPWPDTLOCRRC;;;SY)(A;;CCDCLCSWRPWPDTLOCRSDRCWDWO;;;BA)(A;;CCLCSWLOCRRC;;;AU)(A;;CCLCSWRPWPDTLOCRRC;;;PU)cd /d %windir%\system32regsvr32.exe /s atl.dllregsvr32.exe /s urlmon.dllregsvr32.exe /s mshtml.dllregsvr32.exe /s shdocvw.dllregsvr32.exe /s browseui.dllregsvr32.exe /s jscript.dllregsvr32.exe /s vbscript.dllregsvr32.exe /s scrrun.dllregsvr32.exe /s wuaueng1.dllregsvr32.exe /s wups.dllregsvr32.exe /s wups2.dllregsvr32.exe /s wuweb.dllregsvr32.exe /s wucltux.dllregsvr32.exe /s muweb.dllregsvr32.exe /s wuwebv.dllnetsh winsock resetnetsh winsock reset proxynet start bitsnet start wuauservnet start appidsvcnet start cryptsvc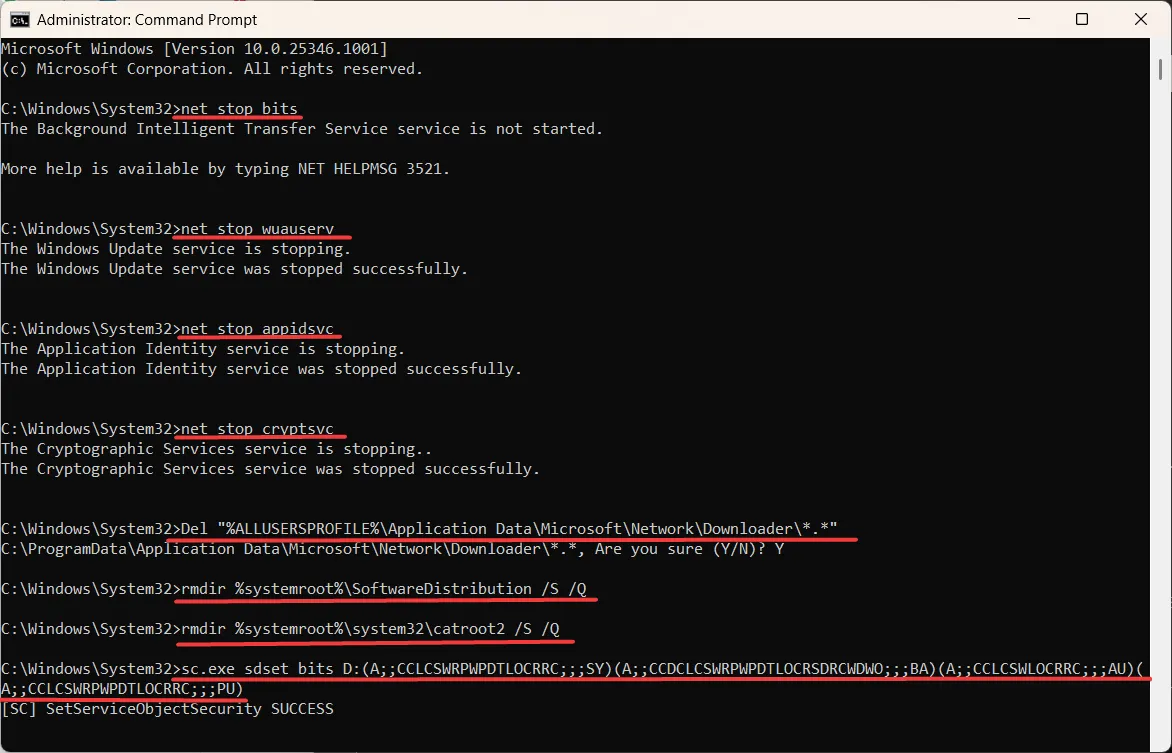
- Riavvia il computer e controlla se l’errore 0x8007001d è stato risolto.
4. Installa manualmente l’aggiornamento di Windows
- Vai al sito Web del catalogo di Microsoft Update
- Digitare il numero KB dell’aggiornamento che si desidera installare nel campo di testo e fare clic su Cerca .

- Fare clic su Download accanto all’aggiornamento che si desidera installare.
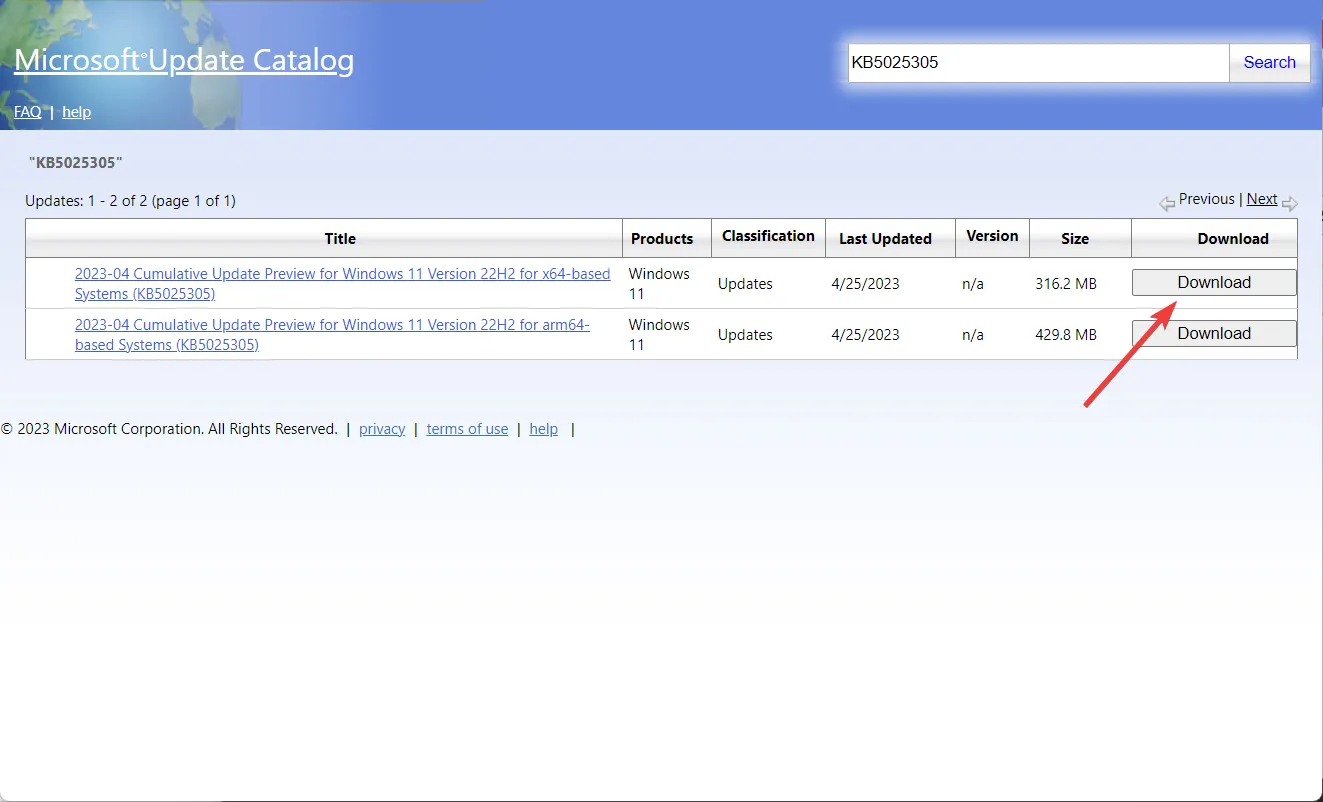
- Nella finestra pop-up, fare clic sul collegamento per il download.
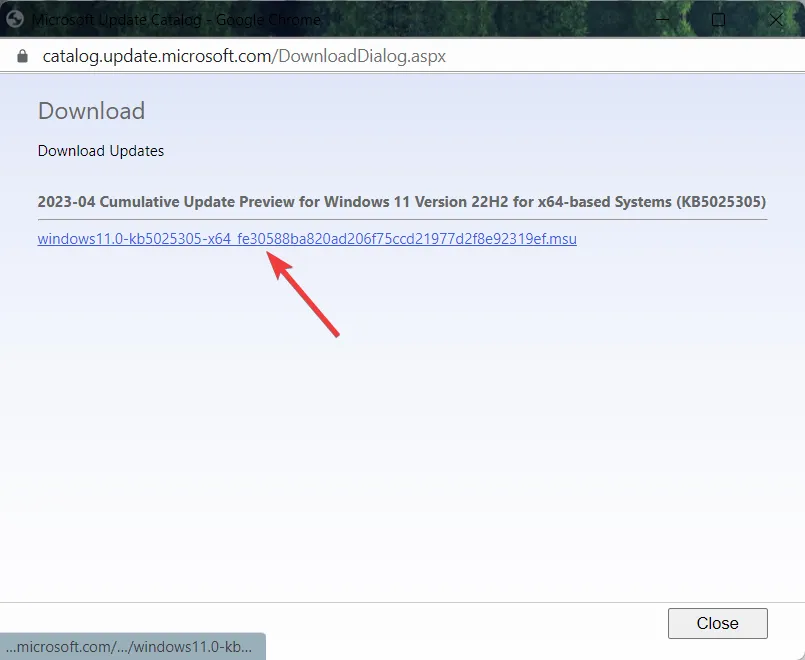
- Fare doppio clic sul file scaricato per avviare il processo di installazione.
- Segui le istruzioni sullo schermo per completare l’installazione.
In caso di ulteriori domande o suggerimenti, lasciarli nella sezione dei commenti.



Lascia un commento