0x800423f4 Errore VSS: 6 modi per risolverlo
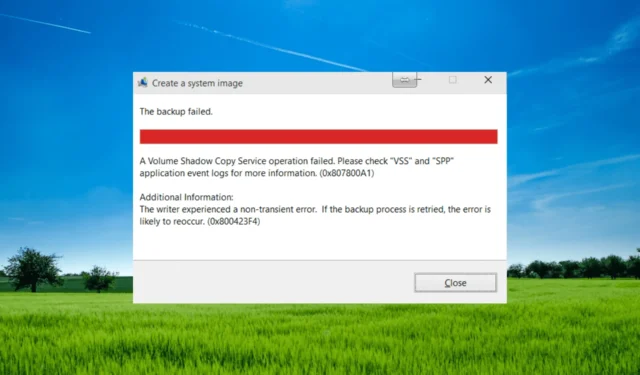
L’errore 0x800423f4 VSS si verifica quando un’operazione di backup o ripristino tramite il servizio Copia Shadow del volume (VSS) non riesce . Questo errore indica che il volume di archiviazione sta esaurendo lo spazio o c’è un problema con il servizio VSS stesso.
L’errore 0x800423f4 può verificarsi per diversi motivi, ad esempio spazio su disco insufficiente, conflitti con altri software di backup o programmi antivirus, archiviazione di Shadow Copy corrotta, file di sistema corrotti o problemi con i writer VSS.
Cosa causa l’errore VSS 0x800423f4?
Diamo un’occhiata più da vicino ad alcune delle cause più comuni dell’errore 0x800423f4:
- Spazio su disco insufficiente: se non è disponibile spazio libero sufficiente sull’unità in cui viene creato lo snapshot VSS, lo snapshot potrebbe non riuscire e generare il codice di errore.
- Errore del writer o del provider VSS: il writer o il provider VSS potrebbe non riuscire a causa di vari motivi, ad esempio configurazione errata, autorizzazioni o problemi di compatibilità con altro software nel sistema.
- Backup di terze parti o interferenza del software antivirus: il software antivirus che utilizza VSS a volte può interferire con le operazioni VSS e causare errori.
- Corruzione del file di sistema: anche i file di sistema corrotti o danneggiati possono causare errori VSS.
- Impostazioni VSS configurate in modo errato: anche la configurazione errata delle impostazioni VSS può causare il codice di errore 0x800423f4. Ad esempio, se l’area di archiviazione VSS non è configurata correttamente, il processo di creazione dello snapshot VSS potrebbe non riuscire.
Come posso correggere l’errore VSS 0x800423f4?
1. Selezionare e abilitare il servizio Copia shadow del volume
- Premi il Windows + R sulla tastiera per aprire la finestra di dialogo Esegui e digita services.msc nella casella e premi Enter.

- Nella finestra Servizi, individua il servizio Copia Shadow del volume e fai doppio clic su di esso per aprire la finestra Proprietà.
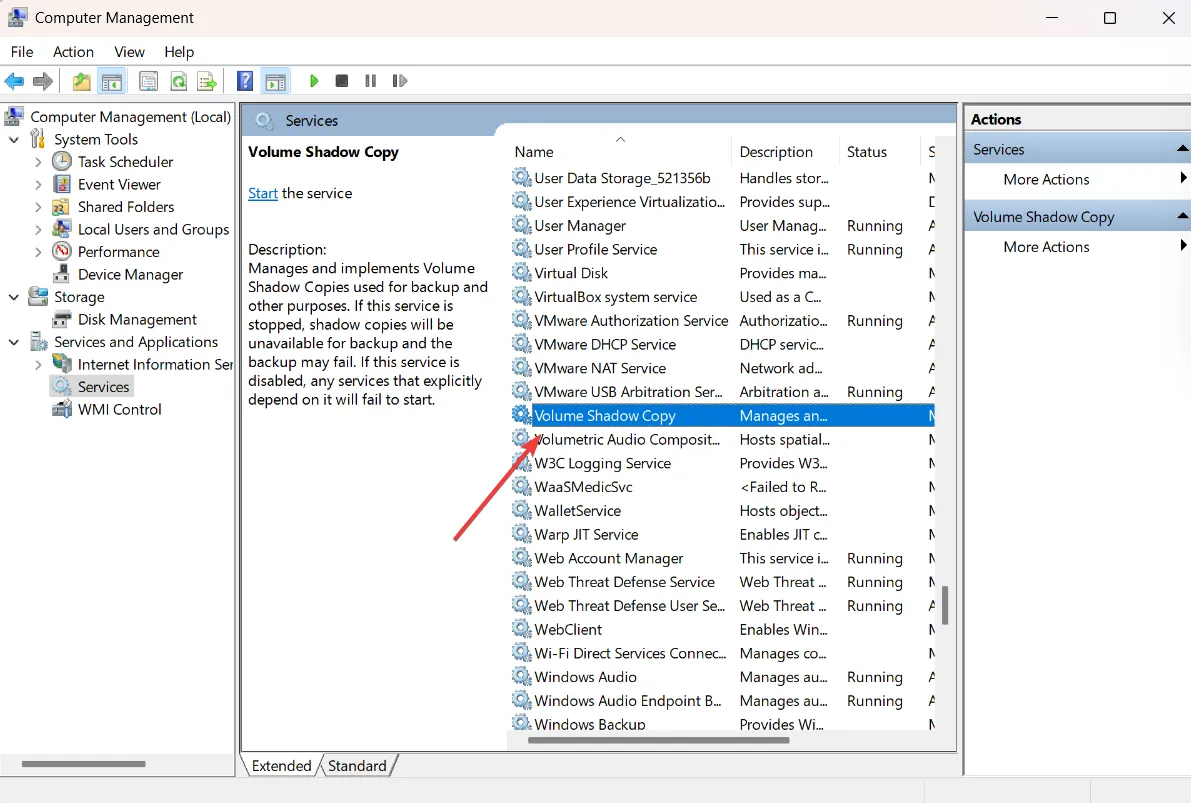
- Impostare il Tipo di avvio su Automatico o Manuale.
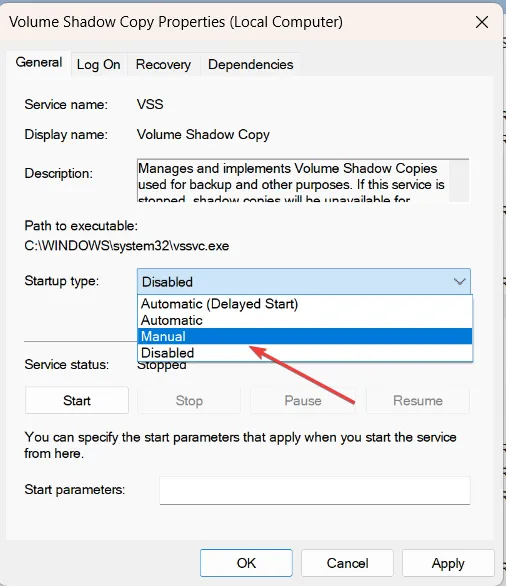
- Se il servizio è interrotto o in pausa, fare clic sul pulsante Avvia per riavviare il servizio. Quindi, fai clic su Applica e poi su OK per salvare le modifiche.
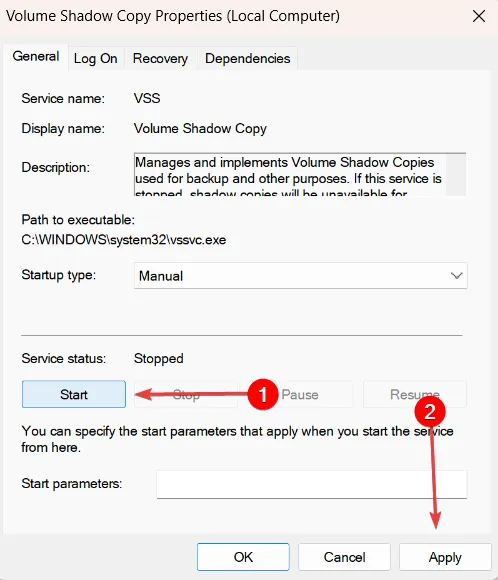
Successivamente, chiudi la finestra Servizio e ritenta il processo di backup. Se l’errore 0x800423f4 persiste, prova il metodo successivo.
2. Disabilitare Windows Defender Firewall e il programma antivirus
2.1 Disattiva Windows Defender Firewall
- Premere Windows + R per aprire la finestra di dialogo Esegui, digitare firewall.cpl e fare clic su OK o premere Enter.
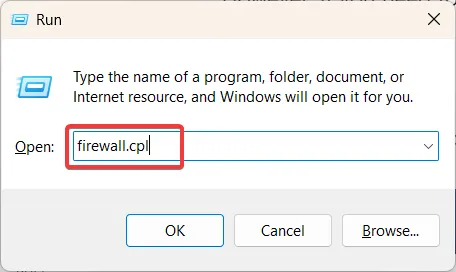
- Dalla barra laterale sinistra della finestra di Windows Defender Firewall, fai clic su Attiva o disattiva Windows Defender Firewall .
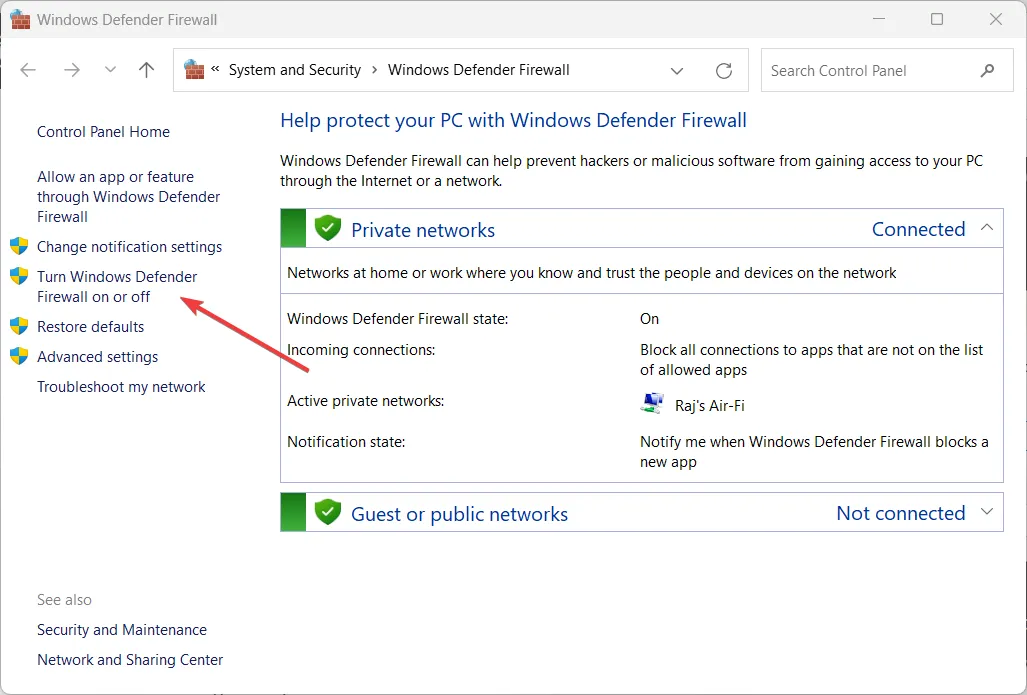
- Selezionare Disattiva Windows Defender Firewall (sconsigliato) nelle impostazioni di rete pubblica e privata, quindi fare clic su OK per salvare le modifiche.

2.2 Disattivare il programma antivirus
- Fare clic sul pulsante Mostra icone nascoste sulla barra delle applicazioni per visualizzare le icone nascoste e fare clic sull’icona Sicurezza di Windows.
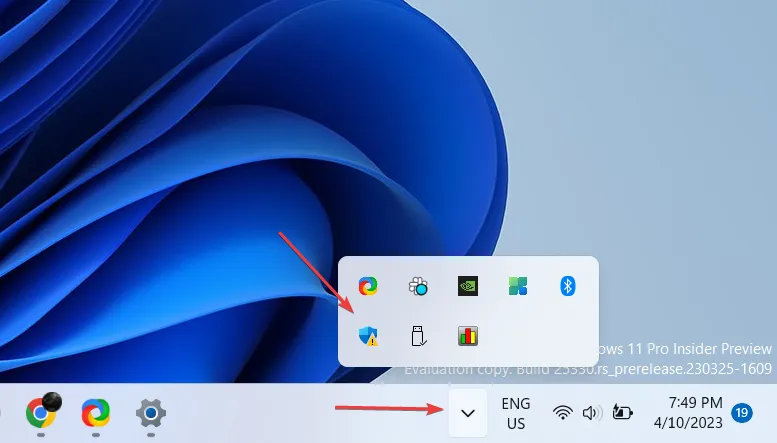
- Passare a Protezione da virus e minacce nel riquadro di sinistra e fare clic su Gestisci impostazioni sotto Impostazioni di protezione da virus e minacce nel riquadro di destra.
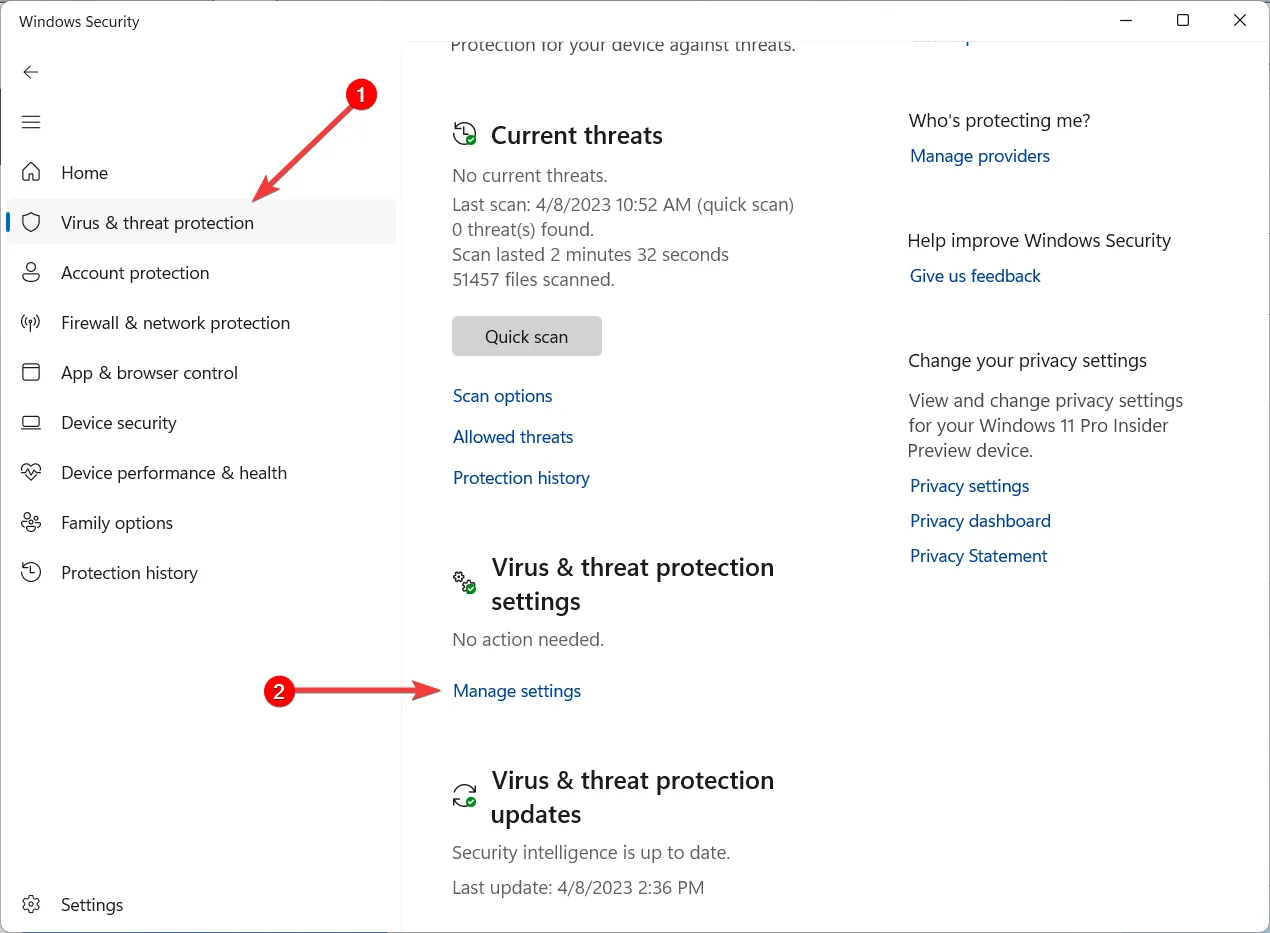
- Quindi, disattiva l’interruttore sotto Protezione in tempo reale .
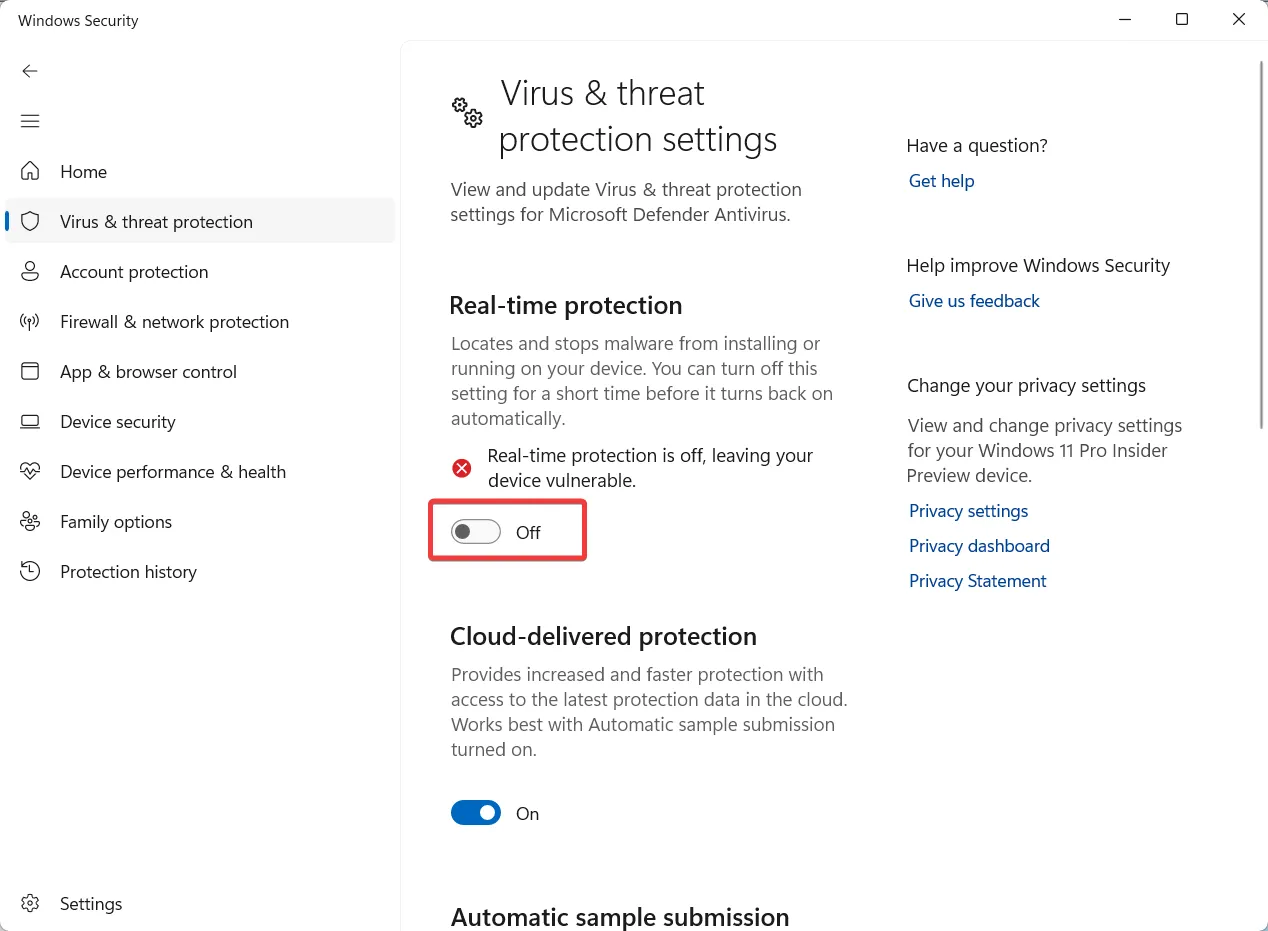
Non è consigliabile disabilitare l’antivirus per motivi di sicurezza e protezione antivirus. Tuttavia, se è necessario risolvere un errore del servizio Copia Shadow del volume, è possibile disabilitare temporaneamente l’antivirus e verificare se il problema persiste.
Dopo aver disattivato il programma antivirus, controlla se lo stesso problema si ripresenta. Quindi, riattiva rapidamente il programma antivirus per proteggere il tuo computer.
3. Verificare la presenza di errori sul disco rigido
- Apri Esplora risorse premendo Windows+ Esulla tastiera.
- Fare clic con il tasto destro sull’unità C e selezionare Proprietà .
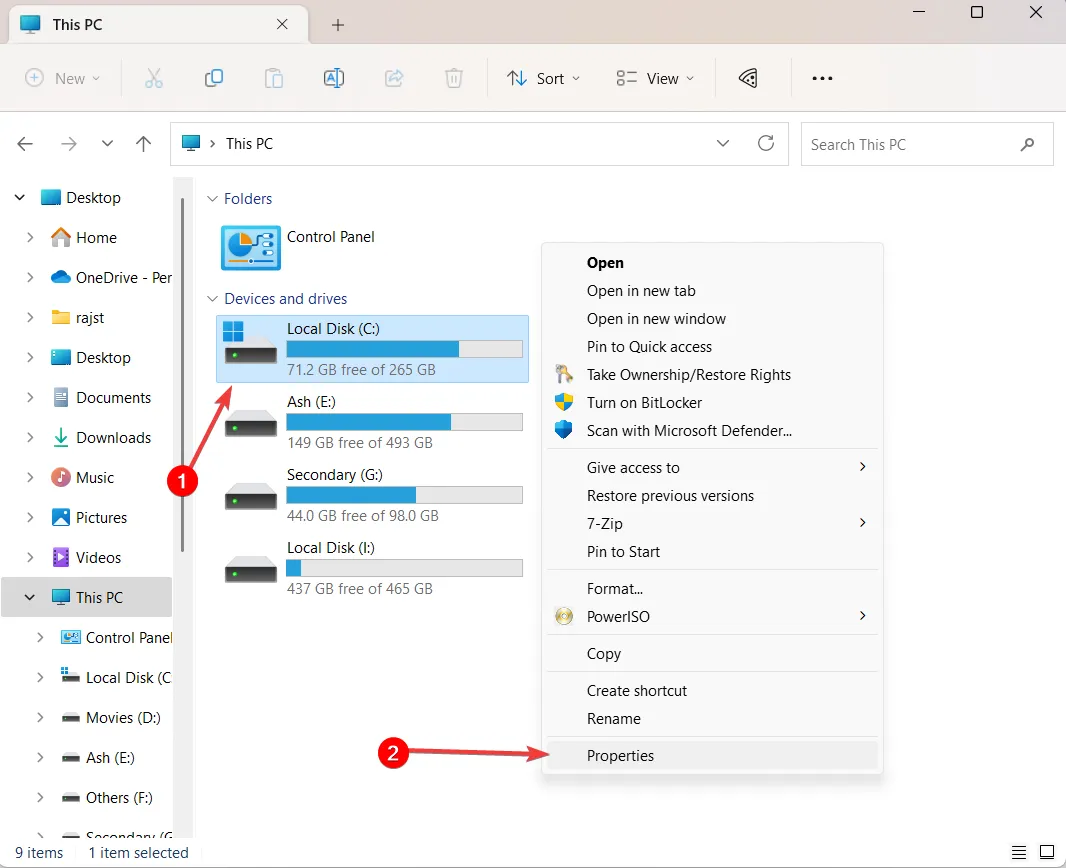
- Nella finestra Proprietà, fare clic sulla scheda Strumenti .
- Nella sezione Controllo errori, fare clic sul pulsante Controlla o sul pulsante Controlla ora.
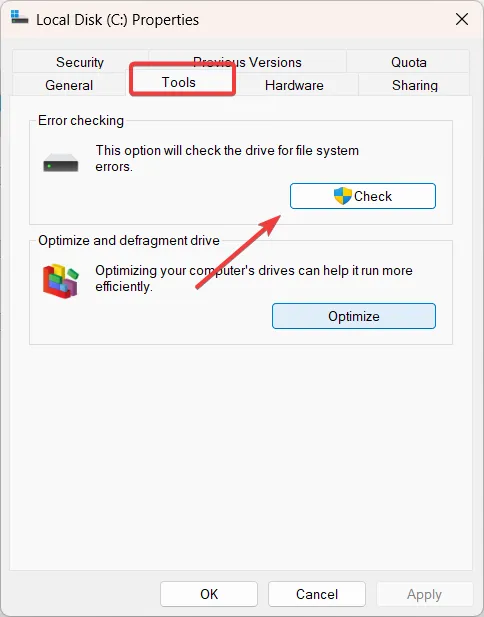
- Nella finestra di dialogo Controllo errori, fare clic sull’opzione Scansione unità .
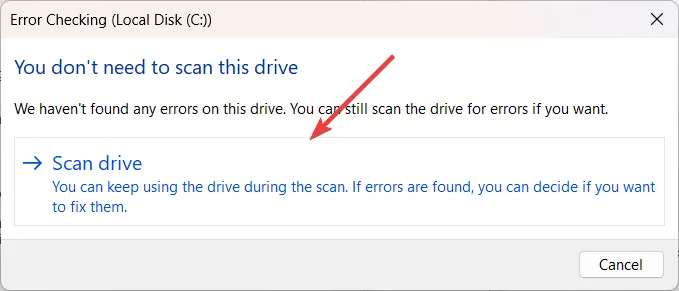
4. Eseguire gli strumenti SFC e DISM
- Premere Windows + R per aprire la finestra di comando Esegui, digitare cmd , tenere premuto il tasto Ctrl + Shift e fare clic su OK per eseguire il prompt dei comandi come amministratore.
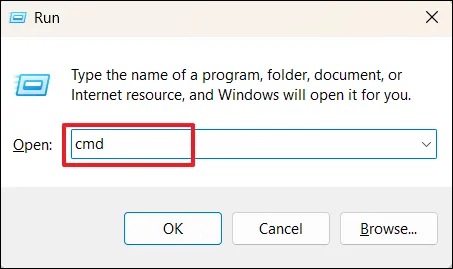
- Fare clic su Sì nella finestra del prompt Controllo dell’account utente (UAC).
- Nella finestra del prompt dei comandi, digita il seguente comando e premi Enter:
sfc /scannow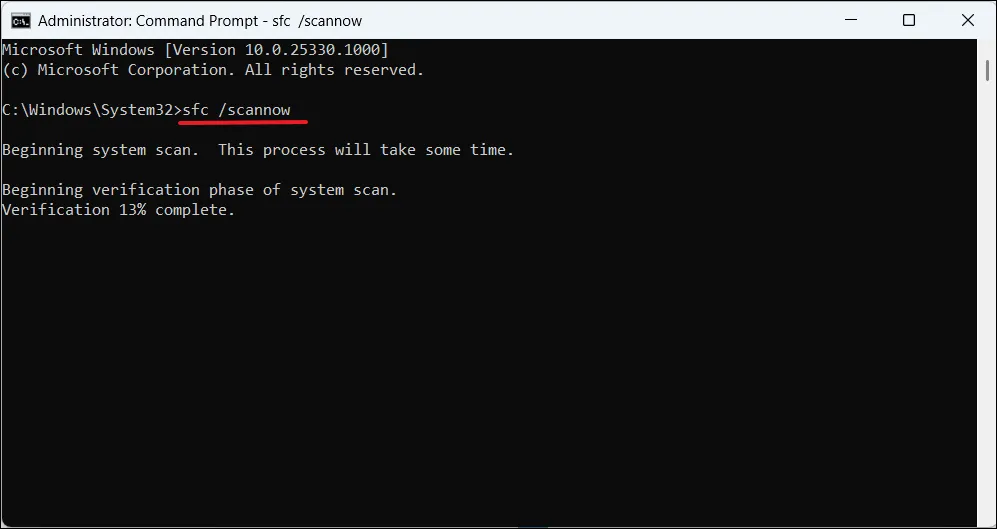
- Attendere che lo strumento SFC completi la scansione, quindi eseguire lo strumento Gestione e manutenzione immagini distribuzione (DISM). Per farlo, digita i seguenti comandi e premi Enter dopo ognuno di essi:
DISM /Online /Cleanup-Image /ScanHealthDISM /Online /Cleanup-Image /RestoreHealth
- Dopo aver eseguito entrambi gli strumenti SFC e DISM, riavviare il computer per assicurarsi che le modifiche apportate dagli strumenti abbiano effetto.
L’esecuzione degli strumenti SFC e DISM può aiutare a risolvere i problemi rispettivamente con i file di sistema e le immagini di Windows.
5. Registrare nuovamente la configurazione VSS
- Premere Windows + R per aprire la finestra di comando Esegui, digitare cmd , tenere premuto il tasto Ctrl + Shift e fare clic su OK per eseguire il prompt dei comandi come amministratore.
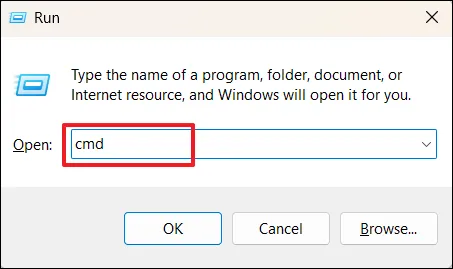
- Fare clic su Sì nella finestra del prompt Controllo dell’account utente (UAC).
- Digita i seguenti comandi uno dopo l’altro e premi Enter dopo ognuno di essi:
net stop vssnet stop swprvregsvr32 /s ole32.dllregsvr32 /s oleaut32.dllregsvr32 /s vss_ps.dllvssvc /registerregsvr32 /s /i swprv.dllregsvr32 /s /i eventcls.dllregsvr32 /s es.dllregsvr32 /s stdprov.dllregsvr32 /s vssui.dllregsvr32 /s msxml.dllregsvr32 /s msxml3.dllregsvr32 /s msxml4.dllCd /d %systemroot%\syswow64regsvr32 /s ole32.dllregsvr32 /s vss_ps.dllregsvr32 /s es.dllregsvr32 /s stdprov.dllregsvr32 /s msxml3.dllregsvr32 /s msxml.dllregsvr32 /s msxml4.dll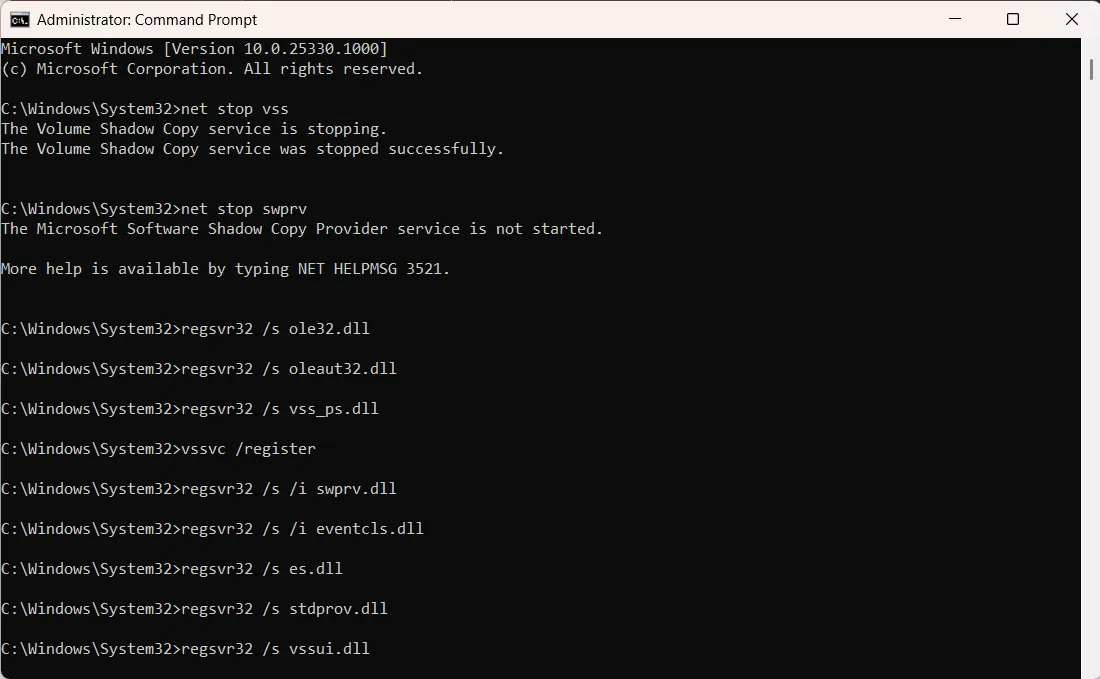
- Riavvia il computer, ritenta il backup e verifica se riappare 0x800423f4.
6. Riparare i writer VSS
- Apri il prompt dei comandi con privilegi di amministratore.
- Digitare il comando seguente e premere Enterper elencare tutti i writer VSS (Volume Shadow Copy Service) attualmente installati nel sistema:
vssadmin list writers - Quindi, conferma che tutti gli Stati dell’autore VSS mostrano Stable . Prendi nota di tutti gli scrittori che sono attualmente in uno stato di fallimento.
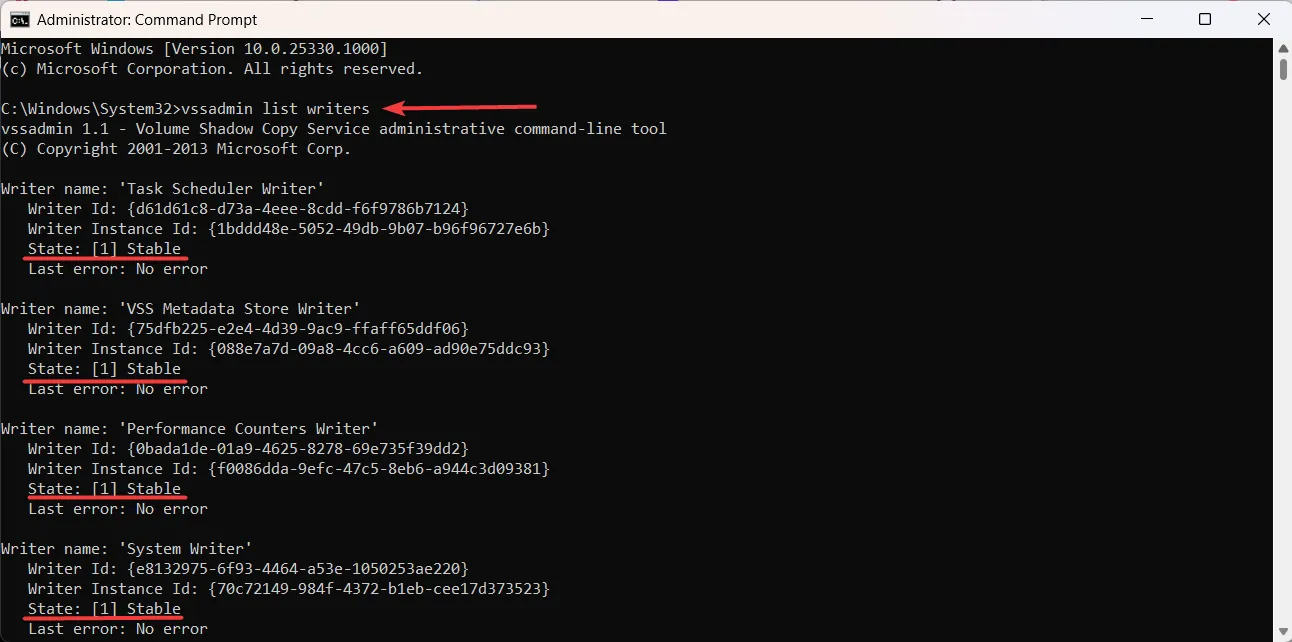
- Successivamente, premi Windows + R, digita services.msc e premi Enter per aprire l’app Servizi.
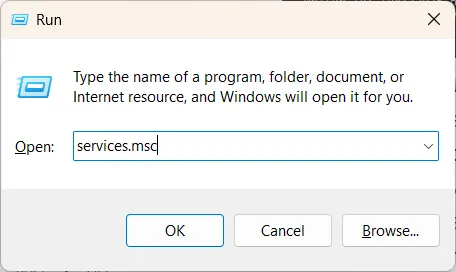
- Individua il servizio per i writer VSS che hanno avuto esito negativo e fai doppio clic su di esso.
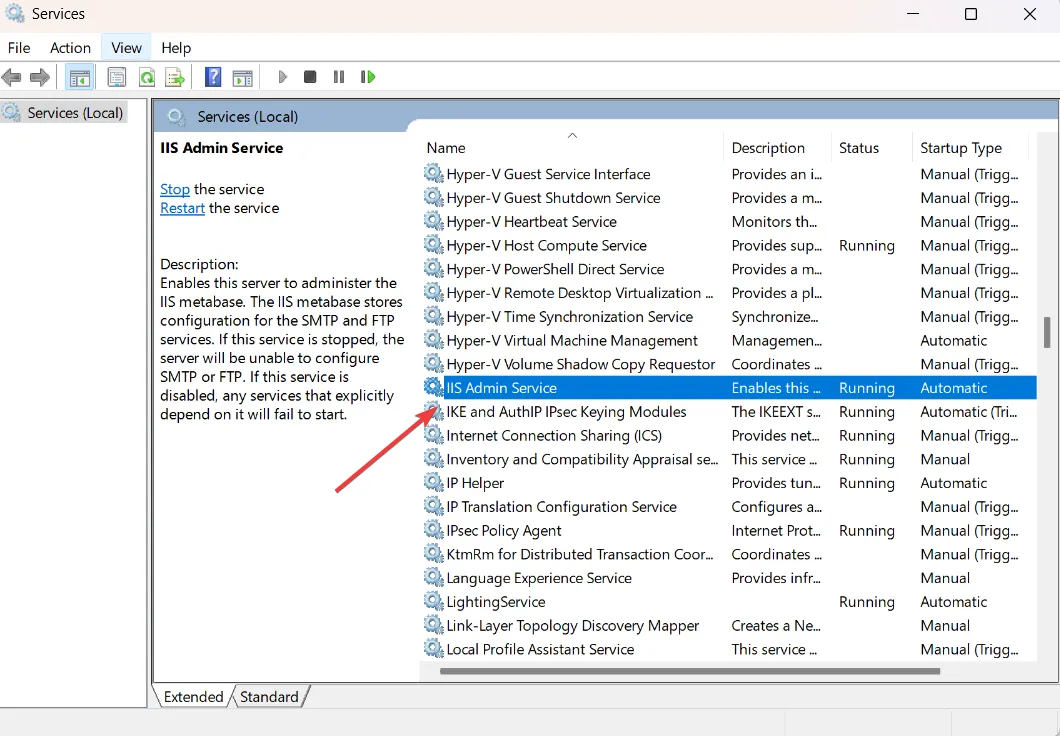
- Quindi, fare clic sul pulsante Stop per interrompere i servizi.

- Successivamente, apri Task Manager con i tasti di scelta rapida Ctrl+ Shift+ Esce interrompi i processi associati ai writer VSS che hanno avuto esito negativo.
- Torna alla console Servizi e riavvia i servizi che hai interrotto in precedenza facendo clic su Avvia .
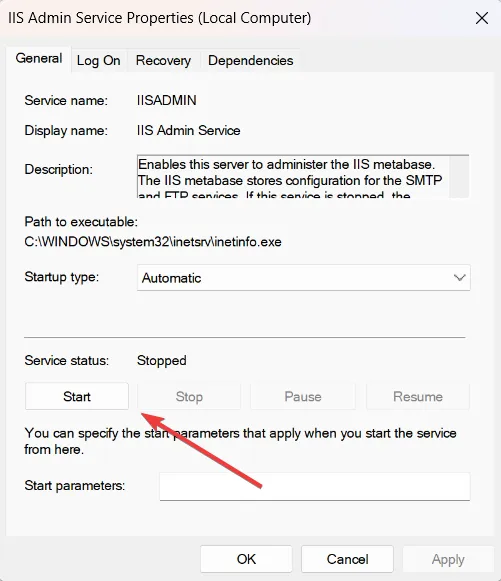
- Torna al prompt dei comandi con privilegi elevati ed esegui nuovamente il comando seguente per verificare che i writer VSS siano ora elencati come stabili:
vssadmin list writers
È importante mantenere i dati al sicuro eseguendo regolarmente il backup . Pertanto, è essenziale risolvere il codice di errore 0x800423f4 il prima possibile. Seguendo questi passaggi, puoi risolvere l’errore e continuare a eseguire il backup dei dati senza problemi.



Lascia un commento