0x80041015 Errore di Microsoft Office: come risolverlo
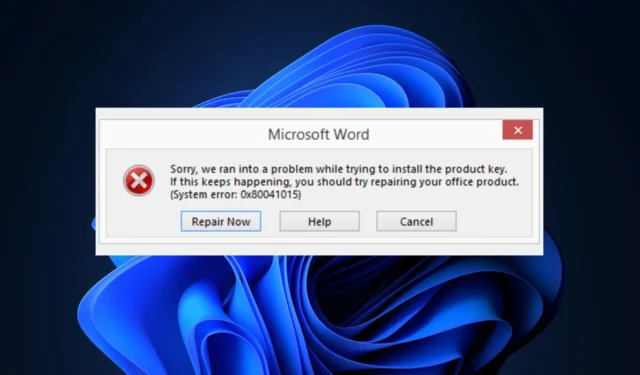
L’ errore 0x80041015 in Microsoft Office è associato all’attivazione o alla licenza dei problemi relativi ai prodotti Office, che potrebbero impedire l’utilizzo delle applicazioni Office. Alcuni dei nostri lettori hanno recentemente segnalato di aver riscontrato questo errore 0x80041015 di Microsoft Office.
Pertanto, abbiamo compilato alcuni potenziali modi per risolvere il problema in questo articolo.
Cosa causa l’errore 0x80041015 di Microsoft Office?
Diversi motivi possono essere responsabili dell’errore 0x80041015 di Microsoft Office. Alcuni di loro sono:
Ora che conosci i potenziali motivi alla base del codice di errore Microsoft Office 0x80041015, procediamo a esplorare le correzioni.
Come posso correggere l’errore 0x80041015 di Microsoft Office?
Prima di tentare una qualsiasi delle soluzioni avanzate fornite in questa guida, dovresti prendere in considerazione l’esecuzione dei seguenti controlli preliminari per eliminare i dubbi relativi al problema:
- Assicurati che il codice Product Key sia corretto e non sia già in uso.
- Verifica che la tua licenza Office sia attiva visitando la pagina dell’account Microsoft Office .
- Verifica di utilizzare la versione più recente dell’app di Office e non una versione pirata.
- Prova a eseguire una scansione antivirus per risolvere i problemi di malware.
- Controlla se sul tuo PC sono presenti più versioni dell’app di Office.
Dopo aver confermato i controlli di cui sopra, se hai bisogno di ulteriore assistenza, procedi attraverso una delle soluzioni avanzate fornite di seguito:
1. Aggiorna Microsoft Office a portata di clic
- Apri qualsiasi applicazione di Office (Word, Excel o PowerPoint).
- Quindi, fare clic sulla scheda File nell’angolo in alto a sinistra della finestra dell’applicazione e fare clic su Account.
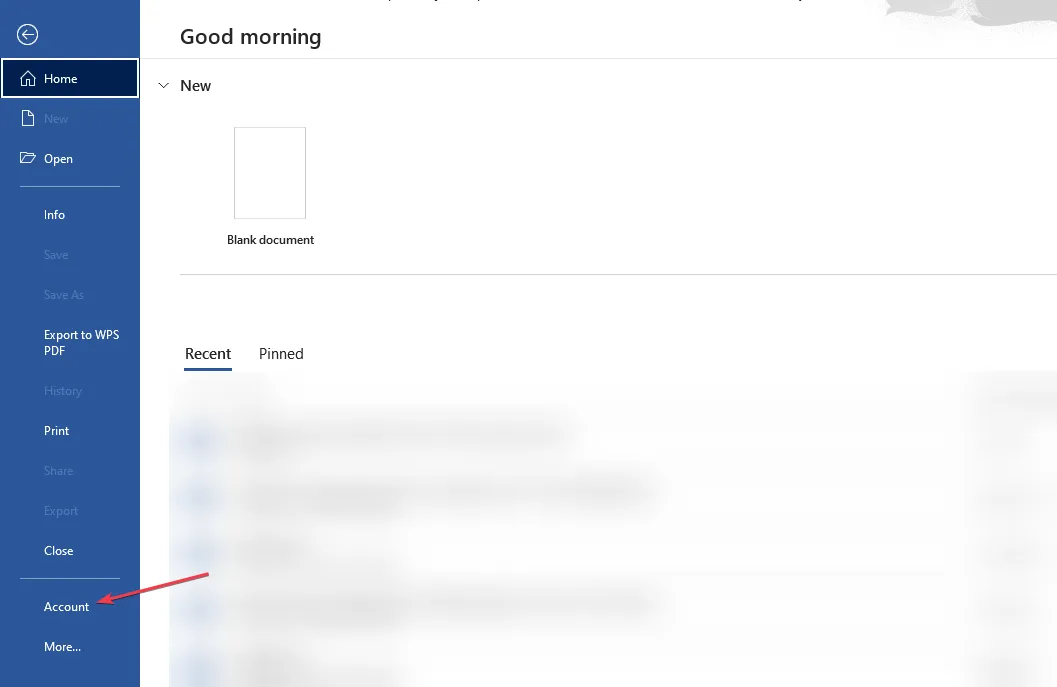
- Nel riquadro di destra, fai clic su Opzioni di aggiornamento e seleziona Aggiorna ora dalle opzioni per avviare il controllo degli aggiornamenti disponibili.
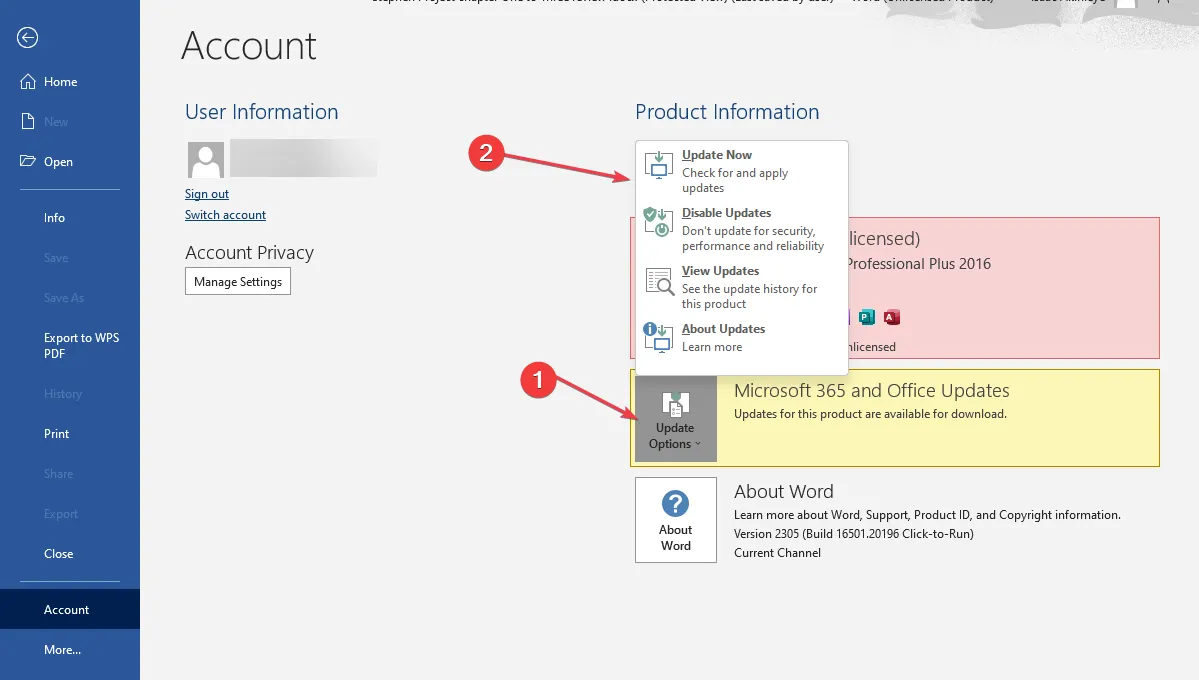
- Una volta completata l’installazione dell’aggiornamento, verrà richiesto di riavviare le applicazioni di Office.
- Dopo aver riavviato le applicazioni, la versione aggiornata di Microsoft Office Click-to-Run sarà installata e pronta per l’uso.
Click-to-Run è un componente fondamentale di Microsoft Office che aggiorna tutte le app di Office. Tuttavia, i passaggi esatti possono variare leggermente a seconda della versione e della configurazione di Office.
2. Disinstalla più copie di Microsoft Office dal tuo PC
- Premere i tasti Windows+ Rper aprire la finestra di dialogo Esegui comando. Digitare il pannello di controllo nella finestra di dialogo e premere Enter.
- Quindi, fare clic su Disinstalla un programma in Programmi.
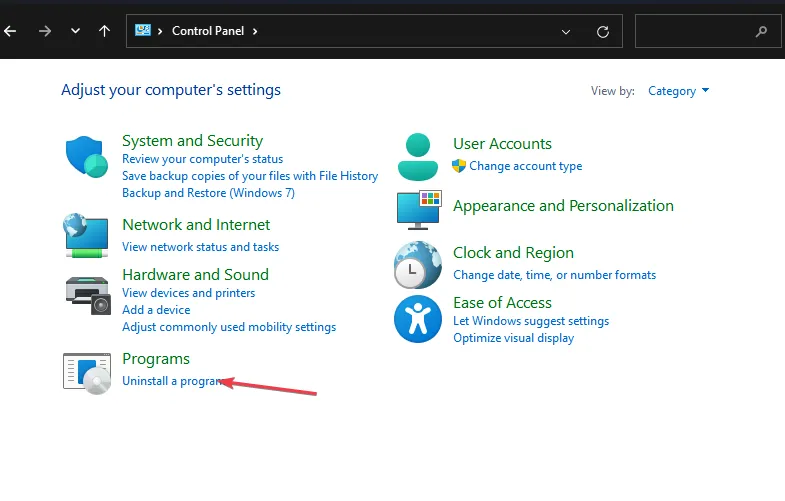
- Apparirà un elenco di programmi installati. Individua tutte le app di Microsoft Office , fai clic con il pulsante destro del mouse sulle versioni che non stai utilizzando e fai clic su Disinstalla.
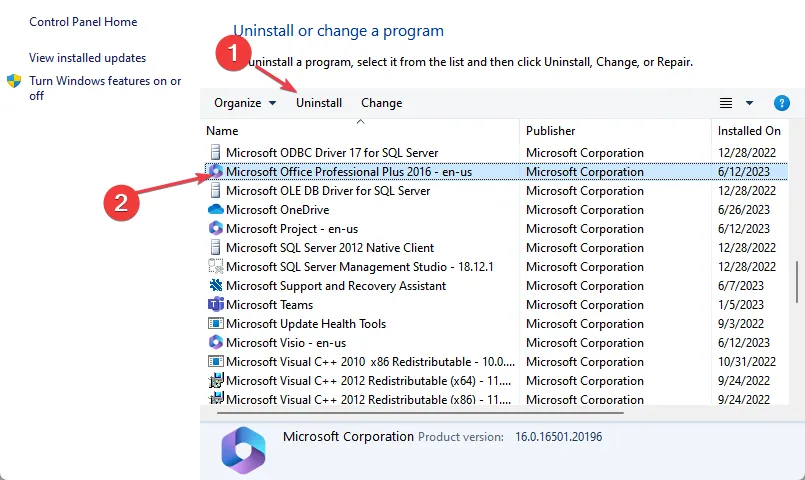
- Ripeti il passaggio precedente per ogni copia di Microsoft Office che desideri rimuovere e riavvia il PC.
Se disponi di file o dati importanti associati all’installazione specifica di Office, eseguine il backup prima di disinstallare .
3. Ripara Microsoft Office
- Premere i tasti Windows+ Rper aprire la finestra di dialogo Esegui comando. Digita appwiz.cpl nella finestra di dialogo e premi Enter.
- Quindi, individua e fai clic con il pulsante destro del mouse sulla suite Microsoft Office o su un’applicazione Microsoft specifica dall’elenco delle applicazioni e seleziona Cambia.
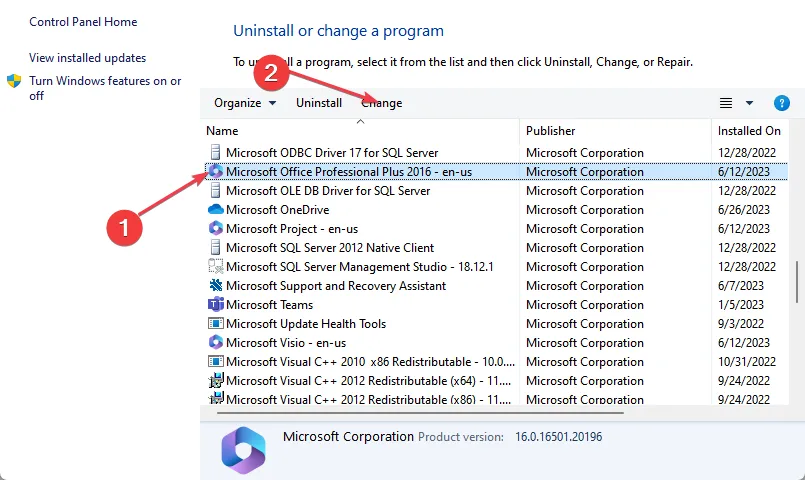
- Inoltre, fai clic su Riparazione online o Riparazione rapida e fai clic sul pulsante Ripara .
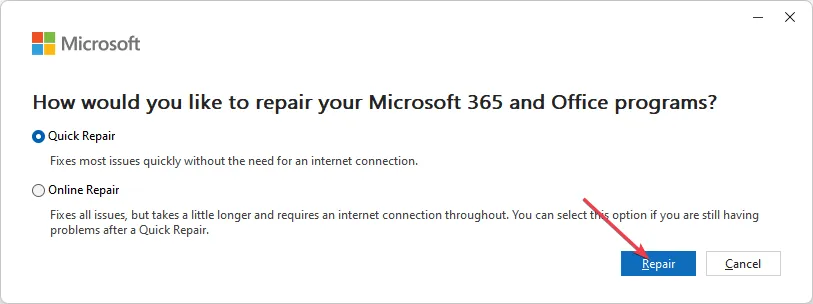
- Quindi, segui le istruzioni sullo schermo.
In alternativa, puoi utilizzare strumenti di riparazione di terze parti per correggere applicazioni complesse, errori del sistema operativo, problemi di prestazioni, ecc.
4. Rinominare il file tokens.dat
- Premere i tasti Windows+ Eper aprire Esplora file.
- Ora vai alla directory del file tokens.dat:
C:\Windows\System32\spp\store\2.0\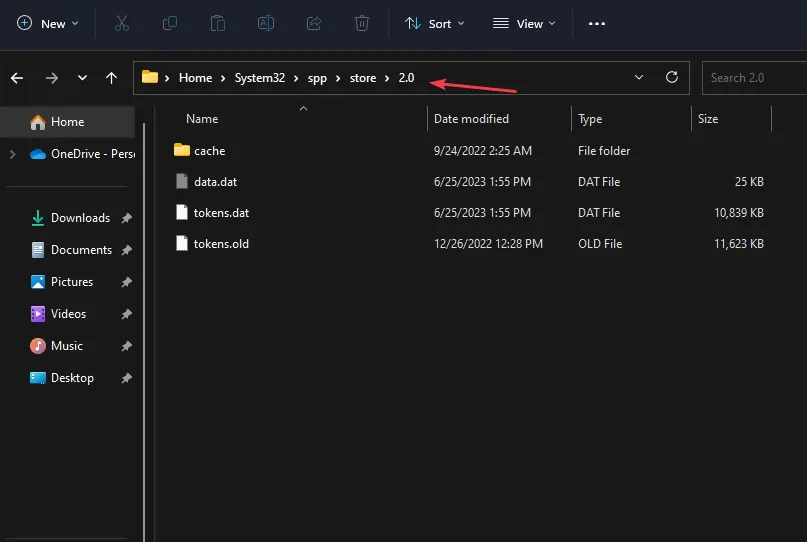
- Quindi, fai clic con il pulsante destro del mouse sul file tokens.dat e seleziona Rinomina dalle opzioni.
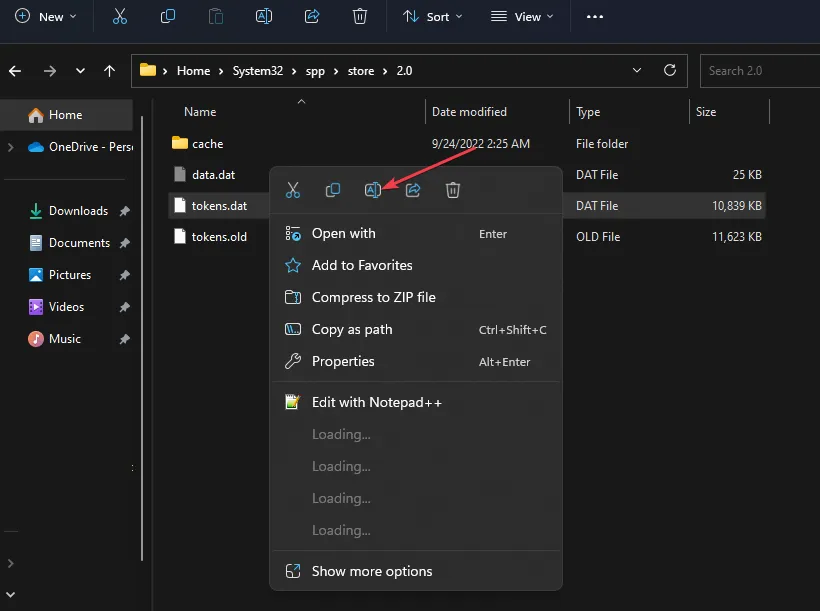
- Immettere il nuovo nome che si desidera assegnare al file (assicurarsi che il nuovo nome abbia un’estensione di file (.bak) per rimanere un file valido) e premere Enter.
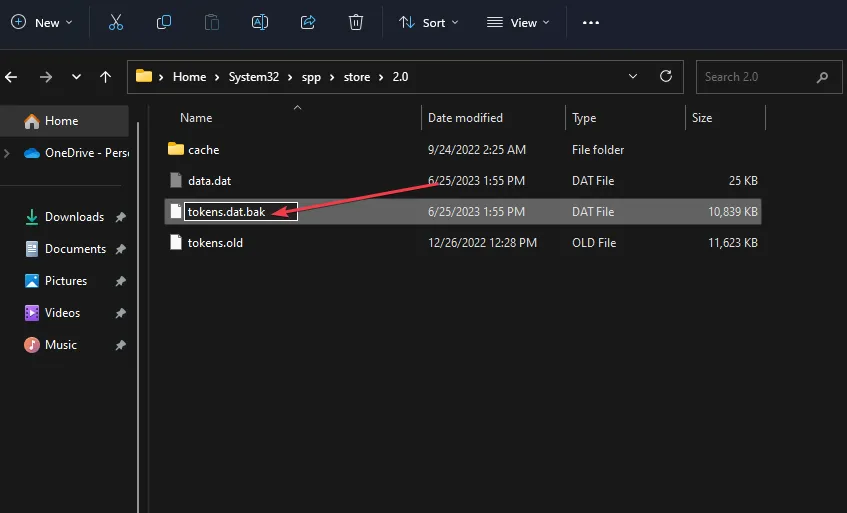
Tokens.dat è un file con firma digitale che memorizza la maggior parte dei file di installazione di Windows o Office. Inoltre, rinominarlo dovrebbe aiutarti a correggere l’errore Microsoft Office 0x80041015, poiché ha funzionato per alcuni utenti nel forum Microsoft.
E questo è tutto su come correggere l’errore Microsoft Office 0x80041015 in Windows 11. Si spera che uno dei metodi in questa guida ti aiuti a risolvere il problema.
Se il tuo Microsoft Office riscontra un errore durante l’installazione , controlla qui per risolverlo.
Se hai domande o suggerimenti, non esitare a utilizzare la sezione commenti qui sotto.



Lascia un commento