0x80004015, Impossibile avviare il servizio BITS, ID evento 16392 in Windows 11
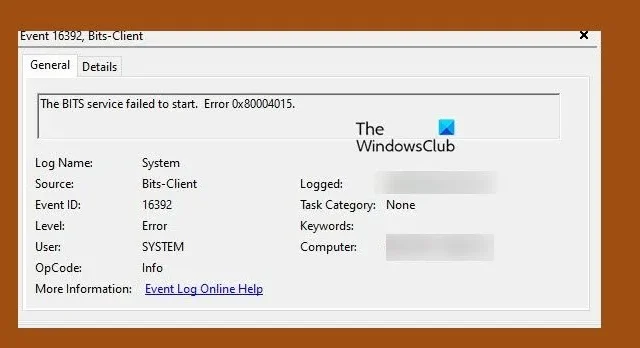
BITS o Servizio trasferimento intelligente in background trasferisce i file tra il client e il server. Uno dei suoi compiti più importanti è assistere Windows Update. Tuttavia, molti utenti hanno segnalato un ticket o un evento nel Visualizzatore eventi di Windows, che riporta il seguente messaggio.
Impossibile avviare il servizio BITS. Errore 0x80004015. ID evento 16392
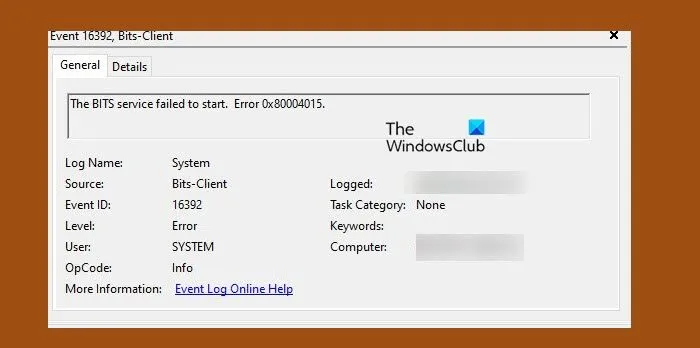
Fix 0x80004015, il servizio BITS non è stato avviato in Windows 11
Se il servizio BITS non è stato avviato sul tuo computer Windows con codice di errore 0x80004015, ID evento 16392 segui le soluzioni indicate di seguito.
- Avvia il servizio BITS manualmente
- Esegui SFC e DISM
- Esegui Servizi di trasferimento intelligenti in background e Risoluzione dei problemi di Windows Update
- Cancella il percorso di Windows Update
- Ripristina il computer
Parliamo di loro in dettaglio.
1] Avvia il servizio BITS manualmente
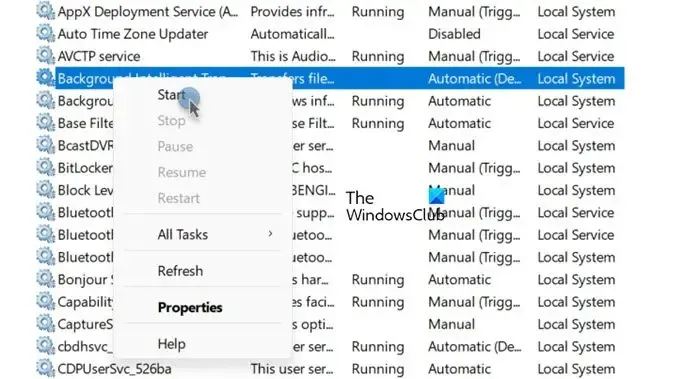
Se il servizio BITS non si avvia, dovresti provare a fare lo stesso manualmente. Per questo, apri l’ app Servizi dal menu Start, cerca Servizio trasferimento intelligente in background, fai clic destro su di esso e seleziona Avvia se è disponibile un’opzione. Se il servizio era già in esecuzione, puoi riavviarlo.
2] Esegui SFC e DISM
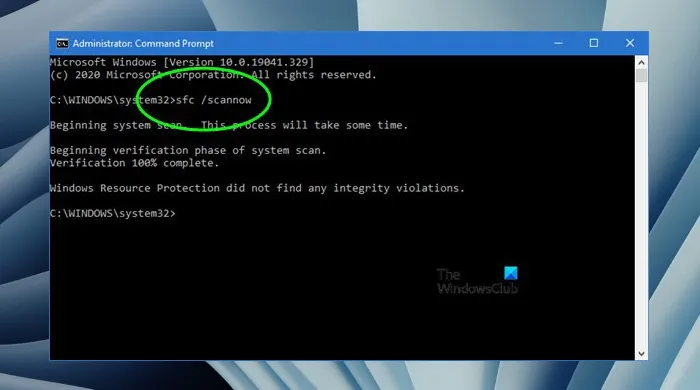
Potresti ricevere l’errore a causa di file di sistema danneggiati. Possiamo riparare i file utilizzando System File Checker (SFC) . Questo strumento eseguirà la scansione dei file di sistema e quindi riparerà quelli danneggiati. Per fare lo stesso, apri il prompt dei comandi come amministratore e quindi esegui il seguente comando.
sfc /scannow
Lascia che il comando venga eseguito e, se non produce alcun risultato fruttuoso, esegui il seguente comando DISM .
DISM.exe /Online /Cleanup-image/Scanhealth
DISM.exe /Online /Cleanup-image/Restorehealth
Una volta che il tuo comando ha avuto successo, riavvia il computer, quindi esegui Windows Update e guarda.
3] Esegui Servizi di trasferimento intelligenti in background e Risoluzione dei problemi di Windows Update
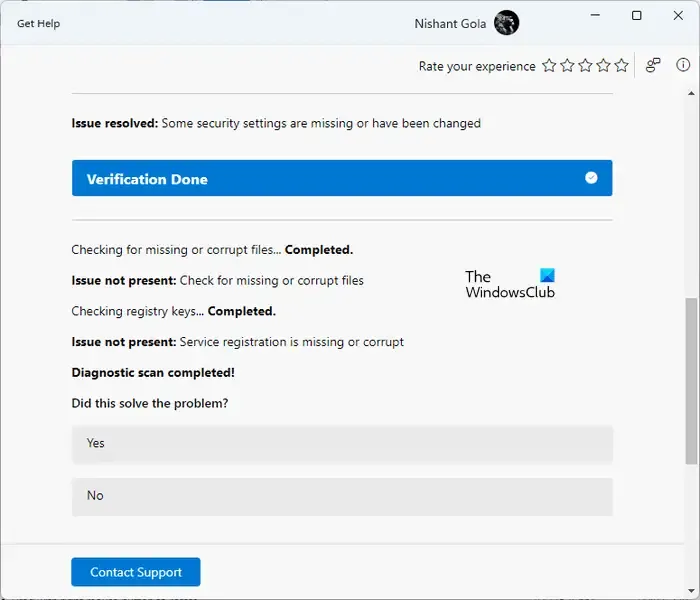
Esegui lo strumento di risoluzione dei problemi del servizio di trasferimento intelligente in background (BITS) nell’app Ottieni assistenza e verifica. Può scansionare cosa c’è che non va nel servizio e quindi fornirti una soluzione perfetta e, in alcuni casi, persino eseguire la soluzione richiesta. Puoi accedervi tramite l’app Ottieni assistenza o tramite la pagina Impostazioni di Windows > Risoluzione dei problemi.
4] Cancella percorso di aggiornamento di Windows
Successivamente, dobbiamo cancellare il percorso di Windows Update dal registro e lasciare che il computer li crei ancora una volta. Facciamo questo per assicurarci che tu non riceva l’errore a causa di un registro danneggiato. Apportare modifiche al registro è generalmente sconsigliato, motivo per cui è necessario creare un backup del registro che possa essere utilizzato in scenari avversi. Dopo aver creato il backup del registro, segui le soluzioni indicate di seguito per cancellare il percorso di Windows Update.
- Prima di tutto, avvia l’Editor del Registro di sistema.
- Quindi, vai al seguente percorso.
HKEY_LOCAL_MACHINE\SOFTWARE\Policies\Microsoft\Windows\WindowsUpdate - Cerca WUServer e WIStatusServer .
- Devi eliminarli. Nel caso in cui non siano elencati, dovresti saltare questa soluzione e passare a quella successiva.
Dopo aver eliminato il file, riavvia il computer e controlla se il problema è stato risolto.
5] Ripristina il computer
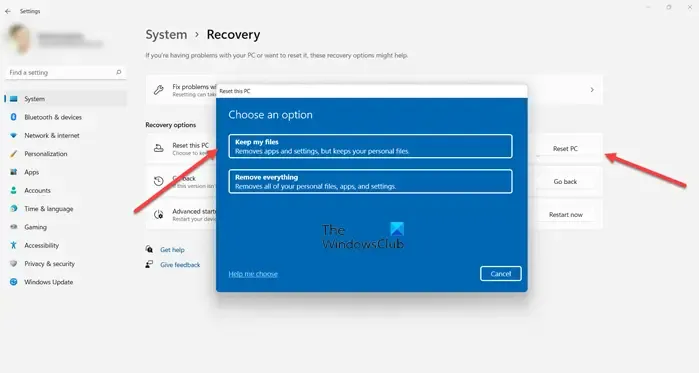
Se non funziona nulla e se questo causa il fallimento di Windows Update , l’ultima risorsa è ripristinare il computer. Non elimineremo i tuoi file ma riconfigureremo il tuo dispositivo. Quindi, usa l’ opzione Ripristina questo PC da Impostazioni, assicurandoti di scegliere Conserva i tuoi file, quindi controlla se il problema è stato risolto.
Come si avvia il servizio BITS in Windows 11?
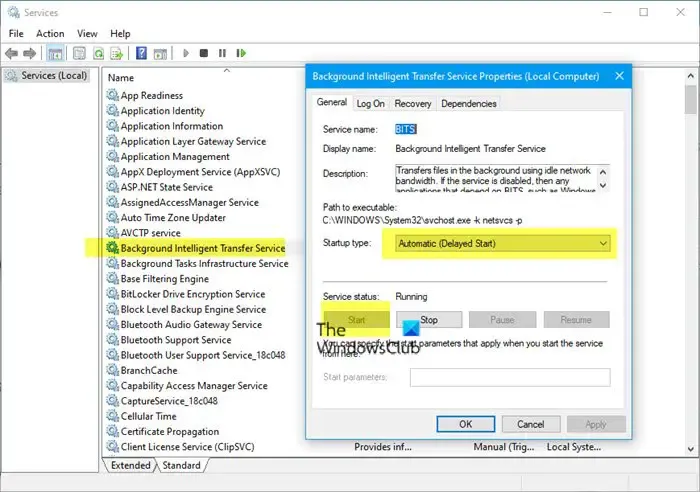
È semplice avviare il servizio BITS. Per fare lo stesso, apri Gestione servizi, quindi cerca Servizio trasferimento intelligente in background, fai clic destro su di esso e seleziona Avvia. Puoi anche aprire le sue Proprietà e quindi impostare il Tipo di avvio su Manuale, che è l’impostazione predefinita di Windows.
Che cos’è lo strumento di riparazione BITS per Windows 11?
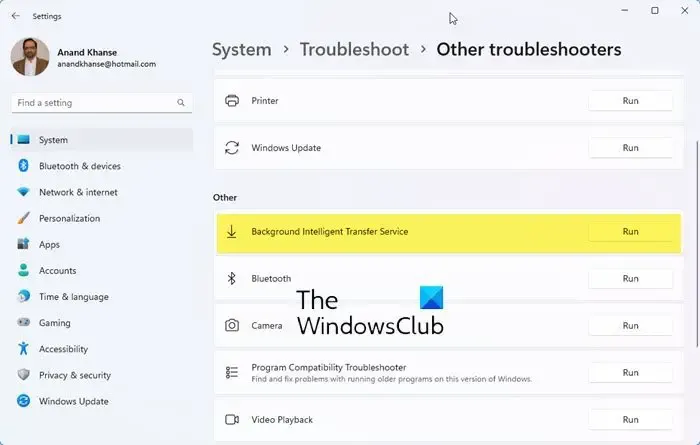



Lascia un commento