0x4004F00C: come risolvere questo errore di Microsoft Office
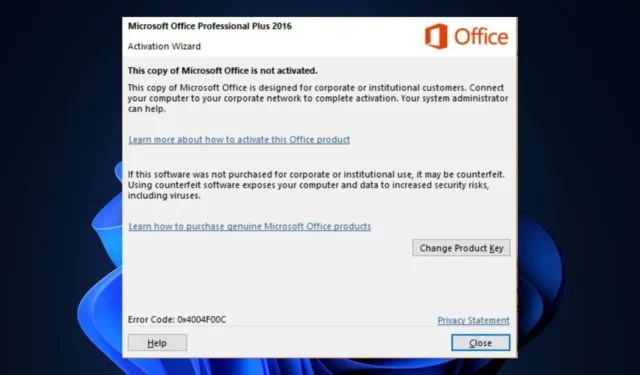
L’errore 0x4004F00C è in genere associato al processo di attivazione delle applicazioni Microsoft Office. Indica che il server di attivazione ha riscontrato un problema o che il codice Product Key utilizzato non è valido, è scaduto o bloccato.
Pertanto, delineeremo le probabili cause dell’errore e i possibili modi per risolverlo senza problemi.
Cosa causa l’errore 0x4004F00C?
Il codice di errore 0x4004F00C nell’attivazione di Microsoft Office è in genere causato da uno o più dei seguenti fattori:
Si noti che il motivo dell’errore 0x4004F00C può variare a seconda delle circostanze specifiche e della configurazione del sistema. Ora, passiamo a come correggere l’errore.
Come posso correggere l’errore 0x4004F00C di Microsoft Office?
Prima di tentare soluzioni avanzate per l’errore 0x4004F00C nell’attivazione di Microsoft Office, puoi eseguire i seguenti controlli preliminari:
- Riavvia il computer, perché, a volte, un semplice riavvio può risolvere problemi temporanei con il processo di attivazione.
- Assicurati di avere una connessione Internet stabile e attiva.
- Assicurati che il codice Product Key sia corretto.
- Controlla la data e ora di sistema.
- Disattiva temporaneamente antivirus/firewall.
Dopo aver eseguito questi controlli preliminari, puoi escludere problemi comuni e facilmente risolvibili che potrebbero causare l’errore 0x4004F00C. Se l’errore persiste, potrebbe essere necessario procedere con passaggi più avanzati per la risoluzione dei problemi.
1. Inserisci il codice prodotto utilizzando il prompt dei comandi
- Premi i tasti Windows + R per aprire la finestra di dialogo Esegui. Copia e incolla il seguente comando nella finestra di dialogo Esegui e premi Invio :
Cscript "%ProgramFiles%\Microsoft Office\Office15\ospp.vbs"/inpkey:<inserisci il tuo codice prodotto> - Sostituisci <inserisci il tuo codice Product Key> con il tuo vero codice prodotto. Assicurati di rimuovere le parentesi angolari (< e >) e di includere anche i trattini nel codice Product Key.
- Riavvia il PC e riprova.
Il comando eseguirà ora lo script ospp.vbs con il codice Product Key specificato, che tenterà di attivare Microsoft Office utilizzando il codice fornito.
2. Usa Assistente supporto e ripristino Microsoft
- Vai al Pagina di download di Microsoft Support and Recovery Assistant.
- Fai clic sul pulsante Download e attendi il download del file di installazione.
- Avvia il file di installazione e fai clic su Installa.
- Segui le istruzioni sullo schermo per completare la configurazione.
- Esegui il software, seleziona Office & App di Office e fai clic su Avanti.
- Inoltre, seleziona i problemi e fai clic su Avanti.
- Attendi che rilevi automaticamente eventuali problemi con Office.
Eseguendo l’app, dovresti essere in grado di risolvere eventuali problemi di licenza con le tue applicazioni Microsoft Office.
3. Ripara l’installazione di MS Office
- Premi il tasto Windows e digita Pannello di controllo nella ricerca di Windows e premi Invio.
- Vai alla scheda Programmi e fai clic su Programmi e funzionalità.
- Successivamente, seleziona Microsoft Office e fai clic su Cambia.
- Ora scegli l’opzione per la riparazione online e fai clic su Ripara.
- Segui le istruzioni sullo schermo per completare la riparazione.
4. Disinstalla più copie di Microsoft Office
- Apri nuovamente il Pannello di controllo, seleziona la scheda Programmi e fai clic su Programmi e funzionalità.
- Ora controlla se sono installate più versioni di MS Office.
- Disinstalla la versione che non stai utilizzando e riavvia il PC.
- Quindi, avvia Office e prova ad attivare la versione rimanente.
Avere più copie dell’app di Office può ostacolare l’attivazione a causa di conflitti di attivazione.
E questo è tutto su come correggere l’errore 0x4004F00C. Si spera che uno dei metodi forniti in questa guida ti aiuti a risolvere il problema.
Inoltre, tieni presente che il codice prodotto potrebbe non attivarsi se lo riprovi dopo più tentativi.
Se hai domande o suggerimenti, non esitare a utilizzare la sezione dei commenti qui sotto



Lascia un commento