Errore della stampante 0x00000bbb: come risolverlo rapidamente
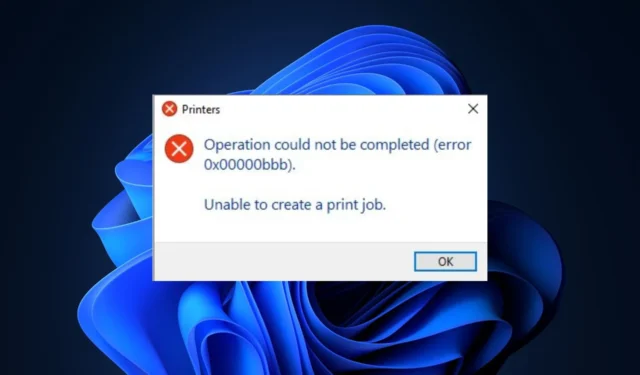
Alcuni dei nostri lettori hanno recentemente riferito di non essere in grado di utilizzare la propria stampante poiché continua a visualizzare il messaggio di errore della stampante 0x00000bbb. Anche alcuni utenti nel forum Microsoft hanno segnalato problemi simili.
In questo articolo, ti guideremo attraverso rapidi passaggi per risolvere il problema senza problemi.
Cosa causa l’errore della stampante 0x00000bbb?
La causa specifica dell’errore della stampante 0x00000bbb può variare a seconda del modello di stampante, del software o del sistema operativo utilizzato. Tuttavia, alcune cause comuni per questo codice di errore includono:
- Problemi di connessione della stampante : problemi hardware come cavi allentati o porte USB difettose possono causare errori di comunicazione tra la stampante e il computer.
- Driver obsoleti o incompatibili : se i driver della stampante sul computer sono obsoleti o incompatibili con il sistema operativo, può attivare l’errore della stampante 0x00000bbb.
- Problemi di configurazione di rete : se si utilizza una stampante condivisa in rete , impostazioni di rete errate o configurazioni errate possono causare l’errore della stampante 0x00000bbb.
Indipendentemente dal modello della tua stampante, puoi utilizzare una qualsiasi delle soluzioni seguenti.
Come posso correggere l’errore della stampante 0x00000bbb?
Prima di tentare qualsiasi risoluzione avanzata dei problemi o modifiche alle impostazioni fornite di seguito, dovresti prendere in considerazione l’esecuzione dei seguenti controlli preliminari:
- Riavvia il PC per risolvere il problema temporaneo che richiede questo errore.
- Spegnere la stampante, scollegare il cavo di alimentazione e attendere alcuni secondi prima di riavviare la stampante.
- Scollega tutte le periferiche non necessarie.
Dopo aver confermato i controlli di cui sopra, se il problema persiste, puoi passare alla sezione successiva per le soluzioni avanzate.
1. Eseguire lo strumento di risoluzione dei problemi della stampante
- Premi i tasti Windows+ Iper aprire l’ app Impostazioni di Windows .
- Vai su Sistema e fai clic su Risoluzione dei problemi . Quindi, fai clic su Altri strumenti per la risoluzione dei problemi.
- Individua la stampante e fai clic su Esegui accanto ad essa.
- Segui i processi di risoluzione dei problemi consigliati per il completamento e fai clic su Applica questa correzione nel prompt successivo.
Lo strumento di risoluzione dei problemi della stampante rileverà e risolverà automaticamente eventuali problemi che interessano la stampante o fornirà ulteriori istruzioni per la risoluzione manuale.
2. Creare una nuova porta sulla stampante difettosa
- Premere i tasti Windows+ Iper aprire l’ app Impostazioni di Windows .
- Passare a Bluetooth e dispositivi e fare clic su Stampanti e scanner.
- Ora seleziona la stampante difettosa e fai clic su Proprietà stampante nella finestra successiva.
- Passare alla scheda Porte e fare clic su Aggiungi porta.
- Selezionare la porta TCP/IP standard.
- Ora aggiungi l’indirizzo IP della tua stampante.
- Segui le istruzioni sullo schermo per completare il processo.
La creazione di un nuovo indirizzo IP può anche aiutare a correggere l’errore della stampante 0x00000bbb.
3. Aggiornare i driver della stampante
- Premere i tasti Windows+ Xper aprire il menu Impostazioni rapide e selezionare Gestione dispositivi dalle opzioni.
- Espandi la categoria Code di stampa , fai clic con il pulsante destro del mouse sulla stampante e seleziona Aggiorna driver.
- Quindi fare clic su Cerca automaticamente i driver e seguire le istruzioni sullo schermo per aggiornare il driver della stampante.
- Riavvia il computer e controlla se l’errore è stato risolto.
Se il driver della stampante è obsoleto , l’aggiornamento dovrebbe risolvere rapidamente il problema.
4. Cancellare la coda di stampa
- Premere i tasti Windows + R per aprire la finestra di dialogo Esegui .
- Digita i seguenti comandi nel campo di testo e premi Enter dopo ogni comando:
cd C:\Windows\System32\spoolcacls.exe PRINTERS /E /G administrator:C - Ora riavvia il computer e controlla se il problema è stato risolto.
Cancellando i lavori di stampa , la stampante dovrebbe essere in grado di funzionare in uno stato aggiornato. In caso contrario, prova la correzione successiva.
5. Riavviare il servizio Spooler di stampa
- Premere i tasti Windows + R per aprire la finestra di dialogo Esegui . Digita services.msc e premi Enter per aprire la finestra Servizi .
- Individua Print Spooler nell’elenco dei servizi, fai clic con il pulsante destro del mouse su di esso e seleziona Riavvia dal menu di scelta rapida.
Attendere il riavvio del servizio Printer Spooler , quindi verificare se l’errore è stato corretto. La maggior parte delle persone è stata in grado di risolvere i problemi della stampante riavviando il servizio Spooler.
E questo è tutto su come correggere l’errore della stampante 0x00000bbb. Si spera che uno dei metodi forniti in questa guida ti aiuti a risolvere il problema.
Alcuni utenti hanno anche segnalato l’ errore della stampante 0x00000b11 su Windows 10 e 11 e molti sono stati in grado di risolvere il problema qui. Puoi anche esplorare l’articolo per ulteriori informazioni.
Si prega di utilizzare la sezione commenti qui sotto per porre domande o suggerimenti in merito a questo problema.



Lascia un commento