0x000000F5 BSOD: 5 modi per risolverlo rapidamente
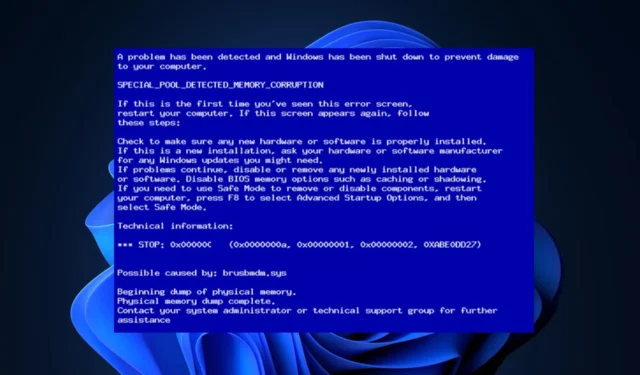
Uno degli errori più comuni e frustranti su Windows è una schermata blu della morte (BSoD). Uno di questi errori è l’errore 0x000000F5 che di solito viene attivato dalla mancanza di spazio di archiviazione e memoria sul PC.
Un errore BSoD interromperà la funzionalità del tuo PC e, per la maggior parte, renderà il PC inutilizzabile. In questo articolo, discuteremo brevemente dell’errore BSoD 0x000000F5 e delle sue cause e forniremo i modi migliori per risolverlo rapidamente.
Cosa causa l’errore BSoD 0x000000F5?
Di seguito sono riportate alcune delle cause più comuni dell’errore 0x000000F5 Blue Screen of Death:
- Driver incompatibili : per ogni nuovo dispositivo che installi sul tuo PC , ad esempio Bluetooth, scheda grafica, controller esterni, ecc., dovrai installare i driver corrispondenti. Tuttavia, se i driver installati non sono compatibili con il tuo PC, alla fine verranno visualizzati errori come 0x000000F5.
- Archiviazione insufficiente : i PC Windows richiedono un minimo di 10 GB di spazio libero per funzionare in modo ottimale. Se il tuo PC sta esaurendo lo spazio di archiviazione , si verificheranno blocchi occasionali, con conseguenti arresti anomali e un errore BSOD.
- Blocchi antivirus o firewall : a volte, il software antivirus impedisce involontariamente il corretto funzionamento di determinate applicazioni e funzionalità di Windows. Errori come BSOD 0x000000F5 possono essere attivati se il tuo antivirus o firewall blocca le funzionalità necessarie per eseguire il tuo PC.
- Registro di Windows danneggiato : se il registro di Windows è danneggiato o contiene voci errate, sei destinato a generare alcuni errori.
Come posso correggere l’errore BSoD 0x000000F5?
Se riscontri l’errore BSOD 0x000000F5, ecco un paio di modi per risolvere l’errore:
1. Aggiorna i driver
- Premi il Windowstasto, digita Gestione dispositivi e premi Enter.
- Scorri l’elenco dei driver e verifica se accanto all’opzione è presente un simbolo di avviso giallo. Fare clic con il tasto destro sul driver e selezionare Aggiorna driver.
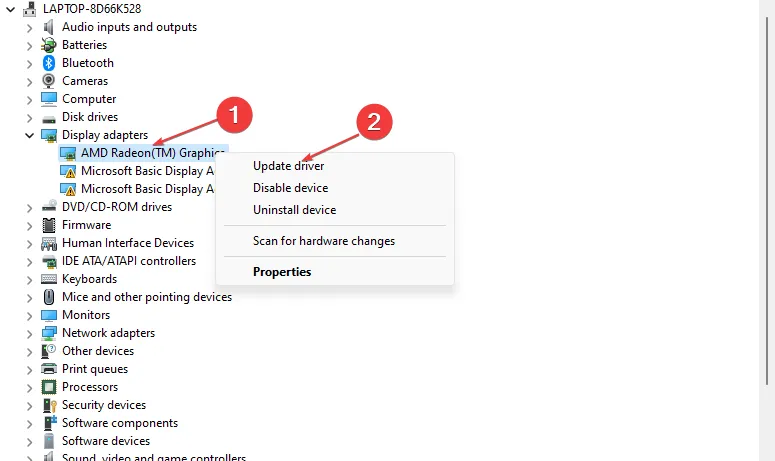
- Nella finestra successiva, fai clic su Cerca automaticamente il software del driver aggiornato e segui le istruzioni per completare l’aggiornamento.
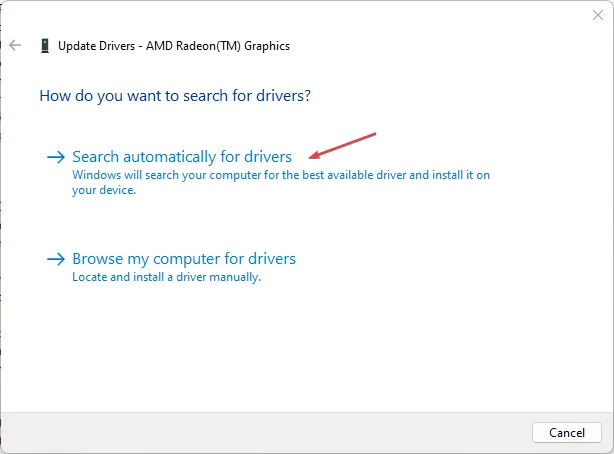
Dopo aver aggiornato tutti i driver, riavvia il PC e controlla se l’errore è stato risolto.
2. Avviare in modalità provvisoria
- Premere il Windowstasto + Iper aprire l’ app Impostazioni .
- Fare clic su Sistema e selezionare la scheda Ripristino nella finestra successiva.

- Quindi, scorri per individuare l’opzione Avvio avanzato e fai clic su Riavvia ora.

- Una volta riavviato il PC, Windows ti fornirà diverse opzioni di riavvio.
- Ora seleziona Risoluzione dei problemi .
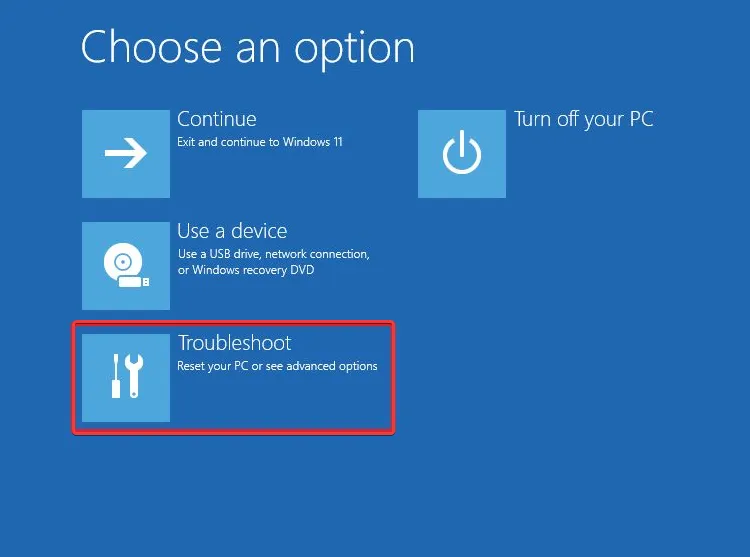
- Fare clic su Opzioni avanzate e quindi su Impostazioni di avvio.

- Nella finestra successiva, fai clic F4 su Abilita modalità provvisoria e premi Riavvia .

La modalità provvisoria di Windows diagnosticherà e correggerà gli errori basati su Windows poiché le funzioni del sistema operativo hanno dei limiti in questa modalità.
3. Eseguire una scansione SFC
- Premi il Windowstasto , digita CMD , fai clic con il pulsante destro del mouse sul risultato visualizzato e seleziona Esegui come amministratore.
- Fare clic su Sì per concedere all’app l’accesso amministrativo nella finestra Controllo dell’account utente.
- Digita quanto segue e premi Enter:
sfc /scannow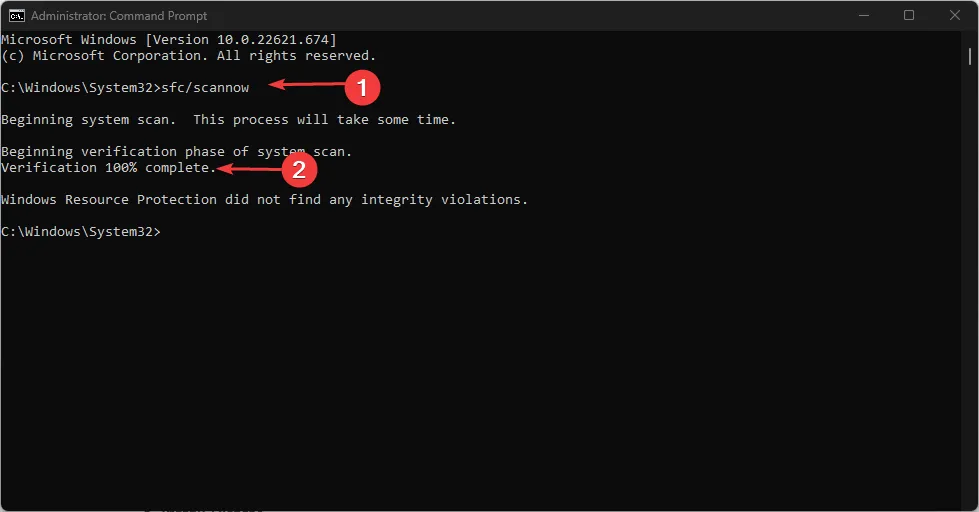
- Attendere il completamento della scansione e riavviare il PC per verificare se l’errore persiste.
4. Eseguire il comando CHKDSK
- Premi il Windowstasto , digita cmd e seleziona Esegui come amministratore.
- Quindi, fare clic su Sì in Controllo account utente (UAC).
- Ora, digita quanto segue e premi Enter:
chkdsk c: /f
- La “c:” deve essere sostituita con la lettera dell’unità in cui è installato il sistema operativo.
- Attendere fino al completamento del processo e riavviare il PC per verificare se l’errore è stato corretto.
L’errore BSOD 0x000000F5 può essere attivato da un errore del file system o da settori danneggiati nel disco. Il comando CHKDSK controllerà il tuo disco per errori di file e settori danneggiati.
5. Disabilitare i programmi di avvio non necessari
- Fare clic con il tasto destro sul menu Start e selezionare Task Manager.
- Passare alla scheda Avvio per visualizzare l’elenco delle applicazioni avviate durante l’avvio. Fare clic su uno dei programmi e selezionare Disabilita nell’angolo destro della finestra.
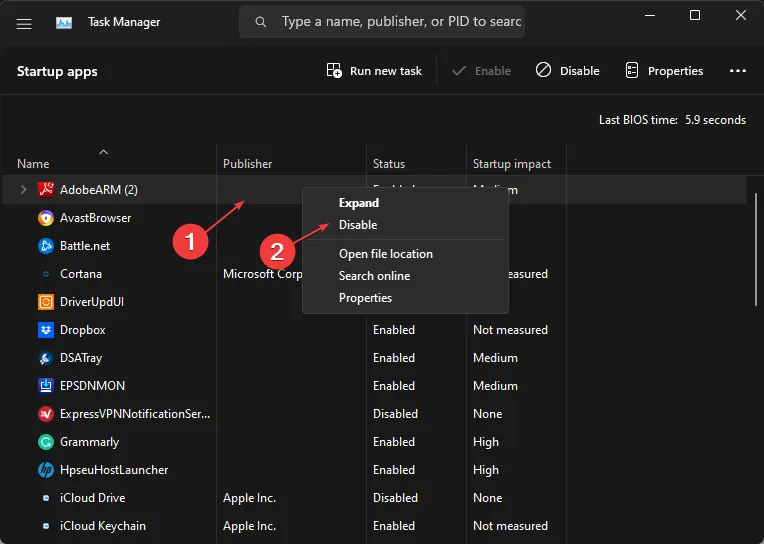
- Chiudi Task Manager e riavvia il PC per verificare se l’errore è stato risolto.
Se in passato hai riscontrato l’errore 0x000000F5 e l’hai risolto con successo utilizzando soluzioni alternative, puoi farcelo sapere nei commenti qui sotto.



Lascia un commento