0x000000C5: come risolvere questo errore BSoD in 8 modi
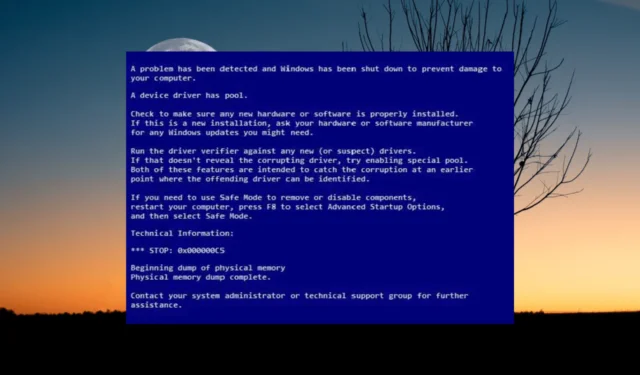
L’errore 0x000000C5 BSoD, o errore DRIVER_CORRUPTED_EXPOOL, è un tipo di schermata blu della morte (BSOD) che può verificarsi quando un driver tenta di accedere a una posizione di memoria a cui non è autorizzato ad accedere o quando è presente un danneggiamento nella memoria del pool di sistema.
Molti utenti hanno segnalato di aver riscontrato questo errore BSoD durante l’esecuzione di un programma ad alta intensità di risorse, come un editor video o un gioco. Può verificarsi anche durante l’avvio, l’arresto e durante l’utilizzo di applicazioni specifiche.
Perché ricevo un errore BSoD 0x000000C5?
Questo errore si verifica quando un driver tenta di accedere a una posizione di memoria non valida , che può verificarsi per una serie di motivi, ad esempio:
- Driver obsoleti o incompatibili: se i driver del tuo computer sono obsoleti o incompatibili con il tuo sistema operativo, possono causare questo errore.
- File di sistema danneggiati: se file di sistema importanti sono danneggiati o mancanti, possono causare errori come questo.
- Infezioni da malware o virus: le infezioni da malware o virus possono danneggiare i file o i driver di sistema, causando l’errore BSoD.
- Problemi hardware: i problemi con l’hardware del computer, come la RAM difettosa o un disco rigido difettoso, possono anche causare l’errore 0x000000C5.
Come posso correggere l’errore BSoD 0x000000C5?
Ecco alcuni semplici passaggi che puoi eseguire per risolvere e risolvere questo errore prima di immergerti in soluzioni più complesse:
- Riavvia il computer: a volte, un semplice riavvio può risolvere il problema.
- Disinstalla l’antivirus di terze parti o i programmi installati di recente: puoi provare a disattivare la protezione in tempo reale del programma antivirus (come SUPERAntiSpyware , Avira Antivirus e Security Essentials) o disinstallarlo completamente se non funziona.
Se nessuno dei passaggi precedenti ha funzionato, puoi provare le soluzioni seguenti una per una.
1. Riparare il disco rigido
- Premere Windows + R per aprire la finestra di dialogo Esegui, digitare cmd , tenere premuto il tasto Ctrl + Shift e fare clic su OK per avviare il prompt dei comandi come amministratore.

- Fare clic su Sì nella finestra del prompt Controllo dell’account utente (UAC).
- Nella finestra del prompt dei comandi , digita il seguente comando e premi Enter:
chkdsk /f/r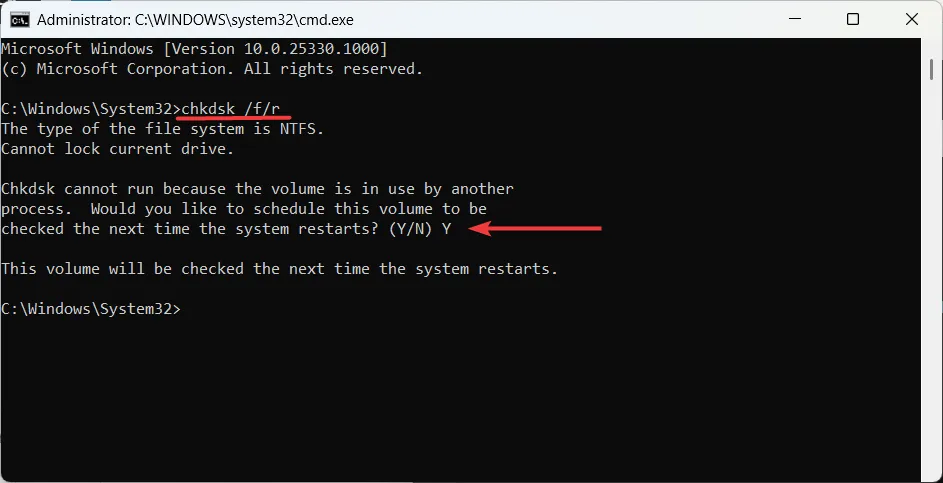
- Nel caso in cui venga richiesto di pianificare la scansione al prossimo riavvio, digitare Ye premere Enter.
- Successivamente, riavvia il dispositivo per eseguire il controllo del disco rigido.
2. Aggiorna i driver del dispositivo
- Premi il Windows tasto, digita Gestione dispositivi e fai clic su Gestione dispositivi dal risultato della ricerca.
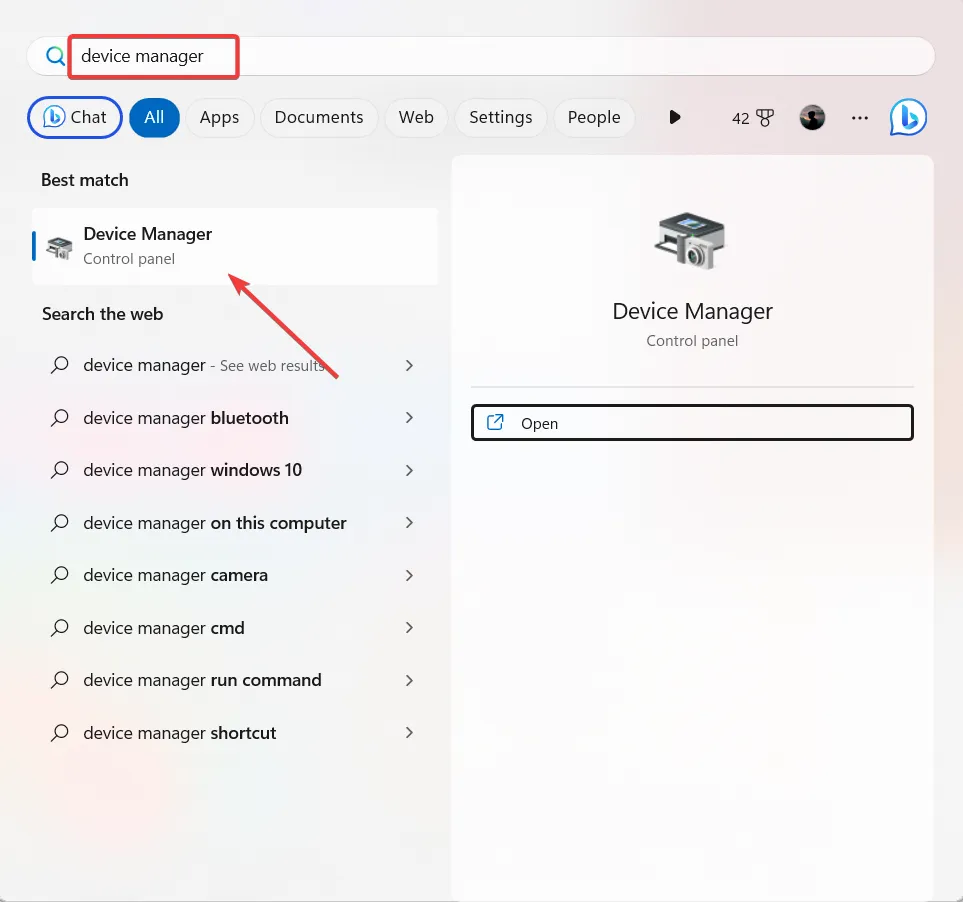
- Per aggiornare un driver, cerca qualsiasi driver obsoleto o difettoso nella finestra Gestione dispositivi e con accanto un punto esclamativo giallo. Quindi, fai clic con il pulsante destro del mouse sul driver e scegli l’ opzione Aggiorna driver .
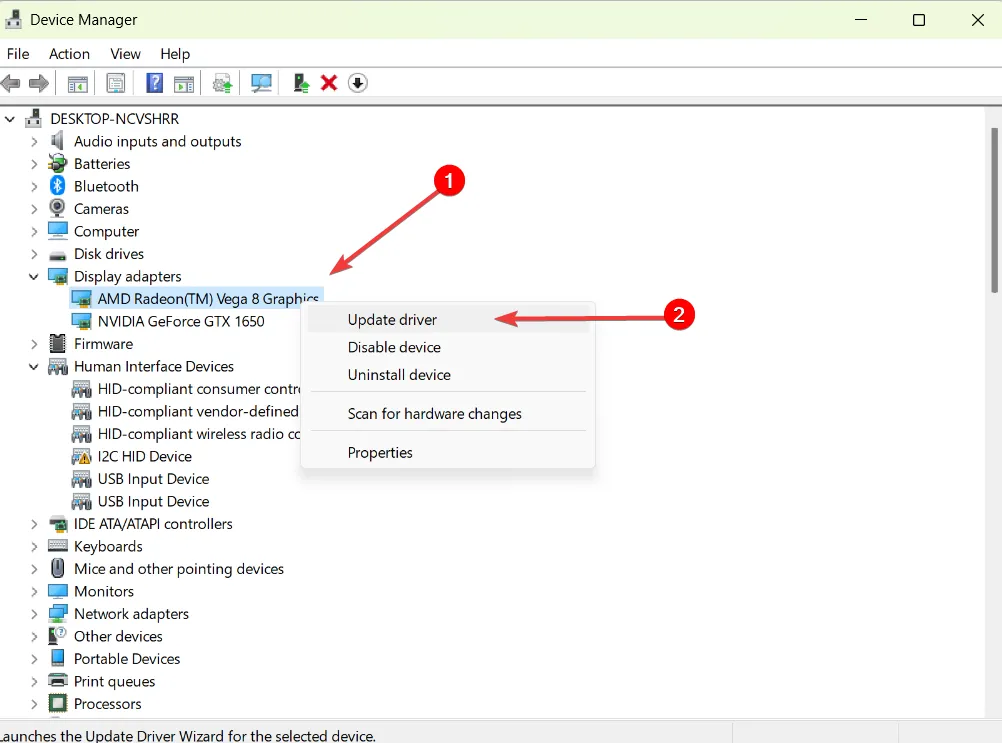
- Nella finestra successiva, seleziona Cerca automaticamente i driver .
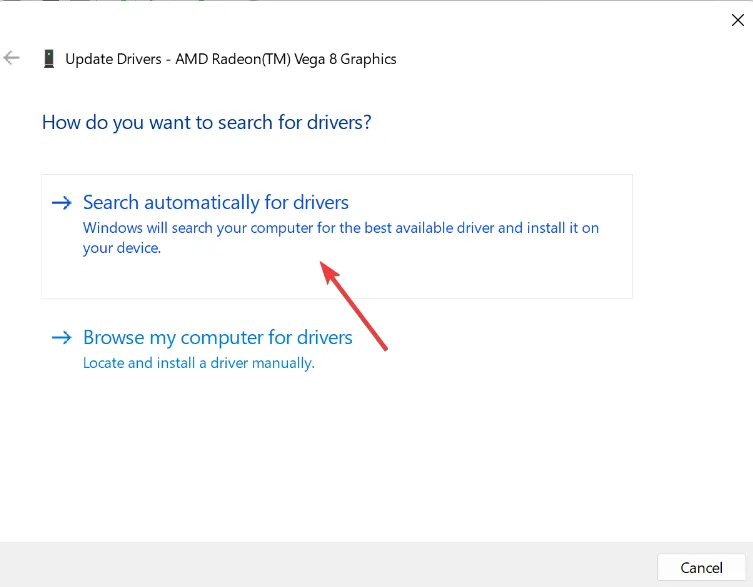
- Nel caso in cui sia disponibile un driver più recente, il sistema ti avviserà. Basta seguire le istruzioni sullo schermo per installarlo.
- Quindi, riavvia il dispositivo e controlla se il problema è stato risolto.
- Se Gestione dispositivi non riesce ad aggiornare il driver, potrebbe essere necessario visitare il sito Web del produttore e scaricare manualmente il driver più recente.
- Quindi, installa il driver e riavvia il computer.
3. Eseguire il rollback del driver aggiornato di recente
- Apri Gestione dispositivi e individua il driver aggiornato di recente o problematico.
- Fare clic con il tasto destro sul driver e selezionare Proprietà .
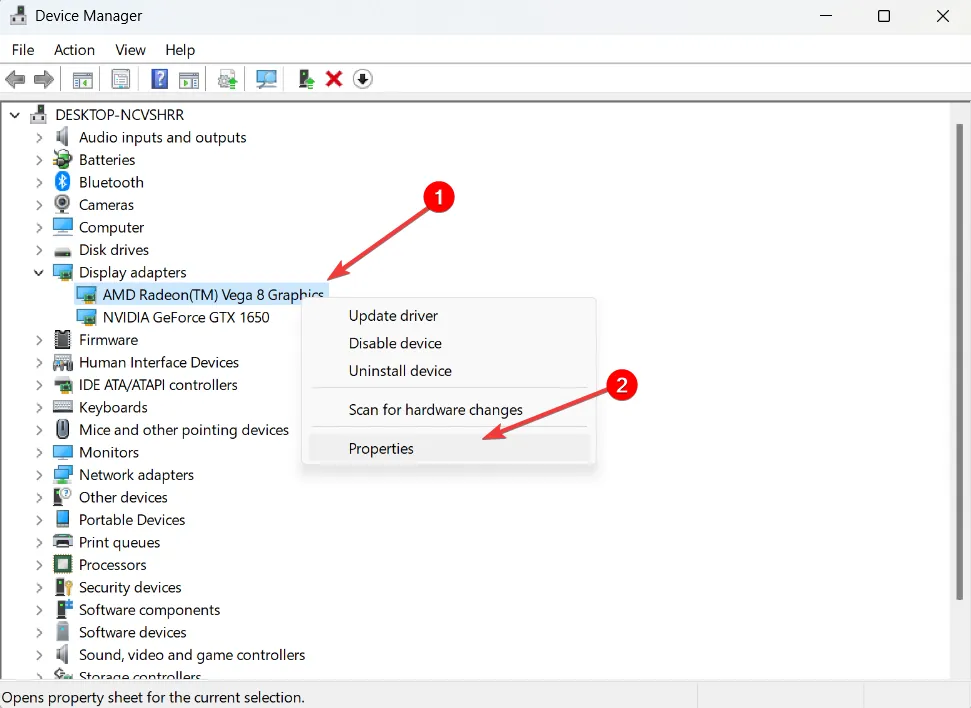
- Nella finestra Proprietà del driver, passare alla scheda Driver e fare clic sul pulsante Ripristina driver .
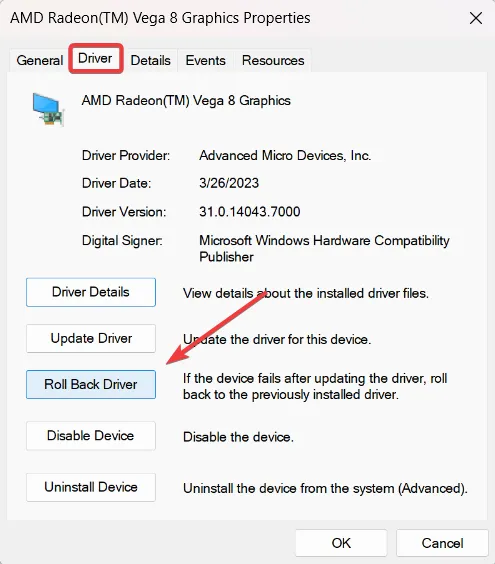
- Selezionare un motivo appropriato e fare clic su Sì per ripristinare il driver.
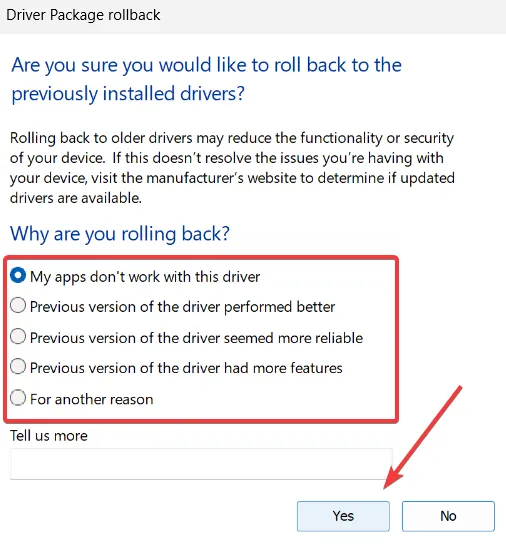
- Successivamente, riavvia il computer e controlla se l’errore è stato risolto.
4. Controllare la temperatura della CPU
- Vai al sito web di CoreTemp sul tuo browser e scarica l’ultima versione dello strumento Core Temp.
- Dopo aver scaricato lo strumento, eseguire il programma di installazione, fare clic su Sì nella finestra di dialogo Controllo account utente e seguire le istruzioni sullo schermo per completare l’installazione.
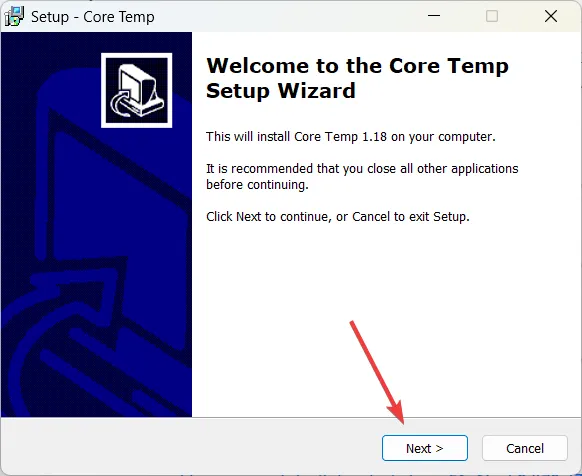
- Durante l’installazione, deseleziona l’opzione Costruisci il tuo regno con Goodgame Empire e fai clic su Avanti nella schermata Seleziona attività aggiuntive per impedire l’installazione di bloatware.
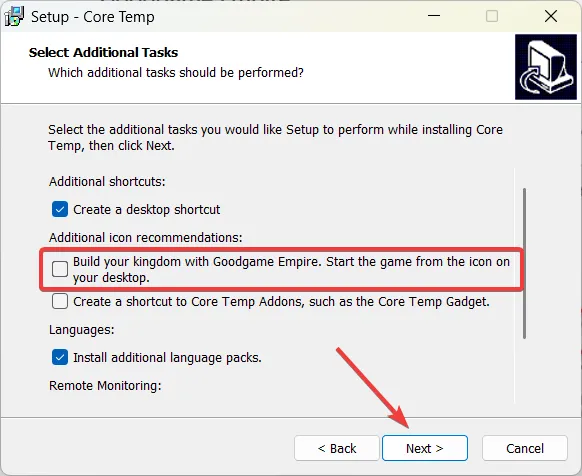
- Una volta installato lo strumento, avvia lo strumento Core Temp.
- Ora, dai un’occhiata alle letture della temperatura per la temperatura della CPU.
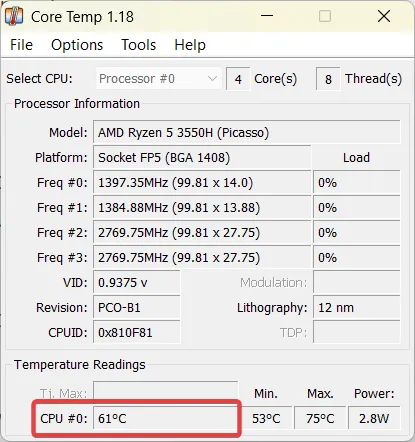
- Successivamente, chiudi tutti i programmi non necessari, i processi in background e i servizi non critici che potrebbero consumare risorse della CPU.
- Se il computer si arresta in modo anomalo durante l’esecuzione di una particolare applicazione o gioco, prova a eseguirli nuovamente e controlla le letture della temperatura.
- Se le frequenze della tua CPU sono overcloccate o la temperatura è troppo alta, prova a riportarle alla temperatura standard e verifica se l’errore 0x000000C5 persiste.
Laptop, notebook e ultrabook hanno letture di temperatura più elevate rispetto ai computer desktop. Pertanto, è fondamentale ricercare online la temperatura standard per il modello della CPU per sapere quale intervallo di temperatura aspettarsi.
Un intervallo di temperatura tipico per i PC inattivi è compreso tra 30 e 40 gradi Celsius. Se stai svolgendo un’attività che richiede risorse come il gioco, l’intervallo di temperatura ideale dovrebbe essere compreso tra 65 e 80 gradi Celsius per evitare problemi di surriscaldamento .
Puoi anche applicare o riapplicare la pasta termica (se si è asciugata), pulire il dispositivo di raffreddamento della CPU o persino installare opzioni di raffreddamento aggiuntive per evitare il surriscaldamento del sistema.
5. Eseguire un avvio pulito
- Apri la finestra di comando Esegui premendo Windows + R, digita msconfig e premi Enter.
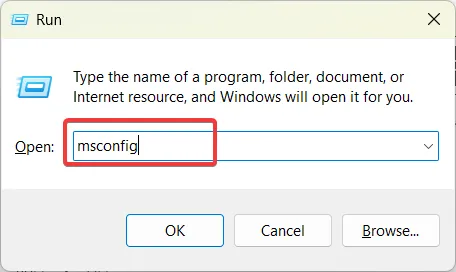
- Vai alla scheda Servizi, seleziona la casella Nascondi tutti i servizi Microsoft e fai clic su Disabilita tutto.
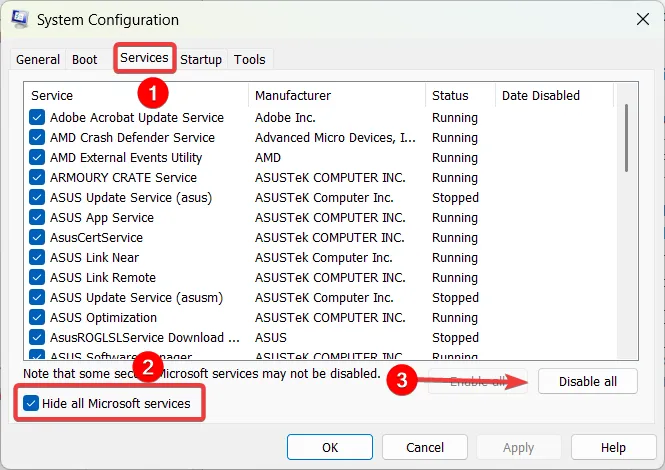
- Quindi, fare clic su Applica per salvare le modifiche.

- Successivamente, passa alla scheda Avvio e fai clic su Apri Task Manager .
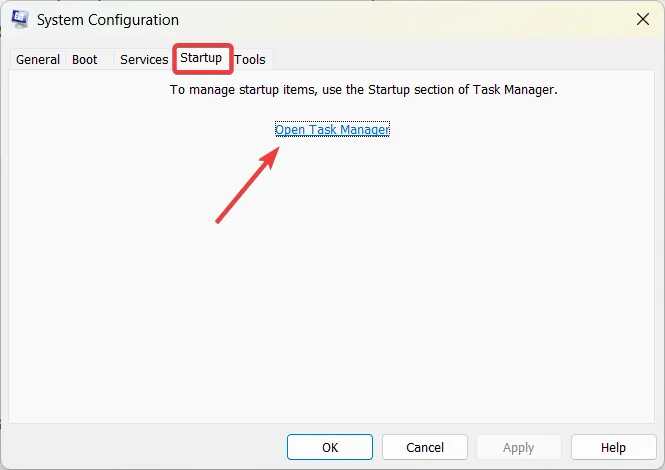
- Ora controlla la sezione Impatto all’avvio e disabilita le app ad alto impatto. Seleziona l’app e fai clic sul pulsante Disabilita.
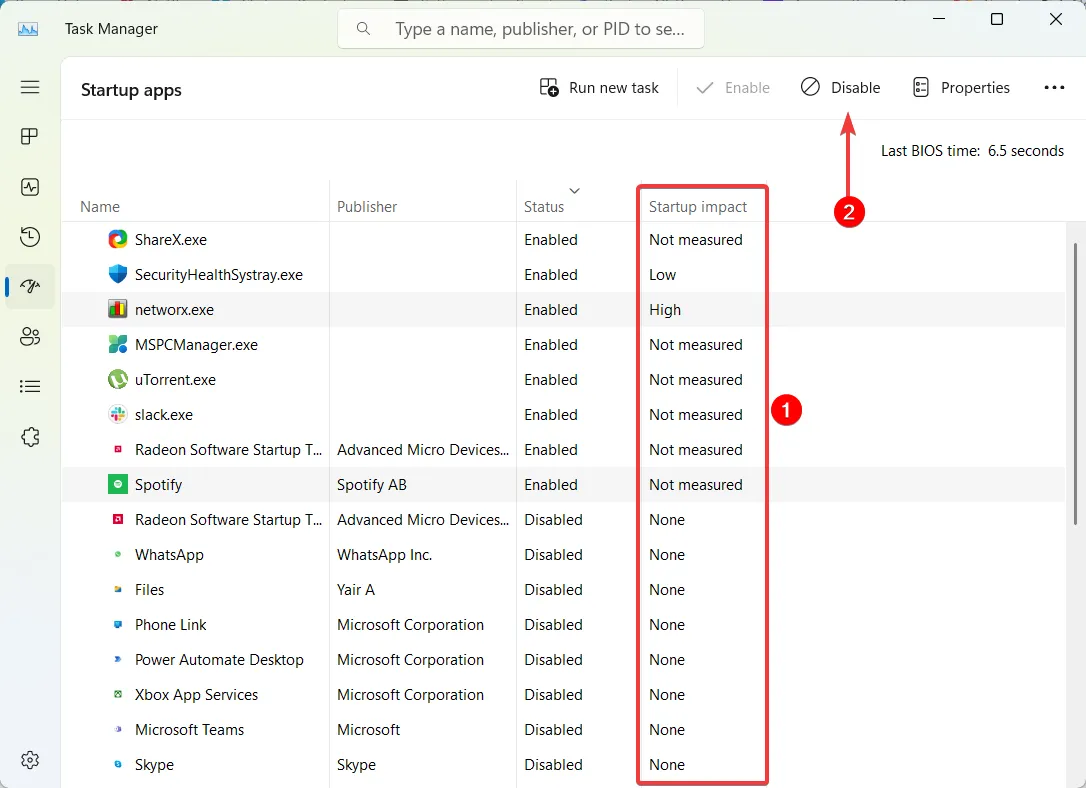
- Successivamente, riavvia il computer. Quando il computer si riavvia, eseguirà solo i servizi necessari.
- Se l’errore 0X000000C5 non viene più visualizzato durante l’avvio pulito, significa che il programma o il servizio di terze parti è la causa del problema.
- In tal caso, aprire nuovamente la console di configurazione del sistema, riattivare alcuni dei servizi disabilitati alla volta, quindi riavviare il computer per vedere se viene visualizzato BSoD. Ripetere il processo fino a quando tutti i servizi precedentemente disabilitati non vengono abilitati.

- Dopo aver identificato il colpevole esatto, puoi disabilitare definitivamente il servizio o rimuovere l’app associata dal tuo sistema.
6. Disabilita l’overclocking
- Per verificare se la tua CPU è overcloccata, scarica e installa il software CPU-Z .
- Quindi, avvia l’applicazione CPU-Z e controlla Core Speed e Multiplier nella scheda CPU. In alternativa, puoi accedere alle impostazioni BIOS/UEFI e cercare i valori di Core Ratio, Voltage e FSB Frequency.
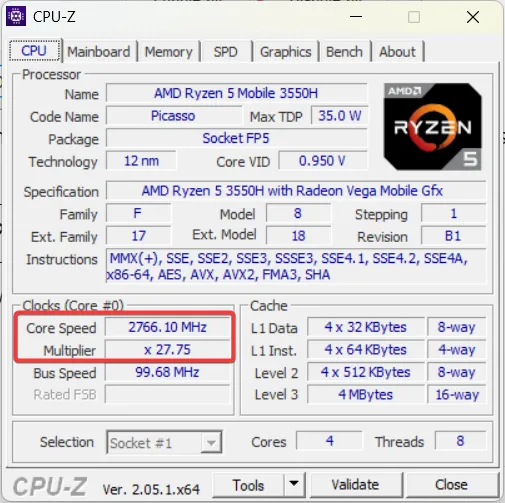
- Se i valori Core Speed e Multiplier superano quelli originali, la tua CPU è overcloccata.
- Se il tuo computer è overcloccato, entra nelle impostazioni BIOS/UEFI premendo l’apposito tasto (solitamente F2o Delete).
- Una volta nelle impostazioni BIOS / UEFI, individua l’opzione Overclocking, OC o le opzioni relative alle impostazioni di frequenza e voltaggio per CPU, GPU e RAM.
- Quindi, disabilita l’overclocking o ripristina le impostazioni di frequenza e tensione ai valori predefiniti.
- Riavvia il PC e controlla se l’errore 0x000000C5 smette di verificarsi.
A seconda della macchina e della scheda madre specifiche, le impostazioni di overclocking potrebbero trovarsi in diverse sezioni delle impostazioni BIOS/UEFI.
7. Installare manualmente l’aggiornamento di Windows KB4012598
- Vai al catalogo di Microsoft Update e trova la patch di aggiornamento compatibile con il tuo sistema operativo.
- Fare clic sul pulsante Download accanto all’aggiornamento che si desidera scaricare.
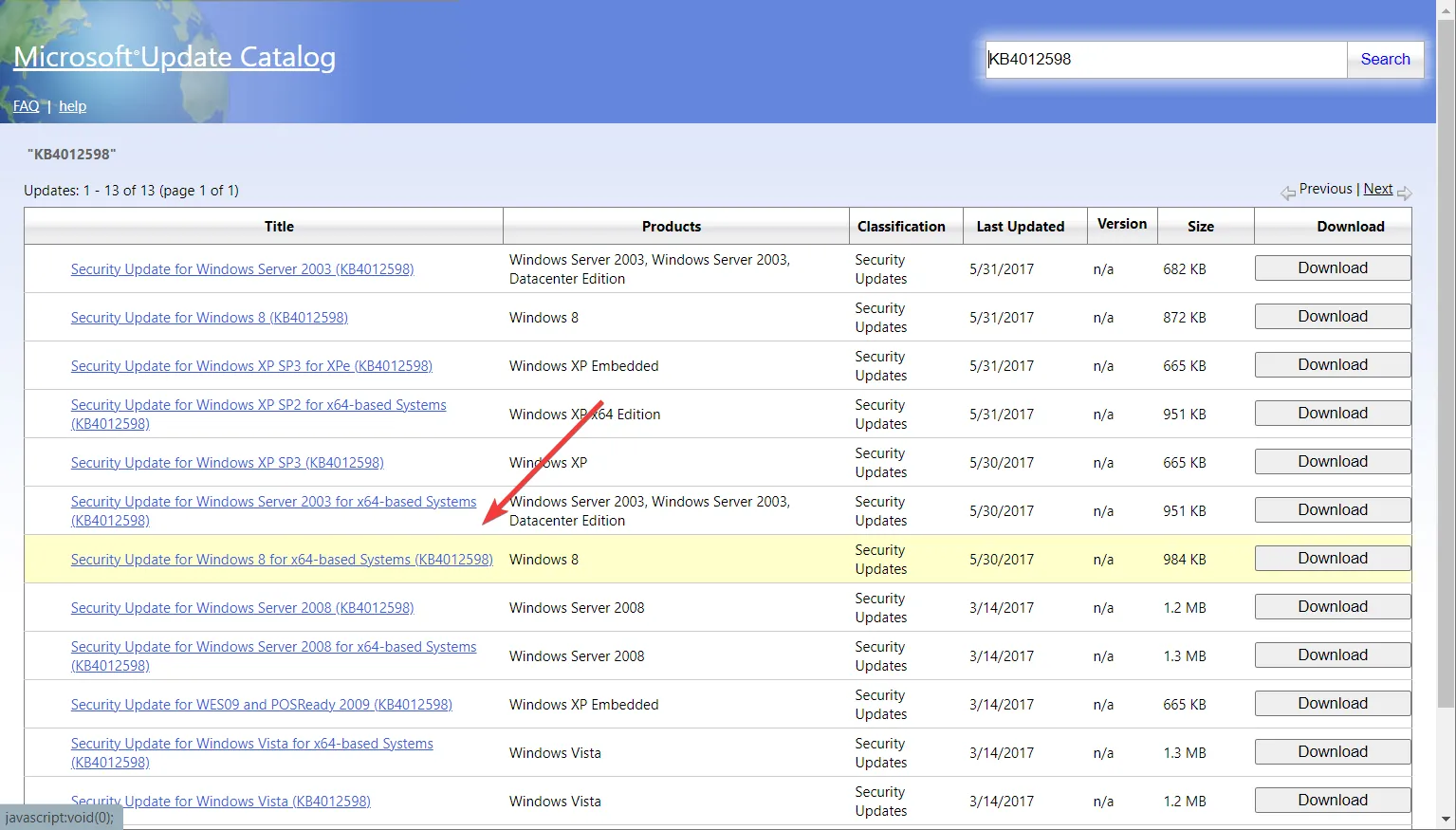
- Nella finestra pop-up, fare clic sul collegamento ipertestuale per scaricare l’aggiornamento.
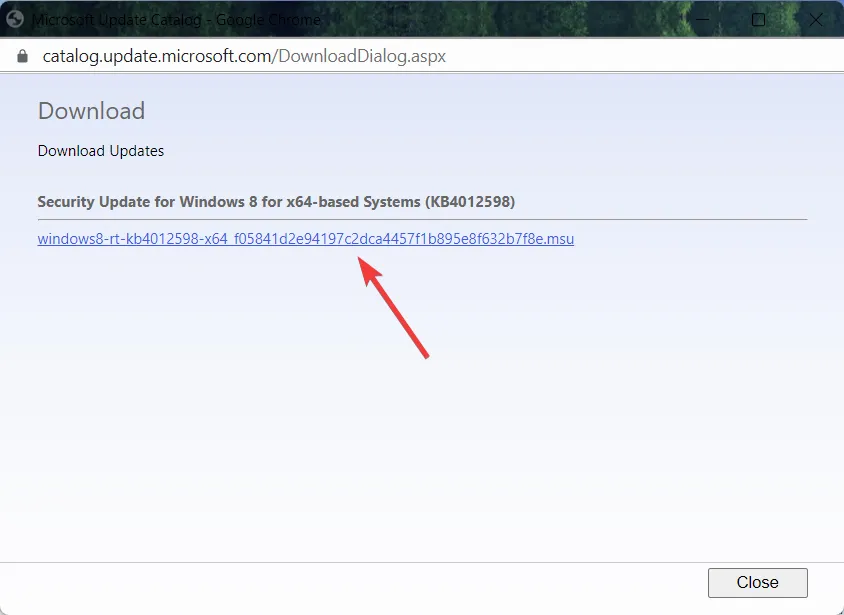
- Dopo il. msu viene scaricato, fare doppio clic sul file e seguire le istruzioni sullo schermo per installare la patch KB4012598.
- Una volta installata la patch, riavvia il dispositivo e controlla se l’errore 0x000000C5 BSoD è scomparso.
Se le soluzioni precedenti non funzionano, puoi tornare a un punto precedente in cui il computer funzionava correttamente utilizzando Ripristino configurazione di sistema o riavviare completamente reinstallando Windows con la funzione di ripristino di Windows.
Se ti capita di correggere questo errore BSoD in un altro modo, faccelo sapere nella sezione commenti qui sotto.



Lascia un commento