Speech to Text エラー 0x80049dd3 を修正
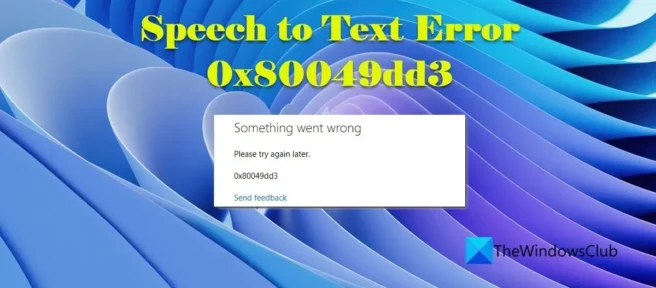
Windows 11/10 PC で音声ダイヤル ツールを使用しているときにSpeech to Text エラー 0x80049dd3が表示される場合、これらのトラブルシューティングのヒントが問題の解決に役立ちます。音声ダイヤルは、音声をテキストに変換する Windows 11/10 の組み込み機能です。つまり、システムのマイクを使用して音声入力を受信し、それをテキストに変換して、PC 上の任意のプログラムに入力します。これは、キーボードを使用して入力しない場合に便利です。
多くのユーザーは、Windows 11 の音声入力機能を使用すると、0x80049dd3 音声変換エラーを受け取ります。エラー メッセージには次のように記載されています。
エラーが発生しました。後でもう一度やり直してください。0x80049dd3
Microsoft はこのエラーを修正するためのパッチをまだリリースしていませんが、0x80049dd3 エラーなしで音声入力機能を使用できるようにする修正プログラムがいくつかあります。
Speech to Text エラー 0x80049dd3 を修正
次のトラブルシューティングのヒントに従って、Windows 11/10 コンピューターで音声からテキストへのエラー 0x80049dd3 を修正します。
- 音声認識を再度有効にします。
- マイクの設定を確認してください。
- 新しいユーザー アカウントを作成します。
- オーディオ ドライバーを再インストールします。
- 音声認識用のマイクをセットアップします。
- ネットワーク リセット オプションを使用します。
これを詳しく見てみましょう。
1]音声認識を再度有効にする
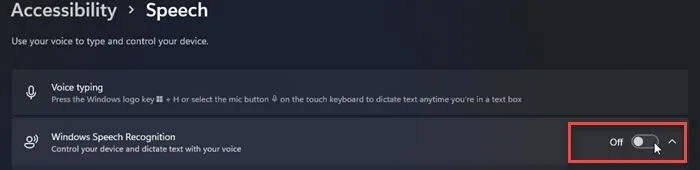
まず、PC で音声認識が無効になっているかどうかを確認します。Windows 音声認識は、音声コマンドを使用してキーボードまたはマウスの操作を制御できるテクノロジです。Windows の不具合により、音声認識が自動的にオフになることがあります。これにより、音声入力でさらに問題が発生します。Windows 音声認識をオンに戻す方法は次のとおりです。
- Windows タスクバーの [スタート] ボタンをクリックし、 [設定] を選択します。
- 左の「アクセシビリティ」をクリック。
- インタラクション セクションのスピーチセクションに進みます。
- 無効になっている場合は、 Windows 音声認識の横にあるボタンを切り替えます。
2]マイクの設定を確認してください
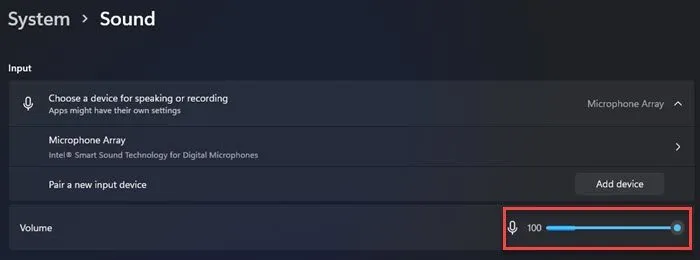
次に、マイクの設定を確認します。音声ダイヤル機能を使用するには、動作しているマイクがコンピュータに接続されている必要があります。
- Win + Iを押して設定ウィンドウを開きます。
- 左側で「システム」を選択し、右側で「サウンド」を選択します。
- Inputの下のVolumeに移動します。
- マイクに向かって数秒間話し、音量バーを確認します。話すときにマイクが動く場合は、マイクがオンになっており、正常に動作しています。
複数のマイクが接続されている場合は、[入力] セクションの[話し、録音するデバイスを選択してください] で正しいマイクを選択していることを確認してください。
3]新しいユーザーアカウントを作成する
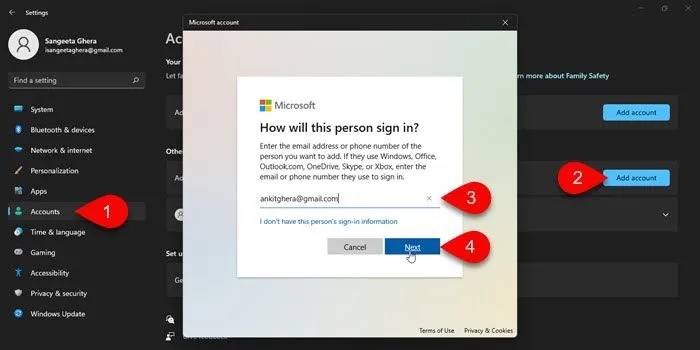
次に、管理者権限を持つ新しいユーザー アカウントを作成し、このアカウントに切り替えて問題を解決します。
- [スタート] メニュー ボタンを右クリックし、 [システム]を選択します。
- 左側の[アカウント]をクリックします。
- 右側の「家族と他のユーザー」をクリック。
- [別のユーザーを追加] の横にある [アカウントを追加]ボタンをクリックします。
- Microsoft ログイン情報を使用して、または使用せずに、新しいユーザー アカウントを作成します。
- アカウントの種類を管理者に変更します。
- [スタート] メニュー アイコン をクリックします。
- ユーザー名オプションをクリックします。
- 新しいユーザー アカウントを選択します。
このユーザーとしてログインすると、音声テキスト変換エラー 0x80049dd3 なしで音声入力を使用できるようになります。
4]オーディオドライバーを再インストールする
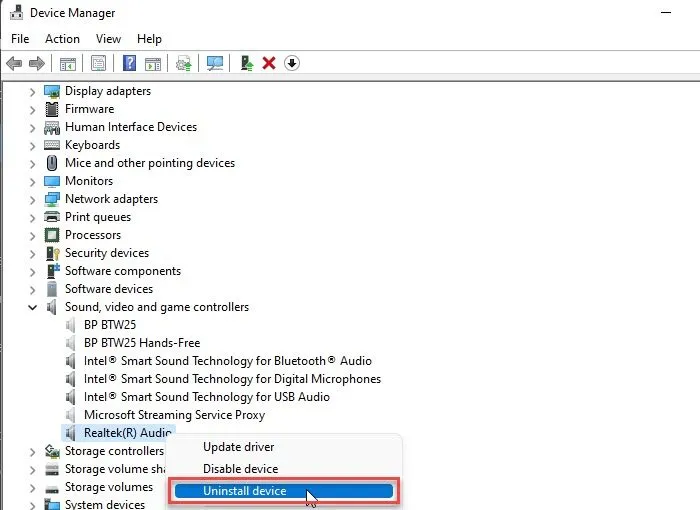
破損したオーディオ ドライバーが原因で、音声入力エラーが発生する場合があります。問題が解決しない場合は、オーディオ ドライバーを再インストールします。
- [スタート] メニュー アイコンを右クリックし、 [デバイス マネージャー]を選択します。
- [デバイス マネージャー] ウィンドウで、[表示] メニューをクリックし、[非表示のデバイスを表示] を選択します。
- [サウンド、ビデオ、およびゲーム コントローラー]セクションを展開します。
- オーディオ ドライバー ( Realtek、Nvidia など)を探します。
- ドライバーを右クリックし、[デバイスのアンインストール] を選択します。
- [デバイスのアンインストール] ウィンドウで、[このデバイスのドライバー ソフトウェアを削除する]を選択し、[アンインストール] ボタンをクリックします。
- コンピュータを再起動してください。
- Windows Update 機能を使用して、最新のドライバーをインストールします。
5]音声認識用のマイクを設定する

音声認識用にマイクを設定していることを確認してください。
- タスクバー領域の [スタート] メニュー アイコンをクリックします。
- [設定]を選択します。
- 左側の[時間と言語]をクリックします。
- 右側の[スピーチ]を選択します。
- [マイク] セクションの [開始] ボタンをクリックします。
- 画面の指示に従って、音声認識用のマイクをセットアップします。
6]ネットワークリセットオプションを使用する
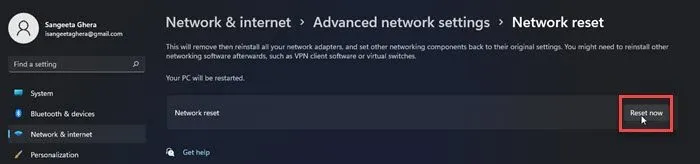
何も機能しない場合は、ネットワーク リセット オプションを使用します。ネットワーク リセットは、ボタンをクリックするだけでネットワークの問題をトラブルシューティングできる Windows の機能です。この機能は、すべてのネットワーク アダプターを Windows の出荷時の設定にリセットします。
- 設定ウィンドウに移動します。
- 左側の「ネットワーク とインターネット」をクリックします。
- 右側の [高度なネットワーク設定] まで下にスクロールします。
- 「詳細設定」セクションに移動し、「ネットワークのリセット」をクリックします。
- 「今すぐリセット」ボタンをクリックします。
- プロセスが完了するまで待ちます。
- コンピュータを再起動してください。
それはすべてです!上記の解決策で、Windows PC の音声テキスト変換エラー 0x80049dd3 が修正されることを願っています。この投稿が役に立った場合は、コメントでお知らせください。
音声ダイヤルが機能しないのはなぜですか?
音声からテキストへの変換は正確ですか?
音声テキスト変換ツールの精度は、トレーニングの程度によって異なります。Microsoft によると、適切にトレーニングされた Windows の音声認識は 99% の精度で、エラー率はわずか 5.1 です。このツールは、(AI モデルに基づいて) 音声プロファイルを作成し、音声コマンドを認識します。音声認識を使用すればするほど、音声プロファイルが詳細になり、時間の経過とともにより良い結果が得られます. 他の同様の音声認識ソフトウェアでも、Windows PC で音声をテキストに変換する際にかなり正確な結果が得られます。
音声をテキストに変換する方法は?
Windows 11/10 で音声をテキストに変換するには、Windows に組み込まれている音声入力機能を使用できます。この機能を使用すると、音声で入力できます。つまり、音声を使用して、MS Word、メモ帳、Google Chrome、または Windows 上のその他のアプリケーションやプログラムに何を入力するかをシステムに伝えることができます。Windows で音声をテキストに変換するために、他のサードパーティ ツールも利用できます。
出典: Windows クラブ



コメントを残す