Windows PC にプリンターをインストールする際のエラー 0x800f0214 を修正
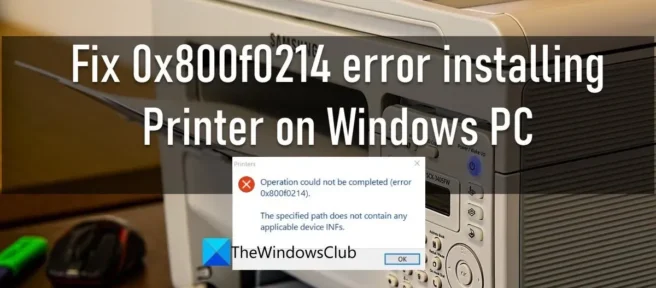
この投稿では、Windows PC にプリンターをインストールする際のエラー0x800f0214を修正する方法を紹介します。複数のユーザーが、Windows 11/10 PC にプリンター ドライバーをインストールしようとしたときに、エラー 0x800f0214 を報告しています。プリンタ ドライバをリモートでインストールするとき、またはプリンタ ドライバを共有ネットワークにインストールするときに、この同じエラーが他の何人かから報告されています。
エラーは言う:
操作を完了できませんでした (エラー 0x800f0214)。
指定されたパスには、該当するデバイスの .inf ファイルが含まれていません。
このエラー メッセージは、OS がプリンター ドライバーを探している場所に有効なドライバー ファイルが見つからないことを示しています。これにより、プリンター ドライバーのインストール エラー 0x800f0214 が発生します。
Windows PC にプリンターをインストールする際のエラー 0x800f0214 を修正
次の解決策は、Windows 11/10 PC にプリンターをインストールするときにエラー 0x800f0214 を修正するのに役立ちます。
- プリンターのトラブルシューティング ツールを実行します。
- Windows ファイアウォールまたはその他のセキュリティ ソフトウェアを一時的に無効にします。
- プリンタードライバーをアンインストールし、互換モードで再インストールします。
- ネットワーク検出とプリンター共有が有効になっているかどうかを確認します。
これらのソリューションを詳しく見てみましょう。
1]プリンターのトラブルシューティングツールを実行します。
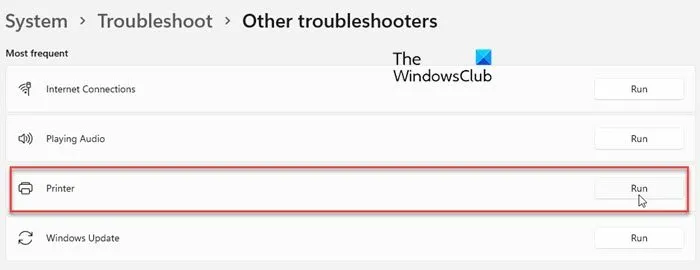
まず、プリンターのトラブルシューティング ツールを実行します。Windows には、プリンターの接続と通信の問題をチェックするプリンターのトラブルシューティング ツールが組み込まれています。プリンターまたは印刷スプーラー サービスに問題がある場合は、プリンターのトラブルシューティング ツールが検出して修正します。
- Windows タスクバーの [スタート] メニュー アイコンをクリックします。
- [設定]を選択します。
- トラブルシューティングオプションに移動します。
- [その他のトラブルシューティング]を選択します。
- [プリンター]の横にある [実行] ボタンをクリックします。
2] Windows ファイアウォールまたはその他のセキュリティ ソフトウェアを一時的に無効にします。
次に、Windows ファイアウォールまたはインストールしたその他のセキュリティ ソフトウェアを無効にし、それが役立つかどうかを確認します。サード パーティ製のウイルス対策ソフトウェアまたはファイアウォール ソフトウェアによって、コンピューターがネットワーク上のプリンターと通信するのがブロックされる場合があります。ファイアウォール ソフトウェアを一時的に無効にして、ドライバのインストールの問題が発生しているかどうかを確認できます。
ファイアウォールを再度有効にすることを忘れないでください。そうしないと、システムがマルウェア攻撃の危険にさらされます。Windows 11/10 では、プリンター プログラムがファイアウォールを通過できるようにすることもできます。
3]互換モードでプリンタードライバーをアンインストールして再インストールします。

上記の解決策で問題が解決しない場合は、プリンター ドライバーをアンインストールし、互換モードで再インストールします。インストールしようとしているプリンター ドライバーが、お使いの PC の Windows 11/10 のビルドと互換性がない可能性があります。この場合、Windows を最新バージョンに更新するか、ドライバーを互換モードで再インストールする必要があります。プリンターの製造元の Web サイトにアクセスして、利用可能な最新のドライバーをダウンロードします。ダウンロードしたら、以下の手順に従って互換モードでドライバーを再インストールします。
- ダウンロードしたファイルの場所に移動します。
- ドライバー設定を右クリックし、「プロパティ」を選択します。
- [互換性] タブをクリックします。
- [互換モードでこのプログラムを実行する] を選択し、ドロップダウン リストから OS のバージョンを選択します。
- [適用] ボタン をクリックします。
製造元の Web サイトから、現在のビルドの Windows と互換性のあるドライバーをダウンロードすることもできます。
4] ネットワーク探索とプリンター共有が有効になっているかどうかを確認します。
この解決策は、共有ネットワークにプリンター ドライバーをインストールしようとしたときにエラーが発生した場合に適用できます。プリンター共有は、PC に接続されていないが同じネットワーク上にあるプリンターに印刷できる Windows の機能です。共有ネットワークにプリンター ドライバーをインストールするには、Windows PC でネットワーク検出とファイルとプリンターの共有を有効にする必要があります。
上記の解決策で Windows PC のプリンター エラー 0x800f0214 が修正されることを願っています。以下のコメントセクションでフィードバックを共有することを忘れないでください.
Windows でファイアウォールを介してプリンタを許可する方法は?
手順に従って、Windows 11/10 PC で Windows Defender ファイアウォールを介してプリンターを許可します。
- タスクバーの検索アイコンをクリックします。
- 「コントロール パネル」と入力します。
- 右側のペインで[開く]をクリックします。
- コントロール パネルビューを小さなアイコンに切り替えます。
- [ Windows Defender ファイアウォール]を選択します。
- 左ペインの [Windows Defender ファイアウォールを介したアプリまたは機能を許可する] リンクをクリックします。
- 次に表示される画面で、[設定の変更]ボタン をクリックします。
- [許可されたアプリケーションと機能]の下のプログラムの一覧から、プリンター アプリケーションを選択します。
- プリンター アプリケーションが一覧にない場合は、下部にある[別のアプリケーションを許可する.. ] ボタンをクリックします。
- [アプリケーションの追加] ウィンドウの [参照] ボタンをクリックします。
- プリンター アプリケーションを選択し、[追加] ボタン をクリックします。アプリは、Windows のファイアウォールの通過を許可できる [許可されたアプリと機能] リストに表示されます。
.INF オプション番号
出典: Windows クラブ


コメントを残す