プリンタードライバーのインストール時のエラー0X800f0214を修正

エラー 0x800f0214 はプリンター関連であり、Windows PC に新しいプリンターをインストールしようとしているときによく発生します。これは、プリンタ ドライバをリモートでインストールしている場合や、共有ネットワーク経由でプリンタ ドライバをインストールしている場合にも表示されることがあります。
この投稿では、このようなエラーの原因と、Windows 11/10 PC でこの問題を解決できる 5 つの作業方法について説明します。このエラー コードは、多くの場合、次のエラー メッセージと共に表示されます。
Operation could not be completed (error 0x800f0214).
The specified path does not contain any applicable device INFs.
上記のエラー メッセージは、デバイスがプリンター ドライバーを見つけられず、印刷の問題が発生していることを明確に示しています。これは、お使いの PC に有効なプリンター ドライバーがないか、既存のドライバーがなんらかの理由で破損していることが原因であるに違いありません。Windows 11/10 PC でこのエラー コードを克服する方法を見てみましょう。
プリンター エラー 0x800f0214 の原因は何ですか?
このエラーは通常、デバイスで次の問題が 1 つ以上発生している場合に発生します。
- 内部障害または問題
- 破損したプリンタードライバー
- ネットワーク検出またはプリンター共有が無効になっている
- Windows ファイアウォールまたはサード パーティのウイルス対策が有効になっている
プリンター ドライバーのインストール エラー 0X800f0214 を修正します。
新しいプリンター ドライバーをコンピューターにインストールするときにエラー 0X800f0214 が発生する場合は、これらの修正を試して、問題が解決するかどうかを確認してください。ソリューションは、導入されたのと同じ順序で適用してください。
- プリンターのトラブルシューティング
- プリンタードライバーを再インストールする
- DriverFix を試す
- ネットワーク検出とプリンター共有が有効になっているかどうかを確認します。
- Windows ファイアウォールまたはその他のセキュリティ アプリケーションをオフにします。
これらの回避策をさらに詳しく見てみましょう-
1] プリンターのトラブルシューティング
Windows は、さまざまなソフトウェアおよびハードウェア コンポーネントをカバーする組み込みツールで構成されています。このツールは「トラブルシューティング」と呼ばれ、プリンターやプリンタードライバーなどに関する問題を見つけて解決するために使用できます。印刷スプーラー サービスに関連する問題がある場合、このツールはその問題も解決します。Windows 11/10 PC でプリンターのトラブルシューティングを行う方法は次のとおりです。
Windows 11 :
- 設定(Win + I)を開き、次のパスに移動します-
System > Troubleshoot > Other troubleshooters
- [ Most Frequent ] セクションでプリンタを見つけて、 [ Run] ボタンをクリックします。

- トラブルシューティング ウィンドウが開いたら[次へ] をクリックし、画面の指示に従います。
- トラブルシューティングが完了したら、コンピューターを再起動します。
次回ログインすると、ネットワーク プリンターに接続したり、ネットワーク プリンターからドキュメントを印刷したりできるようになります。
Windows 10 :
- Win + Iを押して設定を起動します。
- [更新とセキュリティ] > [トラブルシューティング] に移動し、右側のペインで[高度なトラブルシューティング] をクリックします。
- [Most Frequent] の下でプリンターを見つけてクリックします。
- これが展開されたら、[トラブルシューティング ツールを実行] ボタン をクリックします。
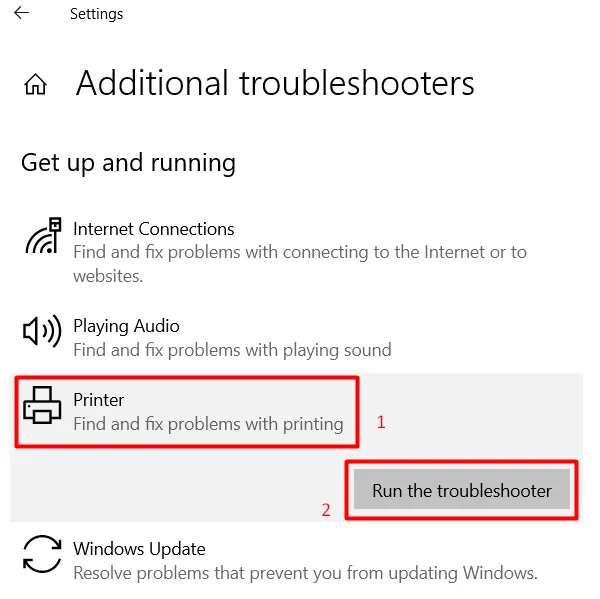
- トラブルシューティング ウィンドウで[次へ] をクリックし、画面の指示に従います。
- トラブルシューティング ツールが根本原因を特定し、自動的に修正します。
- これが終わったら、コンピュータを再起動します。
2]プリンタードライバーを再インストールする
ドライバーは、Windows PC 上のハードウェアとソフトウェア間の円滑な通信を確保する上で重要な役割を果たします。したがって、すべてのデバイス ドライバーを定期的に更新する必要があります。コンピューターのプリンター ドライバーを更新した覚えがない場合、エラー 0X800f0214 はドライバーの破損が原因である可能性があります。
プリンターの製造元の公式 Web サイトにアクセスし、最新のプリンター ドライバーの更新プログラムを探します。見つけたら、ダウンロードしてコンピュータにインストールします。互換モードで適切なドライバーをインストールすることを忘れないでください。新しいドライバーをインストールすると、従わないと互換性の問題が発生する可能性があるため、これは非常に重要です。
デバイスを Windows 11 バージョン 22h2 に更新したが、互換性のあるドライバーが見つからない場合は、次の手順に従います。
- ダウンロードしたデバイス ドライバを見つけて右クリックします。
- コンテキスト メニューから[プロパティ] を選択します。
- [プロパティ] ウィンドウが開いたら、[互換性] タブに移動し、[ ] の横にあるドロップダウンを使用して Windows を選択します
Run this program in compatibility mode for。 - [適用]、 [ OK ] の順にクリックして、このアクションを確認します。
3] DriverFixを試す
エラー 0x800f0214 が引き続き表示される場合は、何らかの問題が発生している可能性があり、それを修正するにはプレミアム ツールが必要です。DriverFixは、システムの根本的な原因を明らかにして問題を解決できる優れたサードパーティ ツールです。これを行って、プリンターの問題がこの方法で解決されたかどうかをお知らせください。
4] ネットワーク探索とプリンター共有が有効になっているかどうかを確認します。
共有ネットワークにプリンター ドライバーをインストールしているときにエラー コード 0x800f0214 が発生した場合、問題は別のものに違いありません。たとえば、プリンター共有は、プリンターがデバイスに接続されていない場合でもドキュメントを印刷できる Windows の機能です。必要なのは、プリンターとコンピューターが同じネットワークに接続されていることだけです。
同様に、デバイスが利用可能なネットワークを検出して接続できるように、ネットワーク検出を有効にする必要があります。これを行ってから、接続されたネットワークでファイル共有をオンにします。お使いのプリンターは、共有ネットワーク上でもドキュメントを印刷できるようになりました。
5] Windows ファイアウォールまたはその他のセキュリティ アプリケーションをオフにします。
複数のユーザーが、PC で Windows ファイアウォールを無効にするときにこのエラーを修正したと報告しています。それでもこのエラー コード 0x800f0214 が表示される場合は、Windows ファイアウォールまたはその他のセキュリティ アプリケーションを無効にして、問題が解決されるかどうかを確認してください。
Windows ファイアウォールは、コンピューターを再起動すると自動的に有効になるため、再起動する必要はありません。ただし、すぐにデバイスの電源を切る予定がない場合は、必ずこのツールを有効にしてください。
上記の回避策でエラー 0x800f0214 が修正されることを願っています。この投稿をフォローするのに問題がある場合は、コメント セクションでお知らせください。
出典:ハウツーエッジ



コメントを残す