Windows 11/10 で BSOD KERNEL AUTO BOOST INVALID LOCK RELEASE を修正
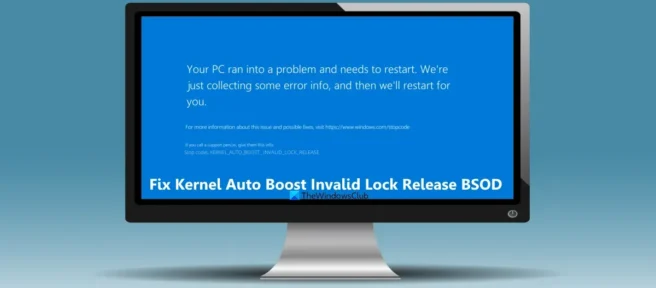
何らかの問題によりシステムが予期せずクラッシュすると、BSOD (Blue Screen of Death) または停止エラーが発生します。Windows ユーザーはこれらのブルー スクリーン エラーに時々遭遇し、ドライバーやハードウェアの障害などが原因である可能性があります。そのようなブルー スクリーン エラーの 1 つはKERNEL_AUTO_BOOST_INVALID_LOCK_RELEASEであり、 Windows 11/10でこのエラーを修正するための解決策について説明します。オペレーティングシステム。ユーザーは、映画を見たり、特定のプログラムを開いたり、ゲームをプレイしたりしているときに、このエラーをランダムに受け取ります。このエラーは、カーネル スレッド (割り込みハンドラーまたはプロセス) がそれに属していないロックを解放しようとしたときに発生します。このエラーも表示される場合は、説明したオプションを使用できます。
エラー チェック KERNEL_AUTO_BOOST_INVALID_LOCK_RELEASE は 0x00000162 です。これは、AutoBoost によって追跡されたロックが、ロックを所有していないスレッドによって取得されたことを示します。
カーネル オート ブースト無効なロック リリース BSOD を修正
Windows 11/10 PC でこの KERNEL AUTO BOOST INVALID LOCK RELEASE ブルー スクリーン エラーを修正するには、以下に示す修正を使用できます。これを行う前に、万が一に備えて重要なデータをバックアップする必要があります。
- オーバークロックを無効にする
- 接続されているデバイスを切断する
- ワイヤレスアダプタを取り外します
- クリーン ブート状態でのトラブルシューティング
- ハードウェアのクリーン ブートを実行する
- 故障したハードウェア コンポーネントを交換します。
1]オーバークロックを無効にする
この Kernel Auto Boost Invalid Lock Release エラーの背後にある主な理由の 1 つは、PC のオーバークロックである可能性があります。システム コンポーネント (CPU や GPU など) のいずれかを、安全な制限または指定された制限を超えてオーバークロックすると、過熱する可能性があります。また、これらのコンポーネントのいずれかが必要な時間内にしきい値温度まで冷却されない場合、システムが予期せずクラッシュまたはシャットダウンし、この BSOD エラーが発生する可能性があります。したがって、この問題を解決するには、Windows 11/10 コンピューターで UEFI 設定または BIOS 設定を開いてオーバークロックを無効にする必要があります。
また、オーバークロック ソフトウェアを使用している場合は、使用を中止してください。このソフトウェアをアンインストールし、アンインストール後に残っているファイルをすべて削除する必要があります。
2]接続されているデバイスを切断します
これは簡単な修正であり、同じ Kernel Auto Boost Invalid Release BSOD エラーが発生したユーザーの 1 人を助けました。コンピューター/ラップトップに接続されているデバイスが原因で、このエラーが発生する可能性があります。はいの場合は、問題のデバイスを無効にする必要があります。
確認するには、まずイベント ビューアーで BSOD ログ ファイルを表示し、この BSOD エラーの詳細を確認します。エラーが接続されたデバイスのいずれかに関連していることをログ ファイルが示している場合 (たとえば、USB ケーブルを備えた電話、キーボードなど)、接続されているデバイスを切断し、システムを再起動します。これで問題が解決し、表示されなくなります。
3]ワイヤレスアダプタを取り外します。
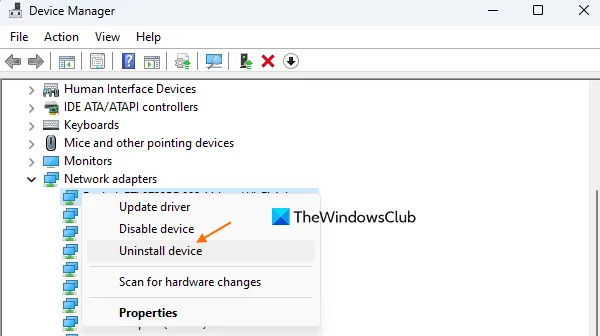
システムがクラッシュしていないか、WiFi に接続した後にこのブルー スクリーン エラーが発生しているかどうかを確認してください。その場合は、ワイヤレス LAN ドライバーが破損しているか、古いことが原因である可能性があります。この場合、ワイヤレス ネットワーク アダプター ドライバーをアンインストールする必要があります。これを行うには、次の手順を実行します。
- デバイス マネージャーを開きます。ファイル エクスプローラー、コントロール パネル、検索ボックス、またはその他の方法で開くことができます。
- [ネットワーク アダプタ]セクションを展開します。
- ワイヤレス ネットワーク アダプタ ドライバを右クリックします。
- [デバイスの削除] ボタンをクリックします。
- 確認ウィンドウで、[削除]ボタンをクリックします。
コンピューターを再起動し、Windows に再度インストールさせます。Windows は、ネットワーク アダプターに対応するドライバーを自動的に検出してインストールします。これは、死のブルースクリーンエラーを修正するのに役立ちます.
4]クリーンブート状態でのトラブルシューティング

この方法は一部のユーザーに有効であり、このエラーの修正にも役立つ場合があります。Microsoft 以外のサービスまたは特定のサービスを使用するプログラムが問題の原因である場合は、クリーン ブート状態のトラブルシューティングを行うと、原因を特定するのに役立ちます。
Windows 11/10 コンピューターで管理者アカウントを使用して MSConfig またはシステム構成ユーティリティを開き、 [サービス] タブに移動してすべてのサードパーティ サービスを無効にする必要があります。また、[スタートアップ] タブを使用して自動起動プログラムを無効にする必要があります。[OK] をクリックし、クリーン ブート環境でコンピューターを再起動します。
システムが正常に動作している場合、このブルー スクリーン エラーの原因となっている何らかの種類のランチャーまたはサードパーティ サービスが確実に存在します。これを修正するには、これらのサービスとアプリケーションを 1 つずつ手動で有効にして、システムを再起動する必要があります。スタートアップ項目または別のサービスを有効にした後に同じブルー スクリーン エラーに直面している場合は、これが原因で PC を無効にするか削除する必要があります。
このソリューションには多くの手作業が必要ですが、それだけの価値はありました。
5]ハードウェアのクリーンブートを実行する
ハードウェア デバイスがサポートされていないか、Windows 11/10 OS と互換性がない場合、この Kernel Auto Boost Invalid Lock Release BSOD エラーが発生する可能性があります。この場合、ハードウェア コンポーネントが何であるかを把握する必要があります。そのためには、ハードウェア クリーン ブートが役立ちます。
このハードウェア クリーン ブート オプションでは、デバイス マネージャーを開き、システムにインストールされている不要または必須ではないハードウェア デバイス ドライバーを無効にする必要があります。必須ではないデバイス ドライバーを右クリックし、[デバイスを無効にする] オプションを使用します。コンピュータを再起動してください。すべてがうまくいけば、どのハードウェア コンポーネントが問題を引き起こしているかがわかります。そうでない場合は、障害のあるハードウェア コンポーネントが見つかるまでこのプロセスを繰り返してから、さらにアクションを実行します。
6] 故障したハードウェア コンポーネントを交換または交換します。
これが最後の使用例になります。問題がプロセッサまたはマザーボード自体にある場合は、障害のあるハードウェア コンポーネントを変更または交換する必要があります。ラップトップ/デスクトップ認定サービス センターにアクセスし、技術者に障害のあるハードウェアを特定してもらいます。アイテムが保証期間内である場合は、交換を受けるか、変更することができます。
何かが役立つことを願っています。
KMODE EXCEPTION NOT HANDLED Windows 11/10 でのブルースクリーン
KMODE EXCEPTION NOT HANDLED は、Windows 11/10 で発生するブルー スクリーン エラーです。これは、デバイス ドライバの設定ミスまたは無効、またはその他の理由が原因である可能性があります。このエラーが表示され、KMODE EXCEPTION NOT HANDLED BSOD エラーを修正したい場合は、次の解決策を使用してください。
- 高速スタートアップを無効にする
- デバイス ドライバーを更新する
- Microsoft オンライン ブルー スクリーン トラブルシューティングなどを実行します。
Windows 11/10 で APC_INDEX_MISMATCH 停止エラーを修正する方法?
APC_INDEX_MISMATCH ブルー スクリーン エラーは、Windows 11/10 コンピューターで互換性のないオーディオおよび/またはディスプレイ ドライバーが原因で発生します。幸いなことに、この APC_INDEX_MISMATCH 停止エラーを修正する便利な解決策がいくつかあります。Realtek HD Audio Manager をスタートアップから無効にする、ディスプレイ ドライバーを更新する、DisplayLink ドライバーをアンインストールするなどの修正を使用して、この問題を取り除くことができます。
出典: Windows クラブ



コメントを残す