USBフラッシュドライブはファイルをコピーしていませんか? 修正方法は次のとおりです

USB ドライブなどの外部ドライブは、PC またはラップトップとの間でファイルをコピーするのに非常に役立ちます。これらのファイルを転送して任意のデバイスで使用したり、旅行中にも持ち運んだりできます。ただし、USB フラッシュ ドライブがファイルをコピーしないと多くのユーザーが不満を言うことがあります。これは、USB から PC/ラップトップにファイルをコピーできないことを意味します。

一部のユーザーは、PC/ラップトップから USB にファイルをコピーできないと不満を抱いています。表示される可能性のあるエラー メッセージには、「このファイルをコピーするには管理者権限を与える必要があります」、「ファイルが宛先ファイル システムに対して大きすぎます、など」などがあります。また、コンピュータはフラッシュ ドライブを認識しますが、写真やドキュメントをフラッシュ ドライブに保存できません。また、「 Ctrl C + V」が機能しない、「保存」または「名前を付けて保存」オプションが機能しない、またはフラッシュ ドライブへのファイルのドラッグさえも失敗する場合もあります。
ファイルを USB ドライブにコピーできないのはなぜですか?
USB から PC に、またはその逆にファイルをコピーできない理由はいくつか考えられます。主な原因は USB フラッシュ ドライブの破損である可能性がありますが、ドライブの容量を超える大きなファイルをコピーしようとしている可能性もあります。そうでない場合は、ファイル形式が間違っている可能性もあります。
ただし、USB が書き込み保護されている場合、ファイルのアクセス許可が不十分なために問題が発生する場合があります。また、ファイルが読み取り専用モードに設定されている場合、またはディスクのメモリが不足している場合に、共有設定が間違っていることが原因で発生する可能性もあります。幸いなことに、USB フラッシュ ドライブがファイルをコピーしないときに問題を解決するのに役立つ実証済みのソリューションがいくつかあります。
USB フラッシュ ドライブでファイルがコピーされない
USB ドライブ、フラッシュ ドライブ、またはメモリ スティックは、PC/ラップトップからデータを転送および保存するのに役立ち、どこにでも持ち運べるポータブル デバイスです。ただし、USB フラッシュ ドライブが USB から PC に、またはその逆にファイルをコピーできない場合は、問題の解決に役立つ解決策のリストをご用意しています。
- 準備段階
- ディスクをNTFSにフォーマットします
- ファイルの所有権を取得します
- ハードドライブを最適化する
- 小数点記号の設定を変更する
- USB コントローラーを再インストールする
- 試してみることができるその他の提案。
1] 準備段階
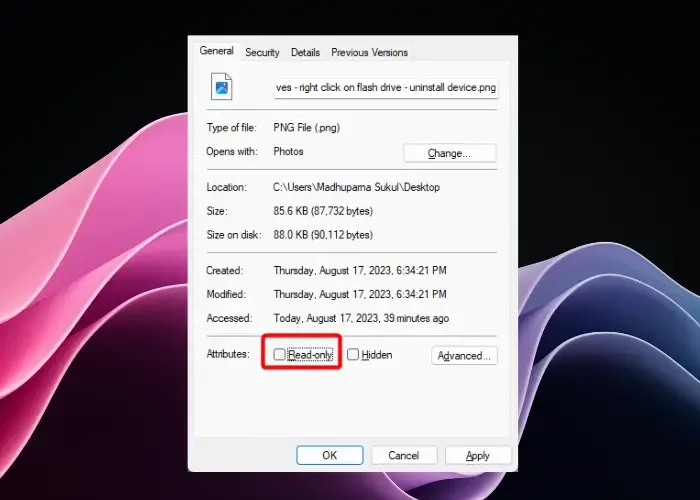
主なトラブルシューティング方法に進む前に、まず問題が USB にあるのか、PC にあるのかを確認する必要があります。USB を別の PC に接続すると確認できます。また、ファイルサイズが大きく、PC が平均的な構成の場合、コピーに時間がかかります。
USB ドライブがロックされているため、書き込み禁止になっている可能性もあります。したがって、ドライブをチェックし、ロック スイッチが正しい位置にあることを確認してください。ファイルとフォルダーが読み取り専用モードかどうかを確認することもできます。この場合、USB スティックを取り外し、コピーするファイルの読み取り専用モードを無効にします。さらに、USB コントローラーのドライバーが最新バージョンに更新されていることを確認し、ウイルス スキャンを実行して感染していないことを確認してください。
2]フラッシュドライブをNTFSにフォーマットします
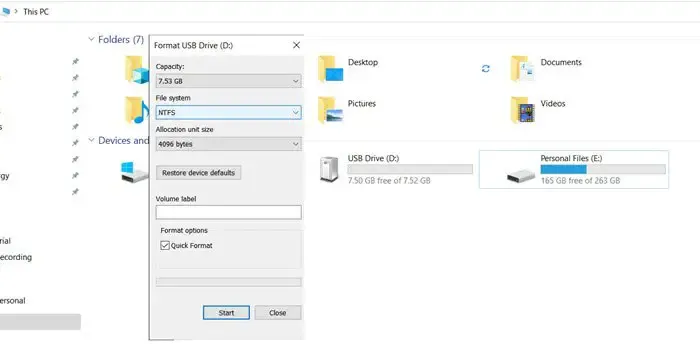
USB フラッシュ ドライブのロック スイッチがオンになっているにもかかわらず、書き込み保護が有効になっている場合は、USB フラッシュ ドライブを NTFS にフォーマットする必要があります。この場合、コマンド プロンプトまたはファイル エクスプローラーを使用してフラッシュ ドライブをフォーマットできます。ただし、USB ドライブをフォーマットする前に、必ずその中のすべてのファイルのバックアップを作成してください。
3] ファイルの所有権を取得します
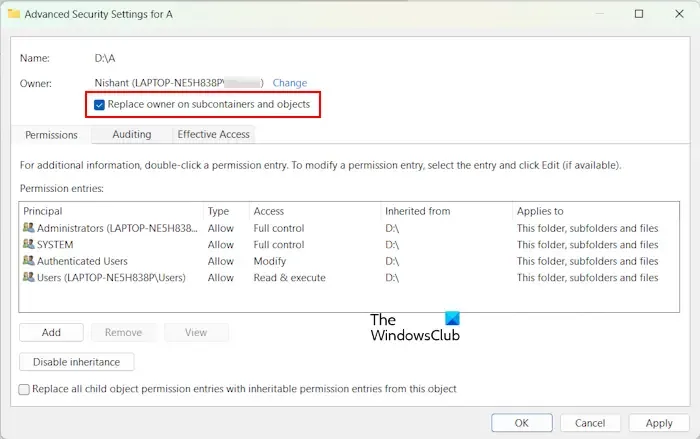
フラッシュ ドライブが USB から PC にファイルをコピーできない場合は、ドライブのセキュリティ設定がファイルのコピーをブロックしていることが原因である可能性があります。この場合、ファイルにアクセスするための許可を取得する必要があります。その後、ファイルをコピーできます。このためには、コピーするファイルの完全な所有権を取得する必要がある場合があります。
4] ハードドライブを最適化する

場合によっては、ハード ドライブの速度が遅い、ディスク容量が少ない、または HDD の全体的なパフォーマンスが低いために、USB フラッシュ ドライブが PC からファイルをコピーできないことがあります。この場合、組み込みのWindows ディスク デフラグ ツールを使用するか、ページ ファイルのサイズを増やすか、書き込みキャッシュを有効にしてハード ディスク ドライブを最適化できます。
5] 小数点記号の設定を変更する
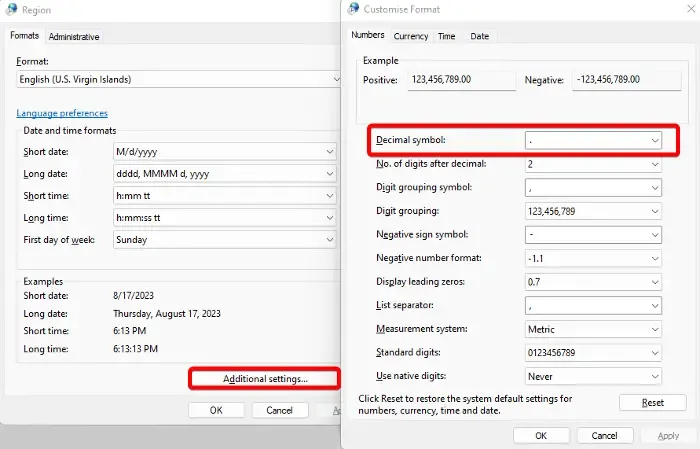
小数点記号が.(dot)に正しく設定されていない場合、「デバイス パラメータが正しくありません」というエラー メッセージが表示されることがあります。これが、USB でファイルがコピーされない理由の 1 つである可能性があります。
この場合、コントロール パネルを開き、[表示方法] に移動して [カテゴリ] > [時計と地域] を選択し、[日付、時刻、または数値の形式を変更] > [地域] ウィンドウ > [形式] タブ > [追加の設定] > [形式のカスタマイズ] > [数値] タブ > [小数点記号] > [設定] を選択します。に.(ドット)
6] USBコントローラーを再インストールします
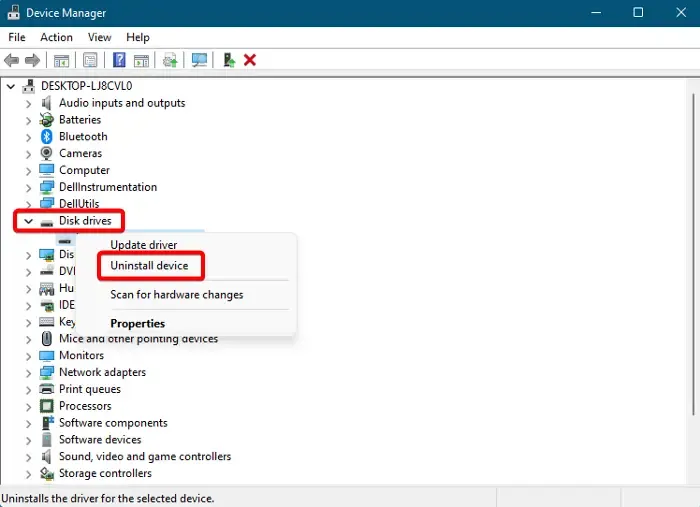
上記の方法がいずれも機能しない場合は、USB フラッシュ ドライブをアンインストールしてから再インストールしてみてください。これを行うには、フラッシュ ドライブを取り外し、デバイス マネージャー を開き、上部の[表示]をクリックして、 [隠しデバイスの表示]を選択します。次に、[ディスク ドライブ]セクションを展開し、フラッシュ ドライブを右クリックして、 [デバイスのアンインストール]を選択します。「デバイスのアンインストール」プロンプトで、もう一度「アンインストール」を押して確認します。完了したら、USB ドライブを再接続すると、自動的に再度インストールされます。
7] 試してみることができるその他の提案
- ドライブのインデックス作成を無効にしてみることもできます
- Windows がファイルのコピーを停止するときは、リモート差分圧縮オプションを無効にします。
- USB ファイル転送が停止した場合は、ファイル エクスプローラーのオプションを変更して、別のプロセスでフォルダー ウィンドウを起動することもできます。
- ChkDsk コマンドを実行してディスク エラーをチェックすることもできます。
- Robocopyを使用すると、USB または PC 上のファイルのコピーを大幅に高速化できます。
- ウイルス対策を一時的にオフにすると、USB でファイルがコピーされない問題が解決される場合があります。
- サードパーティのファイル転送ソフトウェアを使用できます
- クリーンブート状態で操作を試してください。
ファイルを USB フラッシュ ドライブにコピーするにはどうすればよいですか?
ファイルを USB フラッシュ ドライブにコピーして保存するには、空白スペースをクリックし、Ctrl + Vを押します。ファイル エクスプローラーウィンドウにコピーされたファイルが表示されます。USB ドライブ内の特定のフォルダーにファイルを貼り付ける場合は、貼り付ける前にフォルダーをダブルクリックします。このようにして、ファイルをフラッシュ ドライブに簡単にコピーできます。あるいは、コンピュータから USB ドライブ内の特定のフォルダにファイルをドラッグ アンド ドロップすると、ファイルがコピーされます。
フラッシュドライブのファイルが機能しないのはなぜですか?
USB ドライブのメモリがほぼいっぱいであっても、データが表示されない場合があります。したがって、Windows 11/10 で USB ドライブにファイルやフォルダーが表示されない場合は、ドライブを安全に取り出せなかったことが原因である可能性があります。また、設定の変更などが原因で発生する可能性もあります。この場合、USB ドライブのアンインストール/再インストール、ChKDsk の実行、または上記のその他の方法など、さまざまな解決策を試して問題を解決できます。



コメントを残す