SECOCL.exeは安全ですか、そして高いCPU使用率を修正する方法[回答済み]
![SECOCL.exeは安全ですか、そして高いCPU使用率を修正する方法[回答済み]](https://cdn.thewindowsclub.blog/wp-content/uploads/2023/12/secocl-1-640x375.webp)
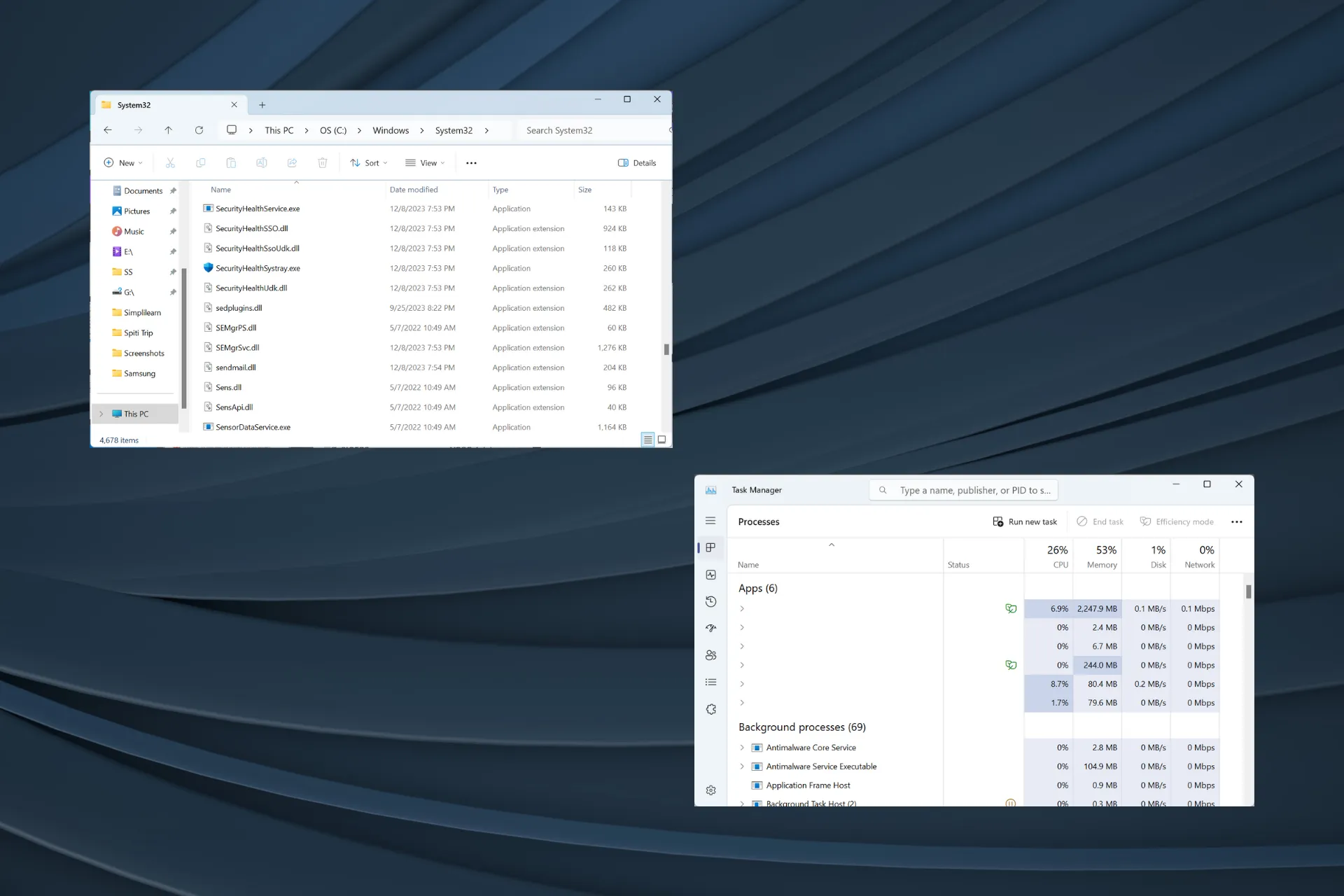
SECOCL.exe ファイルは、ファイルの名前やプロパティに意図された目的が示されておらず、Web 上に入手可能な情報があまりないため、多くの人を悩ませています。
また、多くのユーザーにとって、SECOCL.exe はタスク マネージャーで高い CPU 使用率 (一般に 20 ~ 50% の範囲) を示し、コンピューターのファンが高速で動作していました。
SECOCL.exeは何ですか?
このプロセスは完全に安全で、一部の HP および Asus デバイスに搭載されている Sound Research SECOCL ソフトウェアにリンクされています。保存されている場所:C:\Windows\System32
このソフトウェアには、通常 SECOCL.exe プロセスをトリガーする専用の Sound Research SECOMN サービスもあります。
SECOCL.exe の高い CPU 使用率を修正するにはどうすればよいですか?
少し複雑な解決策を始める前に、次のことを試してください。
- 保留中の Windows アップデートがないか確認し、インストールします。
- BIOS を更新します。
1. SECOCL.exeプロセスを終了します。
- Ctrl + Shift + Esc を押してタスク マネージャーを開きます。
- 下にスクロールして SECOCL.exe プロセスを見つけて右クリックし、タスクの終了 ボタンをクリックします。
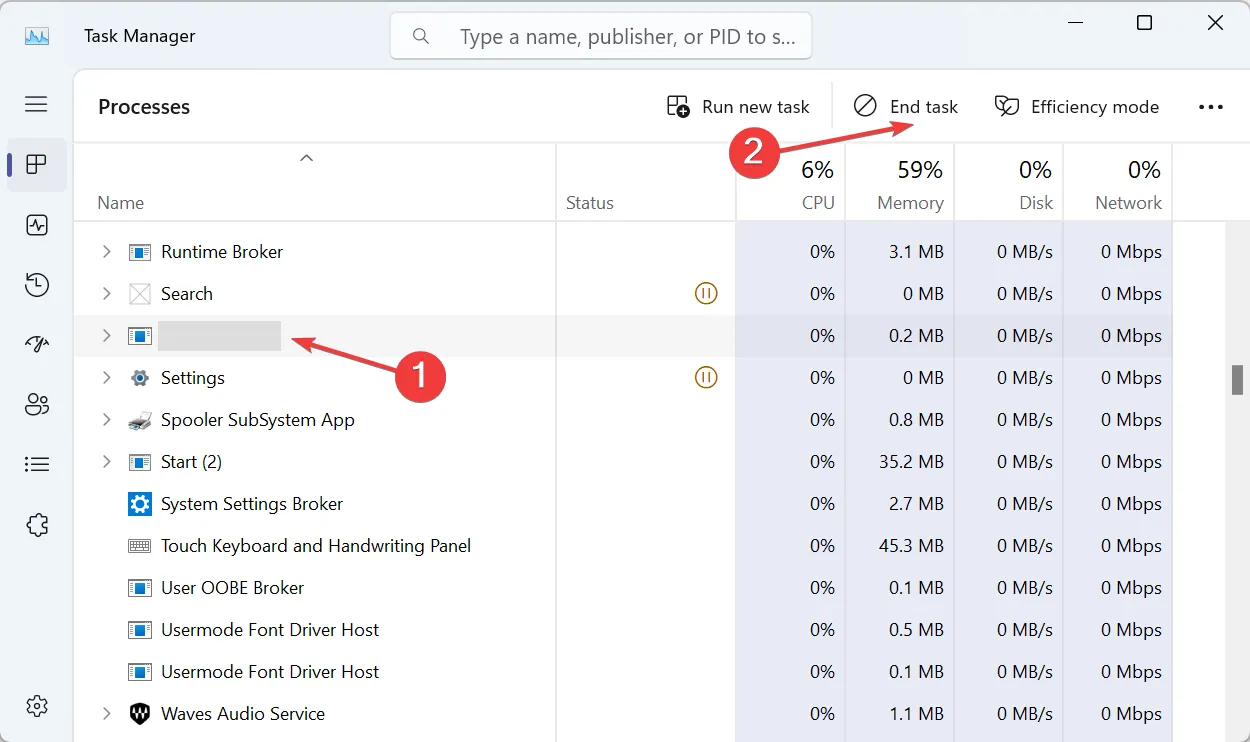
2.ドライバーを更新する
- Windows + X を押してパワー ユーザー メニューを開き、デバイス マネージャー<を選択します。オプションのリストから i=4> を選択します。
- すべての Realtek エントリを見つけて個別に右クリックし、ドライバの更新を選択します。
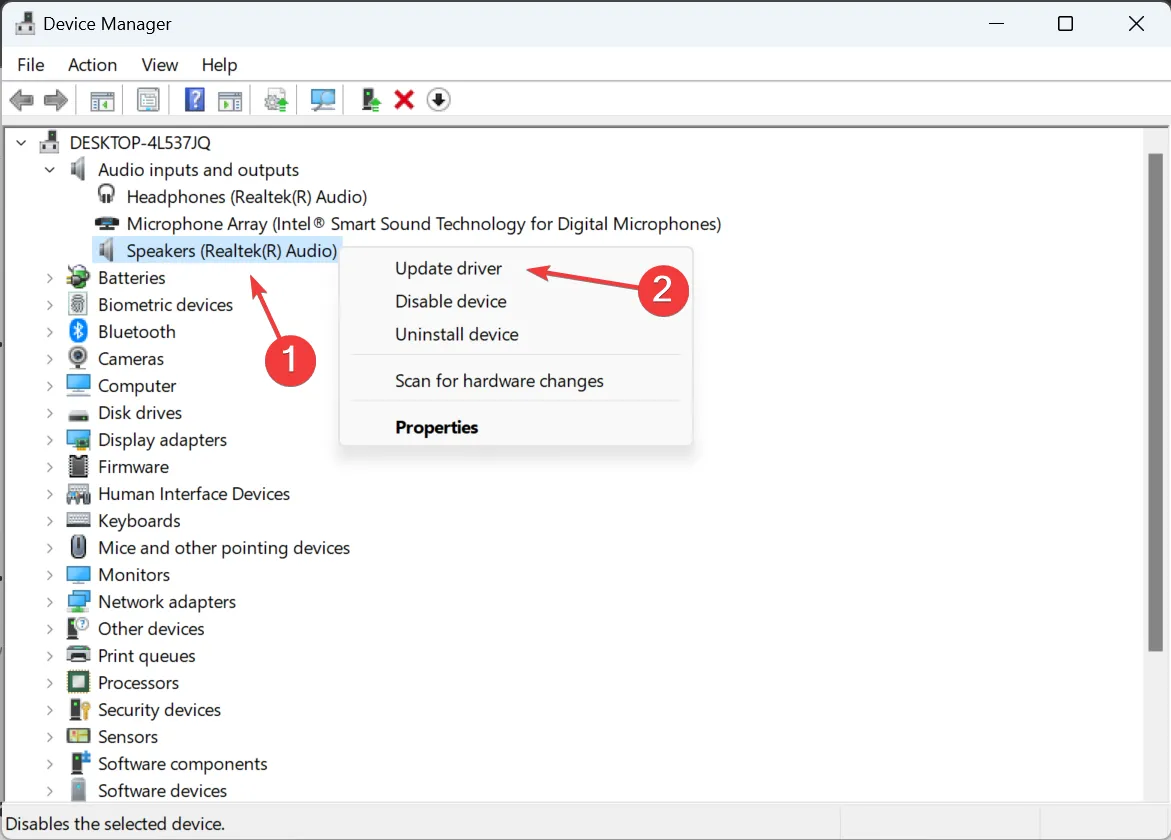
- [ドライバを自動的に検索] をクリックし、Windows がローカルで利用可能な最適なドライバをインストールするまで待ちます。
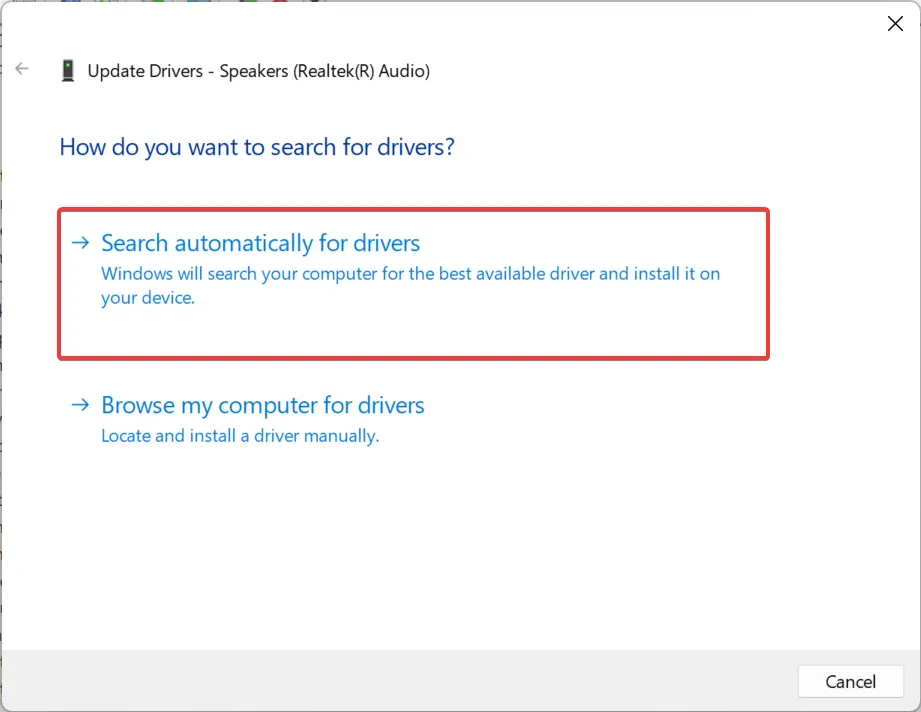
- 新しいバージョンがインストールされている場合は、コンピューターを再起動します。
SECOCL.exe の高い CPU 使用率を修正するには、PC 上のRealtek ドライバを更新します。 Windows でアップデートが見つからない場合は、製造元の Web サイトを確認し、最新のドライバを手動でインストールします。
一部のユーザーにとっては、グラフィックス ドライバーを更新することも CPU 使用率の削減に役立ちました。それでは、試してみてください。
3. Sound Research SECOMN サービスを無効にする
- Windows + R を押して [ファイル名を指定して実行] を開き、「services.msc をテキストフィールドに入力し、Enter を押します。
- 下にスクロールし、Sound Research SECOMN サービスを右クリックし、プロパティを選択します。
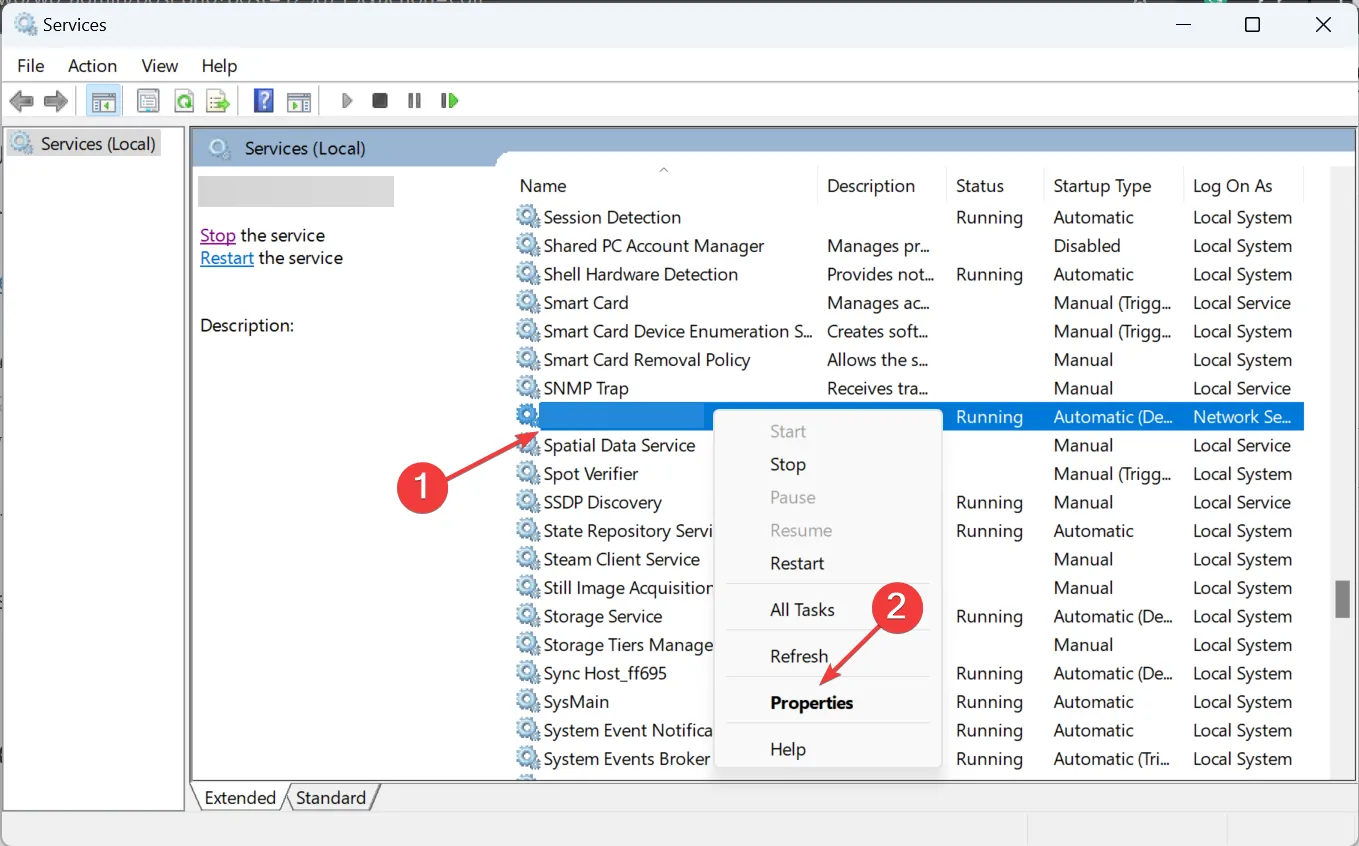
- [スタートアップの種類] ドロップダウン メニューから [無効] を選択し、[停止] をクリックします。 [サービス ステータス] の下の [] ボタン。
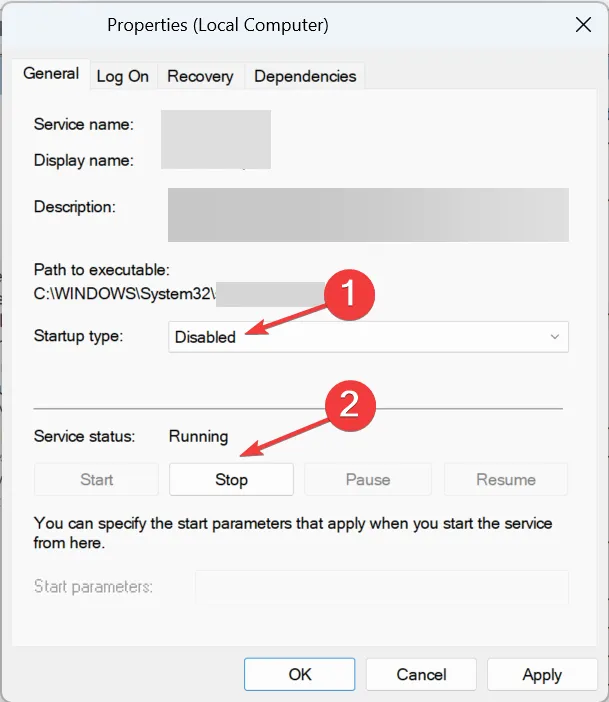
- [適用] をクリックして変更を保存し、PC を再起動して改善を確認します。
4. Windowsをリセットする
他に何も問題がない場合は、いつでもWindows を工場出荷時のデフォルトにリセットできます。これにより、保存されているすべてのファイルとインストールされているアプリが消去されます。リセット後、コンピュータは最初の状態に戻ります。

重要なファイルを外部 USB ストレージに移動するか、効果的なデータ バックアップ ソリューションを使用することをお勧めします。つまり、リセット後にこれらのファイルを復元できるということです。
SECOCL.exeを削除してもいいですか?
SECOCL.exe は削除しないことをお勧めします。これを実行したい場合は、まずファイルを別のフォルダーに移動します。このようにすると、Windows はプロセスを読み込むことができなくなります。次に、PC のオーディオ入力または出力に悪影響がないか確認します。
SECOCL.exe の場所を変更した後で問題がなければ、安全に削除しても問題ありません。予防措置として、まず復元ポイントを作成します。
このような問題を引き起こすプロセスは SECOCL.exe だけではないことに注意してください。 OmenCap.exe による高い CPU 使用率が発生しましたが、同様のアプローチが役立ちます。
ご質問がある場合、または効果があったことを共有したい場合は、下にコメントを入力してください。



コメントを残す