iPhoneの音量ボタンが機能しない: 修正方法
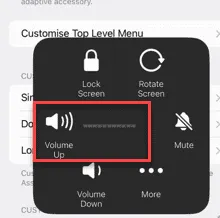
iPhone の音量ボタンが正常に機能しなくなったらどうしたらよいか考えたことがありますか? 問題がデバイスに影響を及ぼすまで、そのように考えることはないかもしれません。コントロール センターから音量スライダーに簡単にアクセスできるため、それほど大きな問題には直面しないかもしれませんが、音量ボタンが不可欠になる場合もあります。たとえば、音量ボタンがないと iPhone を強制的に再起動することはできません。そこで、ここでは、この問題を解決するための簡単なヒントをいくつか紹介します。
修正1 – iPhoneの音量ボタンを有効にする
iPhone の設定で音量ボタンを有効にするまで、音量ボタンは使用できません。
ステップ 1 –これを行うには、iPhone の設定に移動する必要があります。
ステップ2 –「サウンドと触覚」設定を開きます。

ステップ 3 –「ボタンで変更」オプションを探します。この機能をオンにする必要があります。
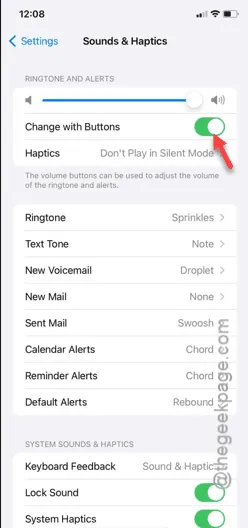
次に、音量ボタンを使用して音量を変更できるかどうかを確認します。
音量を変更できない場合は、次の解決策を試してください。
修正2 – カバーを取り外す
正しく装着されていないケースや重いケースを使用している場合、ボタンに適切な圧力がかからず、デバイスの音量を調整できない可能性があります。
ステップ 1 – ボタンを使用して iPhone をロックします。
ステップ 2 –次に、iPhone をカバーまたはハードケースから慎重に取り出します。
ステップ 3 –次に、iPhone のロックを解除し、音量ボタンを使用してみます。
ステップ 4 –音量が変更されたかどうかを確認します。
ボタンを押すと音量バーが反応して変化するかどうかを確認します。
修正3 – Assistive Touchを使用して音量を変更する
この場合、Assistive Touch ボタン機能が役立ちます。Assistive Touch ボタンから直接音量を変更できます。
ステップ 1 –「設定」タブに移動し、「アクセシビリティ」タブに移動します。
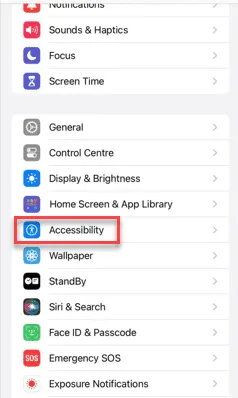
ステップ 2 –設定の「物理とモーター」部分で、「タッチ」設定を開きます。
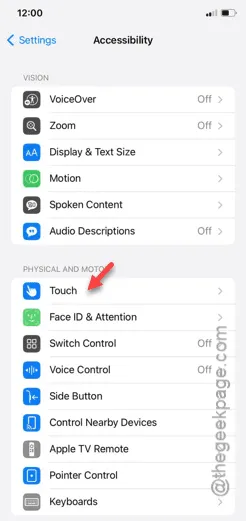
ステップ 3 –タッチ パネルで、「AssistiveTouch」パネルを開きます。
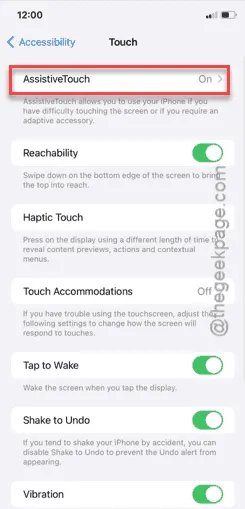
ステップ 4 – Assistive Touch 設定では、「AssistiveTouch」設定を有効にする必要があります。
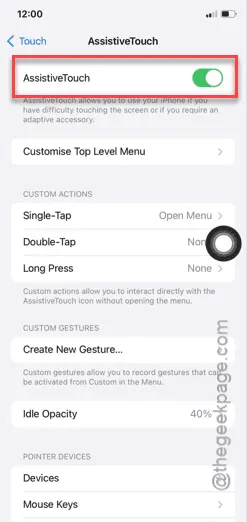
Assistive Touch 設定を有効にするとすぐに、画面上に白い透明なボールが表示されます。
ステップ 5 – Assistive Touchボールをタップするだけです。透明パネルにアイテムが広がります。
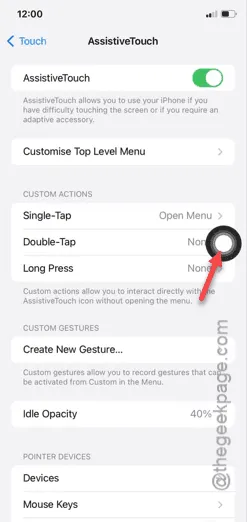
ステップ6 –「デバイス」タブをタップします。
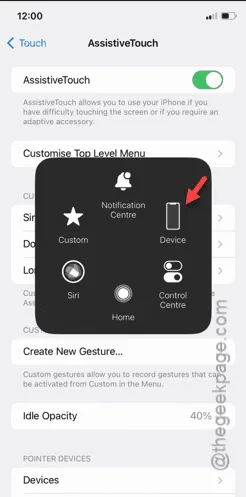
ステップ 7 –これで、「音量を上げる」ボタンと「音量を下げる」ボタンを微調整して、iPhone の音量を変更できます。
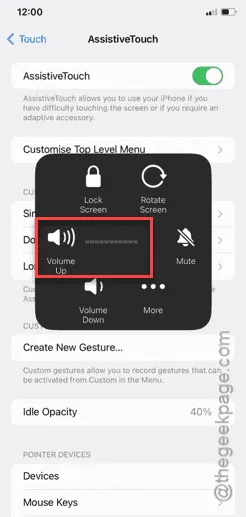
この機能は iOS 全体に階層化されているため、Assistive Touch ボタンを利用できます。



コメントを残す