iPhoneのボイスメールが機能しないのですが?11のベストな修正方法を解説!
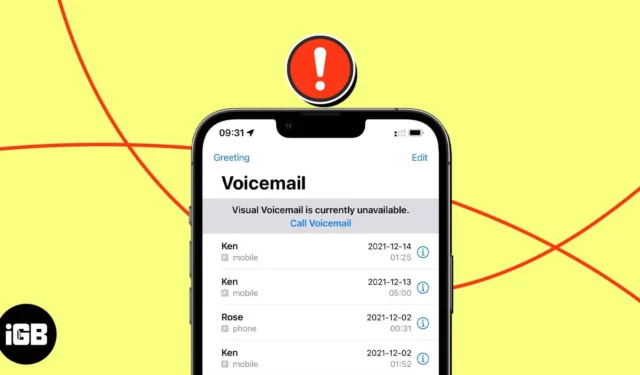
誰かの電話に応答できず、その人がボイスメールの受信箱に重要なメッセージを落としていないかどうかを確認したいとします。ただし、ボイスメールが突然機能しなくなった場合、これらのメッセージを聞く方法はありません。そしてそれは不快な場合があり、すぐに修正する必要があります。ここでは、iPhone のボイスメールが機能しない場合の解決方法について、実証済みの信頼できる解決策を紹介します。
iPhone のボイスメールの問題を解決する前に知っておくべきこと:
- ボイスメール機能は一部の地域では利用できません。
- 一部の携帯電話会社はサポートしていません。まず携帯電話会社に問い合わせて、iPhone でボイスメールを使用できるかどうかを確認してください。
- iPhone でボイスメールが設定されていることを確認する
- ボイスメールに電話してみてください
- iPhoneを再起動します
- 電話アプリを強制終了して再度開く
- ボイスメールの受信箱を空にする
- 携帯電話ネットワークを確認する
- Wi-Fi通話を有効にする
- 日付と時刻を確認する
- 通話転送がオフになっていることを確認する
- iPhoneをアップデートする
- ネットワーク設定をリセットする
1. iPhone でボイスメールが設定されていることを確認します
iPhone でボイスメールが機能しない問題を解決する方法に進む前に、まず iPhone でボイスメールが設定されていることを確認する必要があります。
2. ボイスメールに電話してみてください
問題は通信事業者のボイスメール サービス自体にある可能性があります。したがって、サービスに直接電話して、ボイスメールを確認してください。
- 電話を開きます→キーパッドを使用していることを確認します。
- 数字の 1 を数秒間
押し続けます。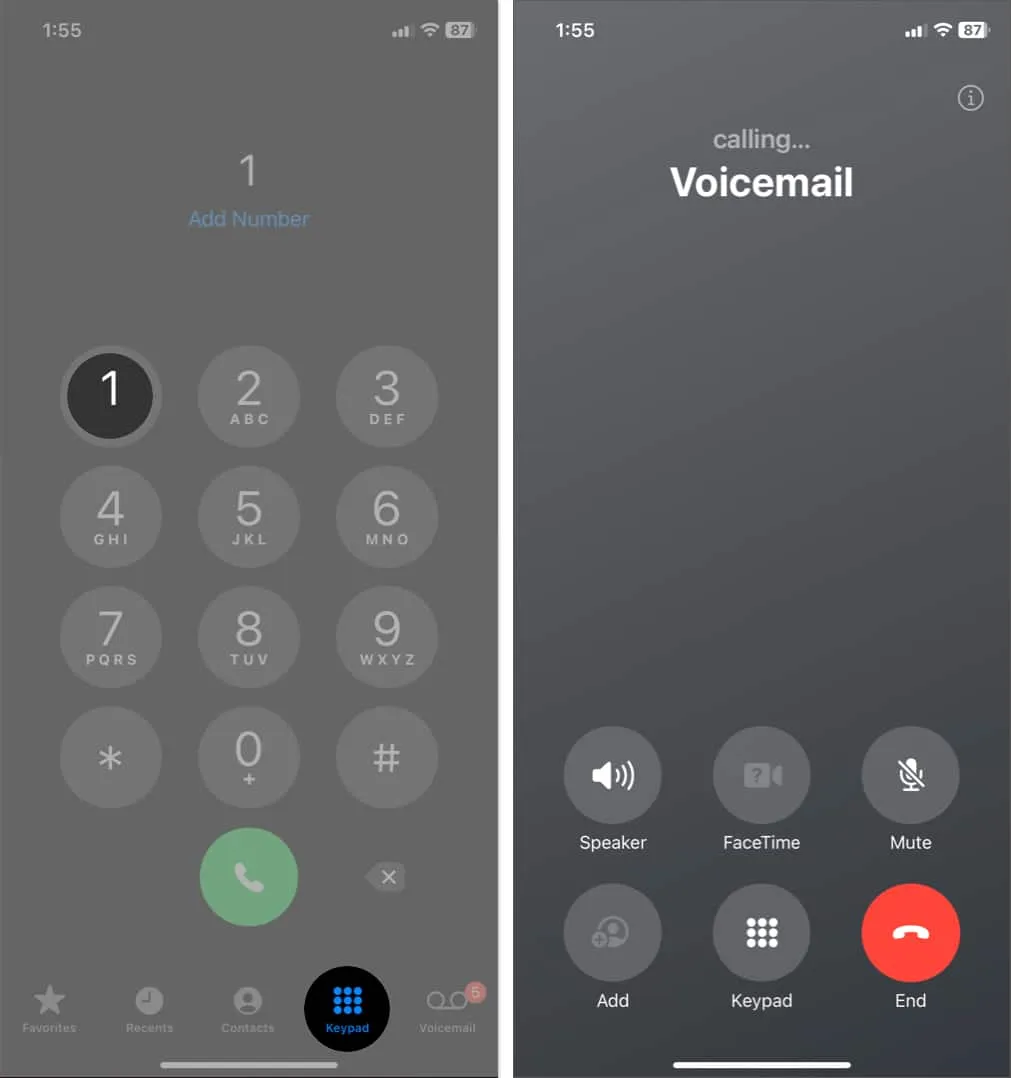
問題が解決しない場合は、次の修正に進んでください。
3.iPhoneを再起動します
電話の小さな不具合により、ボイスメールが停止する可能性があります。iPhone を再起動すると、この問題を解決できます。簡単そうに見えますか?しかし、この簡単なトリックでボイスメールに関する小さな問題のほとんどが解決されます。
4. 電話アプリを強制終了して再度開きます
電話アプリがフリーズしたり、ソフトウェアの問題が発生したりして、新しいボイスメールを受信できなくなる可能性があります。アプリを強制的に閉じて再度開くだけで、この問題は修正されます。電話アプリを再起動するには、次の手順に従ってください。
- 画面の下から上にスワイプします。
これにより、開いているすべてのアプリがフローティング ビューで表示されます。左または右にスワイプして、電話アプリのフローティング ウィジェットを見つけます。 - 電話アプリを上にスワイプして、ホーム画面に戻ります。
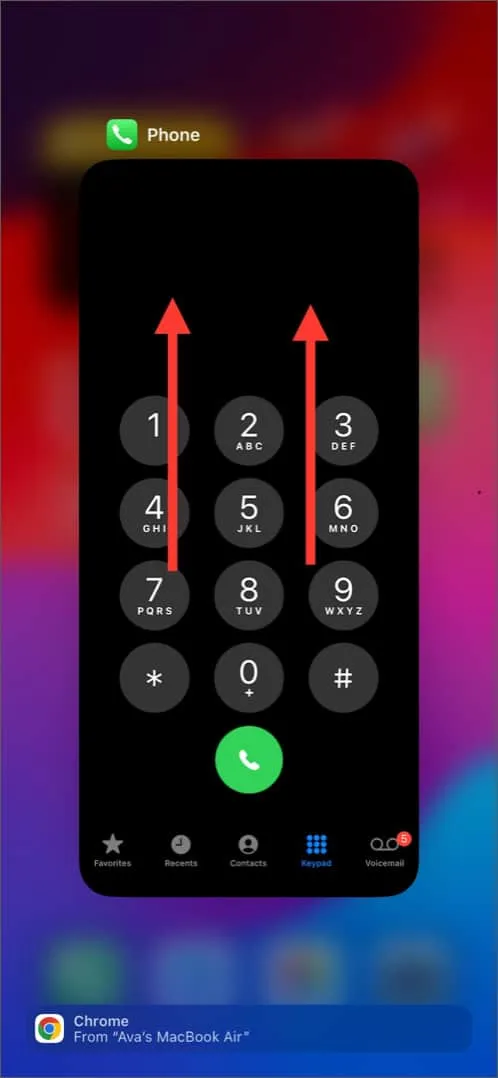
- 電話アイコンをもう一度タップして、再起動します。
5. ボイスメールの受信箱を空にする
メッセージング アプリと同様に、ボイスメールは容量がいっぱいになると動作を停止し、新しいボイスメールを受信できなくなります。古いボイスや重要でないボイスを削除すると、新しいボイスのためのスペースが作成されます。現在、ボイスメールを一括削除する方法はありません。ただし、聞いた後にそれぞれを個別に削除することもできます。
- 電話アプリを開く→ [ボイスメール]に移動します。
- ボイスメールを右から左にスワイプします。
- 削除するには、 「削除」をタップします。
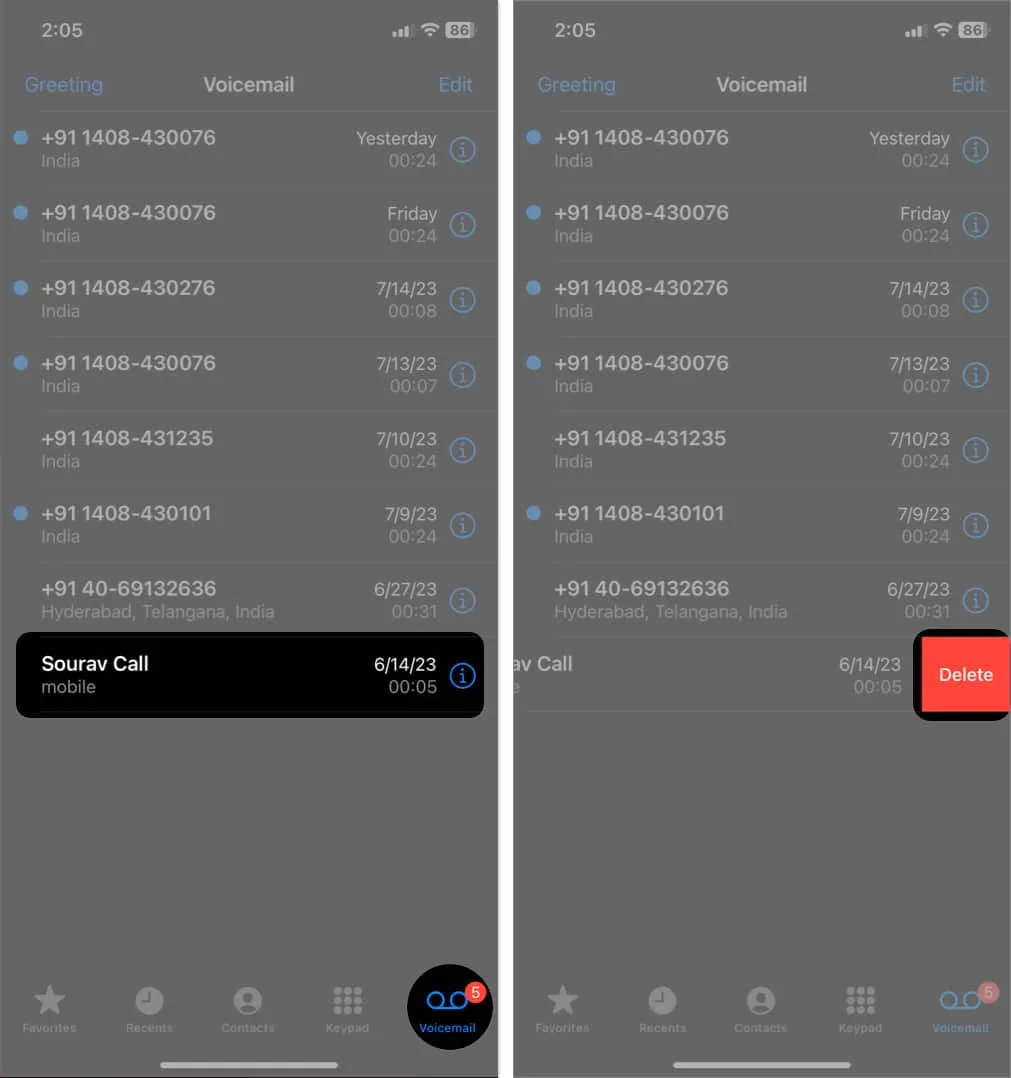
6. 携帯電話ネットワークを確認する
- コントロールセンターから機内モードのオンとオフを切り替えます。
- 次に、携帯電話データのオンとオフを切り替えます。
- また、どこでも簡単にインターネットにアクセスできるように、データ ローミングをオンにすることもできます。
- ブラウザで Web サイトを実行するか、ネットワーク テストを実行してiPhone のネットワーク信号強度を確認してください。
インターネットが原因の場合は、iPhone のインターネット接続を改善する気の利いた方法があります。
7. Wi-Fi通話を有効にする
ネットワークが貧弱な地域にいて、携帯電話データが依然として機能しない場合は、ボイスメールをより速くダウンロードするために iPhone で Wi-Fi 通話を有効にする必要がある場合があります。
- [設定] → [電話] → [Wi-Fi 通話]をタップします。
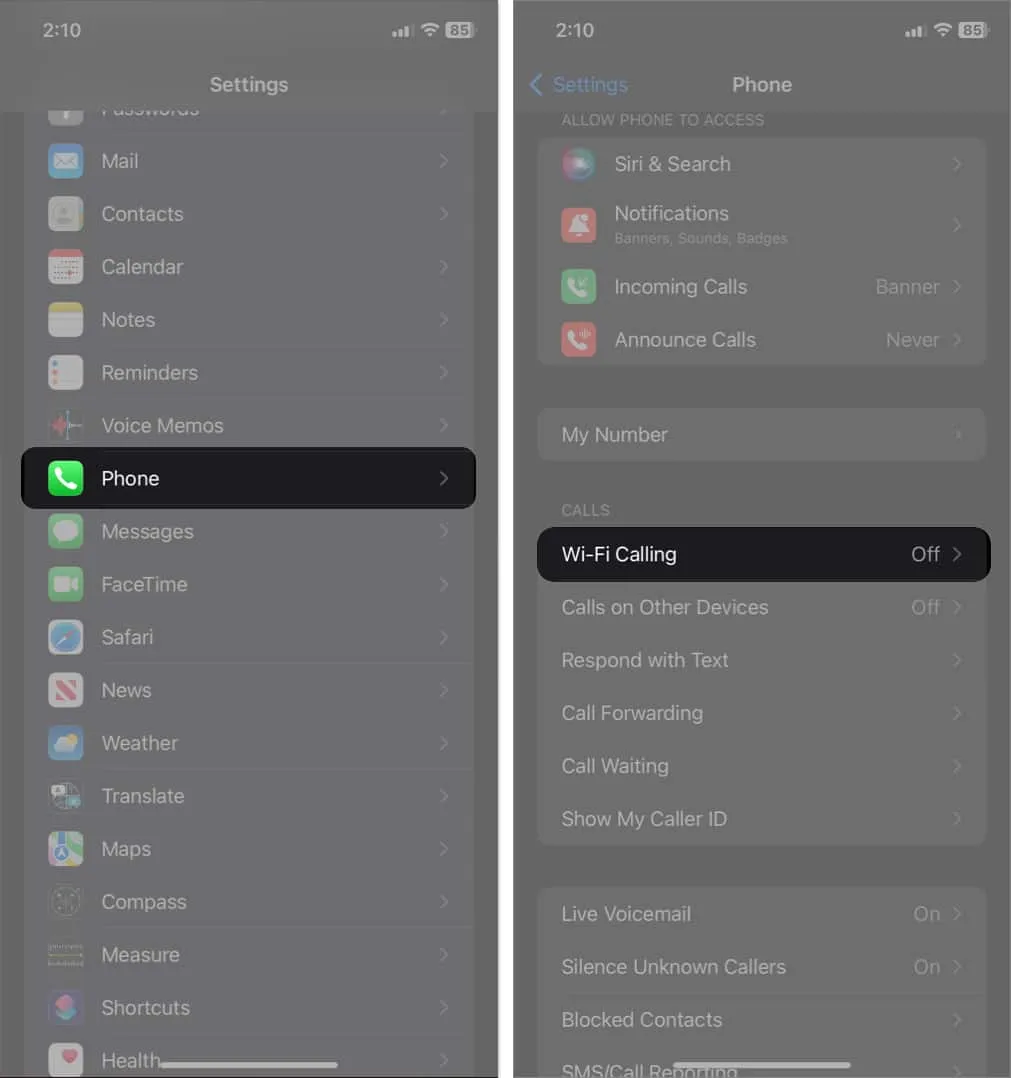
- この iPhone で Wi-Fi 通話を有効にする→プロンプトが表示されたら、 「有効にする」をタップします。
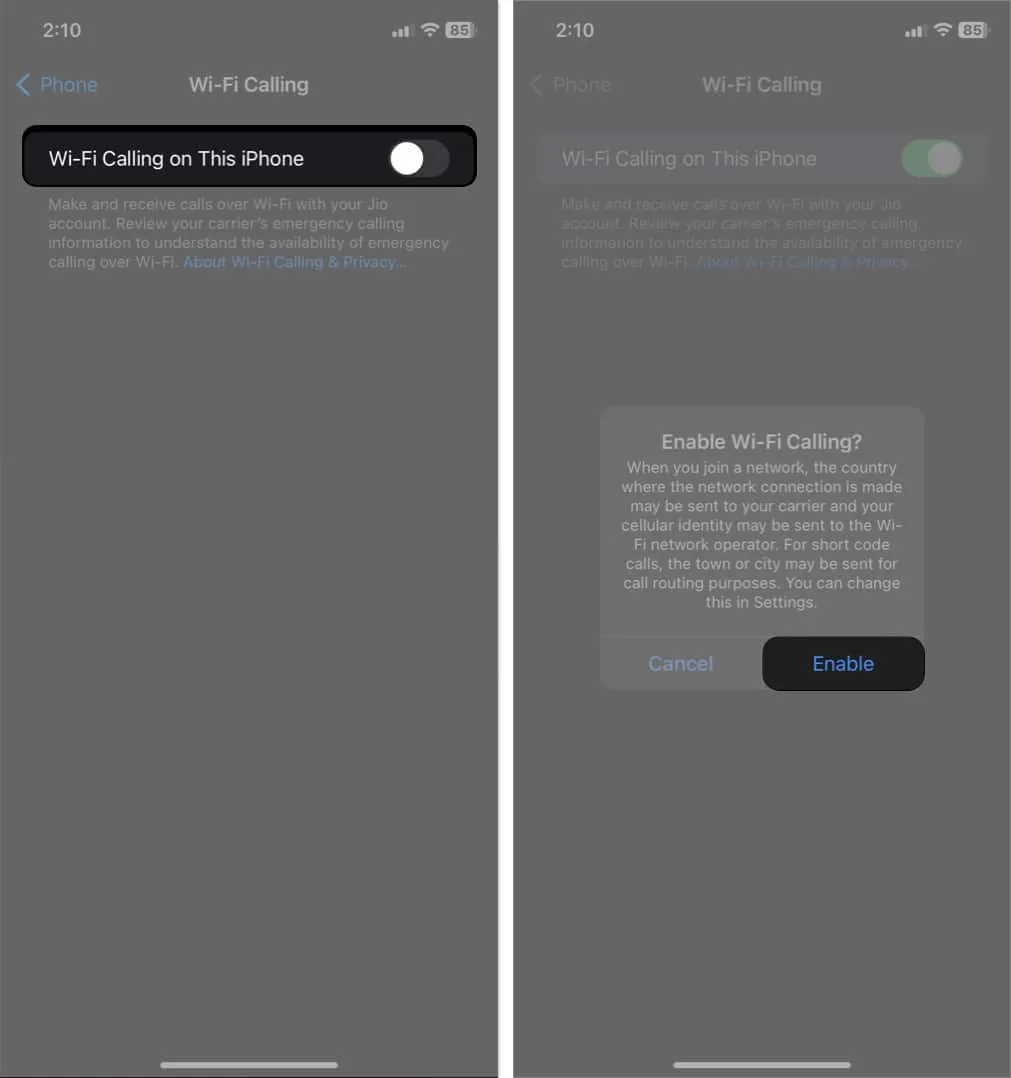
ただし、Wi-Fi 通話はすべての通信会社で利用できるわけではありません。その場合、指定された設定にこのオプションは表示されません。
8. 日付と時刻を確認する
日付と時刻が正しくないと、機能に不具合が発生します。そして、これはボイスメールにも影響を与える可能性があります。日付と時刻を修正するだけで、ボイスメールの問題を解決できます。iPhone の日付と時刻を自動的に更新するには:
- [設定] → [一般]に移動します。
- [日付と時刻] → [自動的に設定]をタップします。
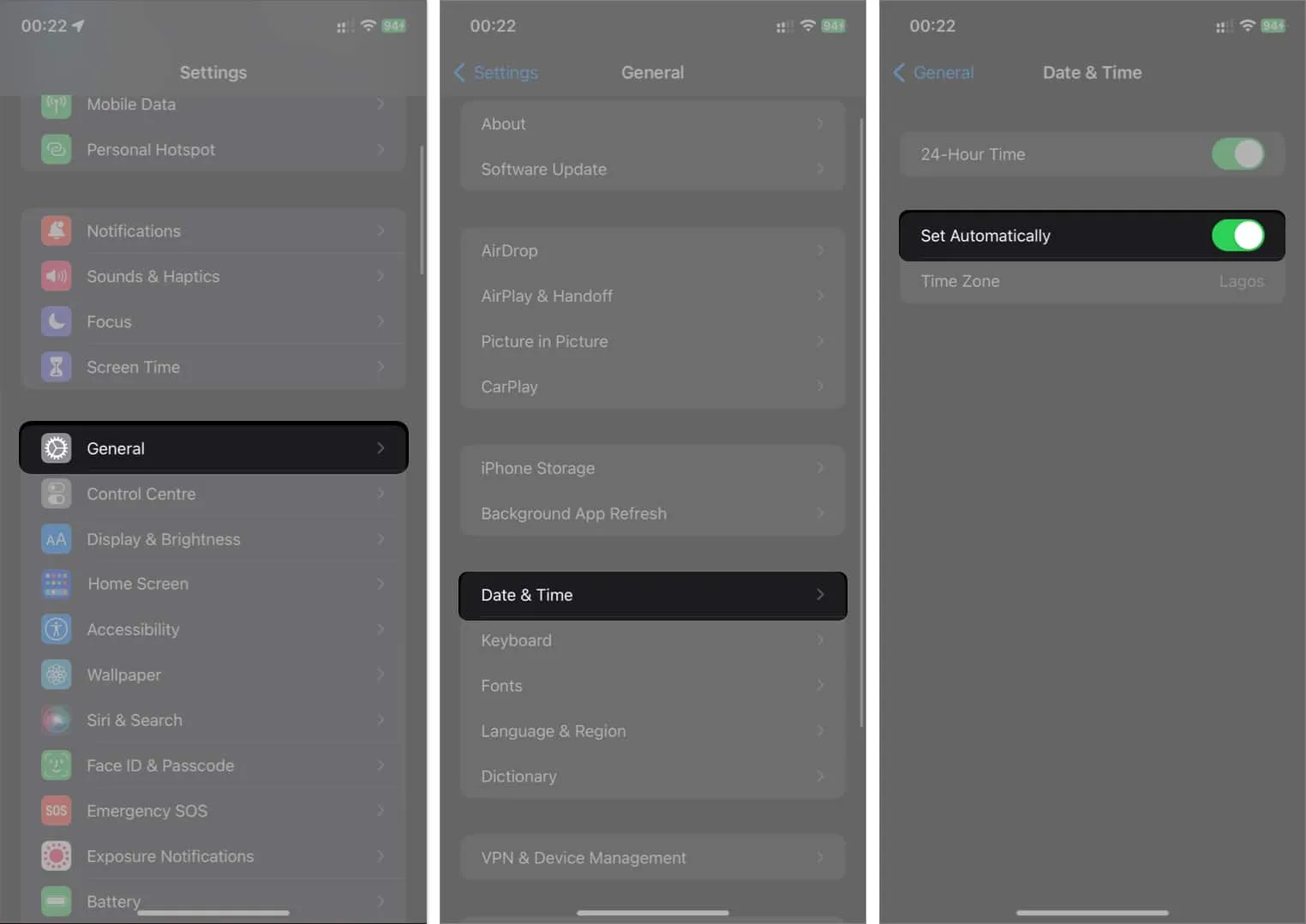
9. 通話転送がオフになっていることを確認します
通話転送は、電話をデバイスではなく別の回線にリダイレクトします。これにより、iPhone が着信通話をキャプチャしたり、ボイスメールを適切に録音したりできなくなる可能性があります。アクティブな場合、通話転送を無効にすると、ボイスメールが機能しない問題が解決されます。
- 「設定」→「電話」に移動します。
- [電話の転送] をタップします。
- [通話の転送]をオフに切り替えます。
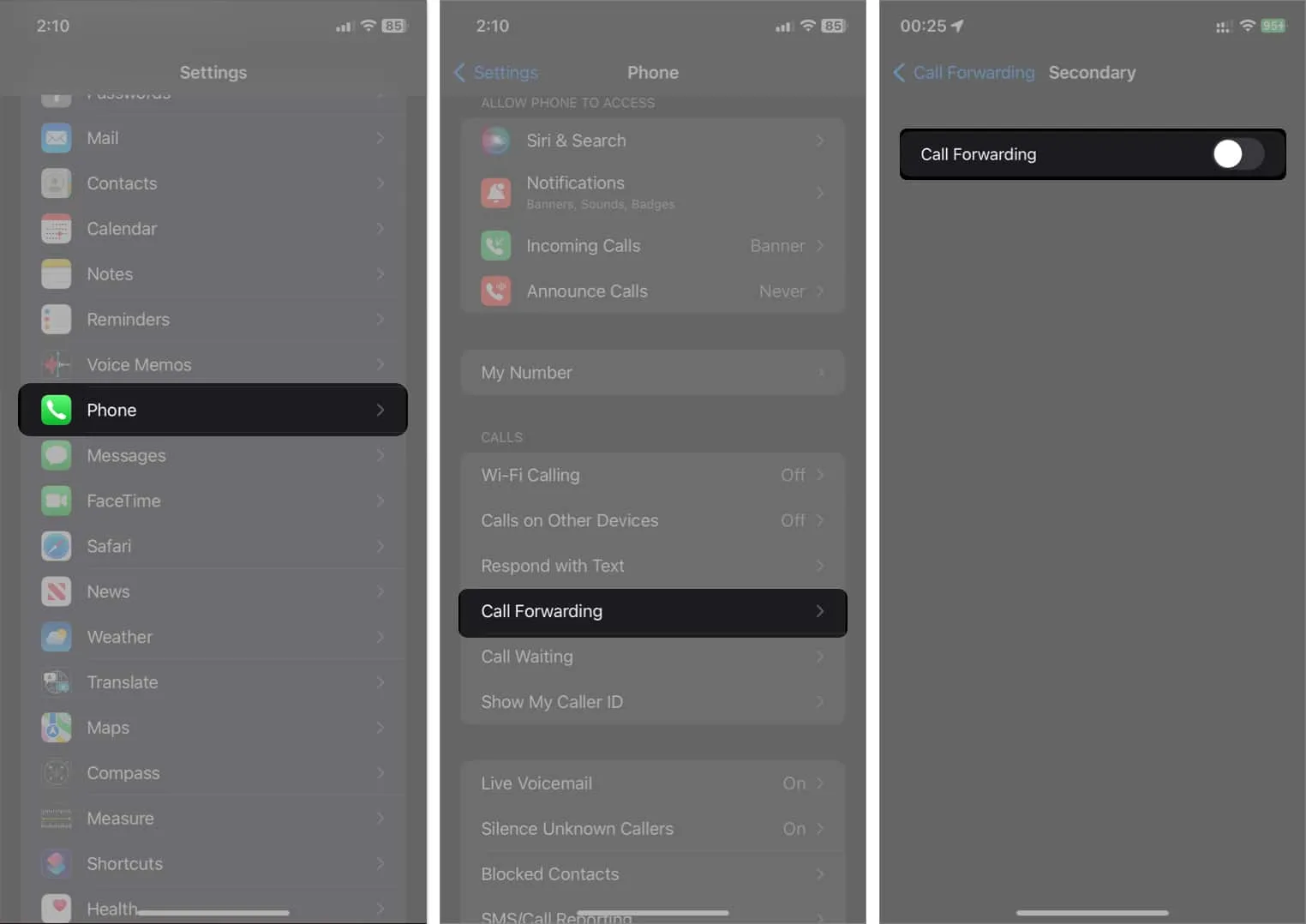
10. iPhoneをアップデートする
Apple は頻繁に iOS アップデートをリリースするため、iPhone のソフトウェアが古くなってしまう可能性があります。また、これにより、ボイスメールなどのネイティブ機能を含む一部のデバイス機能が破損する可能性があります。
iOS アップデートをインストールするには、[設定] → [一般] → [ソフトウェア アップデート]に進みます。
さらに、通信事業者の設定を更新する必要があります。通信事業者のサービス プロバイダーは、根本的な問題を修正するためにアップデートを展開します。設定アップデートをインストールしない場合、ボイスメール サービスに影響を与える可能性があります。
11. ネットワーク設定をリセットする
前の手順を実行してもボイスメールが機能しない場合は、iPhone をデフォルトにリセットしてみてください。Wi-Fi や VPN の設定など、関連するインターネット接続の設定が失われる可能性があるため、これは最後の手段としてください。以下の強調表示された手順でネットワーク設定をリセットするには:
- 「設定」→「一般」に移動します。
- 「iPhone を転送またはリセット」をタップします。
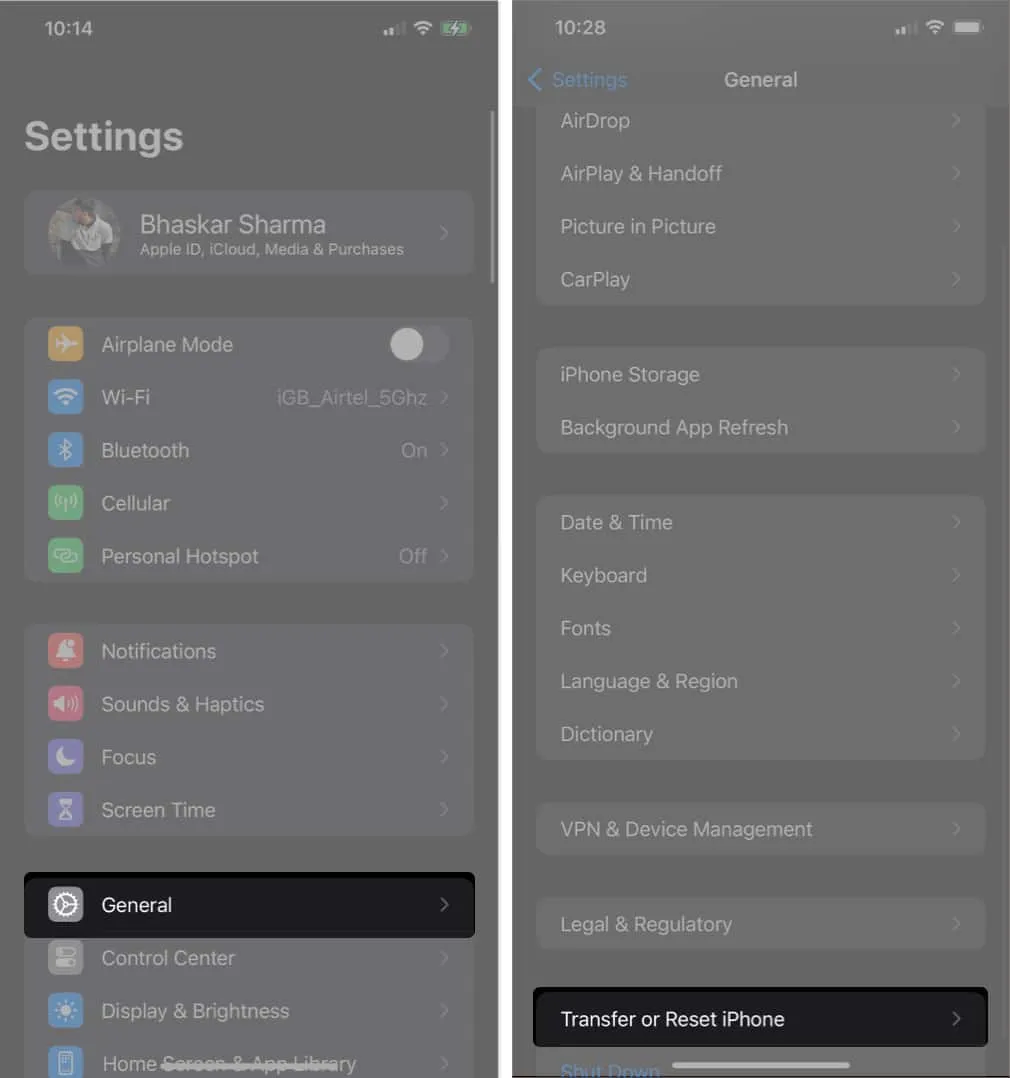
- [リセット] → [ネットワーク設定のリセット]を選択します。
- パスコードを入力してください。
- [ネットワーク設定をリセット]をタップします。
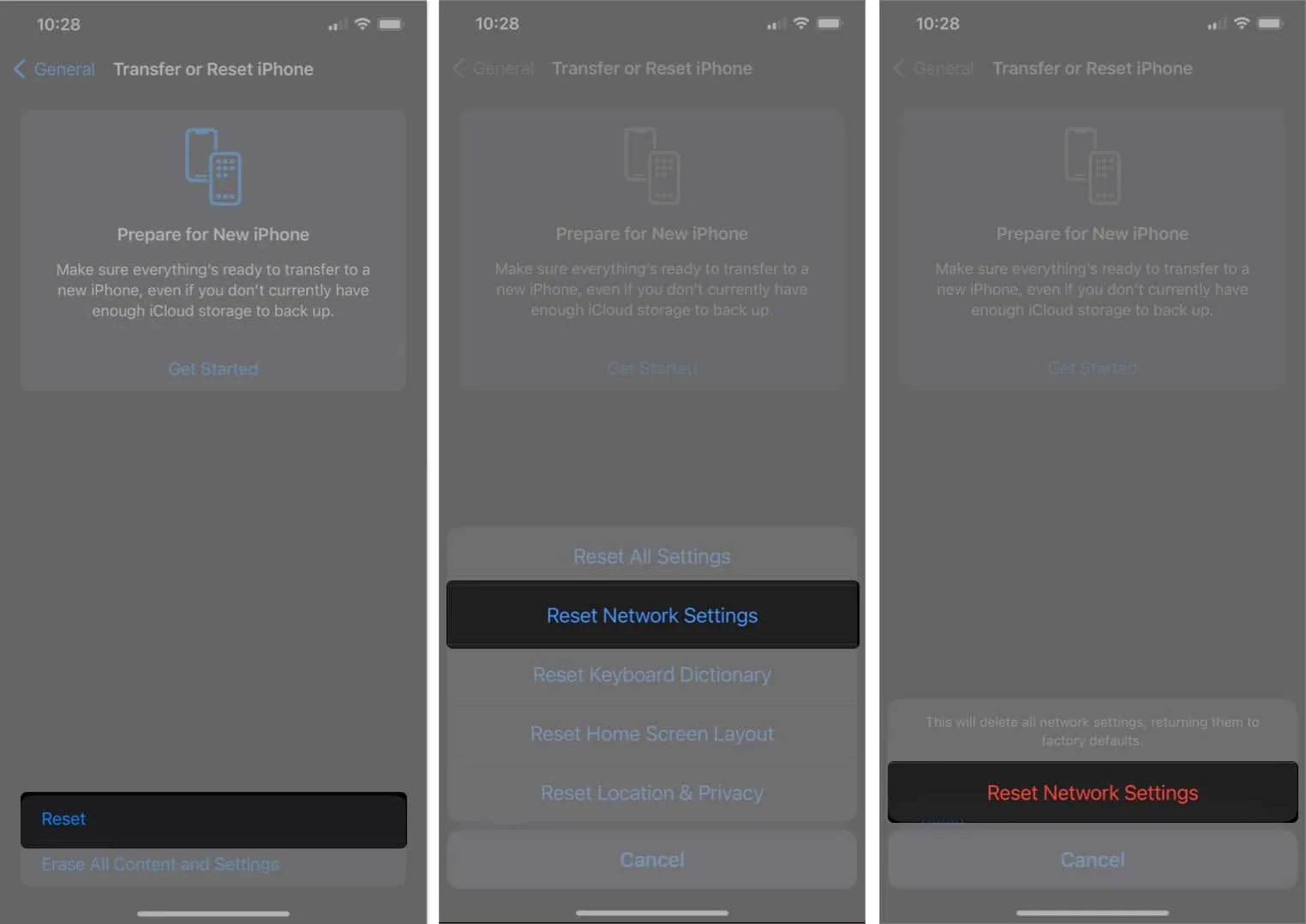
それで全部です!
これらのトラブルシューティング手順がうまくいくことを願っています。ただし、前述したように、ボイスメールが機能していないと判断する前に、ボイスメールを使用できることを確認してください。以前にこのサービスを使用していたが、現在は失敗している場合は、ネットワーク キャリアのカスタマー サポートと Apple サポートに電話してサポートを受けてください。
ボイスメールは現在機能していますか? コメントで何がうまくいったかを教えてください。



コメントを残す