iPhoneの画面がランダムに暗くなりますか?13 の最適な修正方法を説明します。
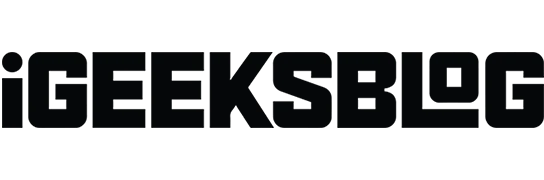
最近のほとんどすべてのスマートフォンには、バッテリーを節約し、目を休めるために光を暗くする気の利いた機能が付いています。しかし、iPhone の画面がランダムに暗くなるのは、特に画面上のものに夢中になっているときにイライラすることがあります。
iPhone が暗くなり続けるのはなぜですか?
- ほとんどの携帯電話は、目を疲れから守るのに十分な「スマート」を備えています。これらの機能は周囲の照明条件の変化を自動的に感知し、それに応じて iPhone の画面の明るさを調整します。場合によっては、この機能が裏目に出て、ランダムに調光が行われる可能性があります。
- バッテリー節約機能を有効にしている場合、これが iPhone の画面が自動的に暗くなる原因である可能性があります。
- 設定の問題以外にも、ソフトウェアの不具合、ソフトウェアの古いバージョン、過熱などが原因で iPhone がランダムに暗くなることもあります。
iPhoneの画面がランダムに暗くなる問題を解決する13の方法
iPhone が暗くなるのを防ぐ方法について、いくつかの役立つヒントを提供しました。
1.自動明るさを無効にする
通常、iPhone は周囲の照明に適応するために画面を暗くします。自動明るさ調整が有効になっている場合、iPhone は夜間に照明を暗くして目が疲れるのを防ぎ、太陽の下にいるときは最大の明るさを提供します。
オフにする方法は次のとおりです。
- iPhone で[設定]アプリ → [アクセシビリティ]を開きます。
- [表示と文字サイズ]を選択します。
- 下にスクロールして、 [自動明るさ]をオフに切り替えます。
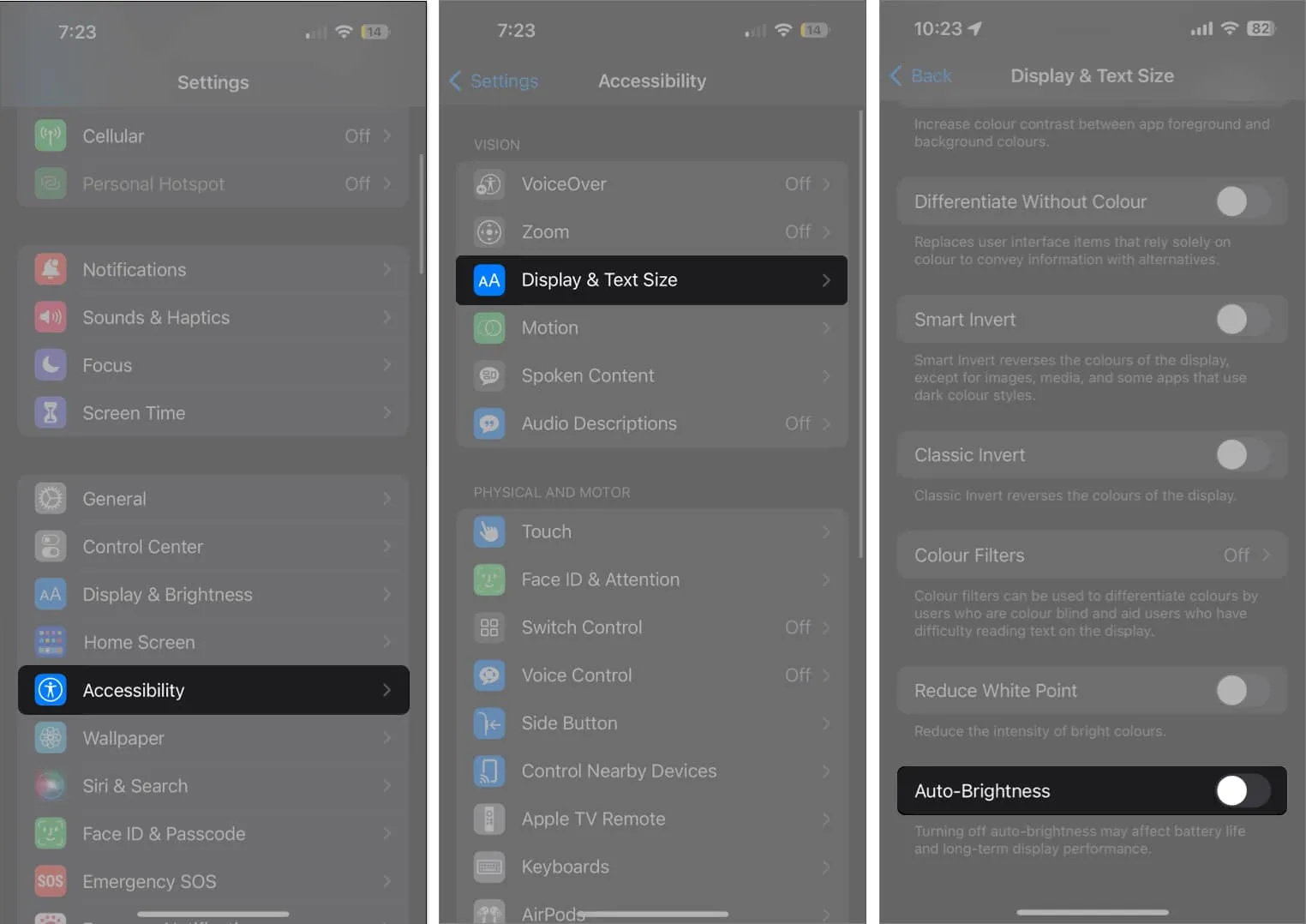
2. 常時表示ディスプレイをオフにする
14 Pro 以降のモデルでAlways On Displayを有効にすると、ロック画面が暗くなり、通知、時刻、ウィジェットなどの重要な情報が表示されます。見ていないときに iPhone の画面がランダムに暗くなるのはこれが原因である可能性があります。
- Always On Display をオフにするには、[設定] → [ディスプレイと明るさ] に移動します。
- 一番下までスクロールして、「常時表示」をタップします。
- 「常時表示」をオフに切り替えます。
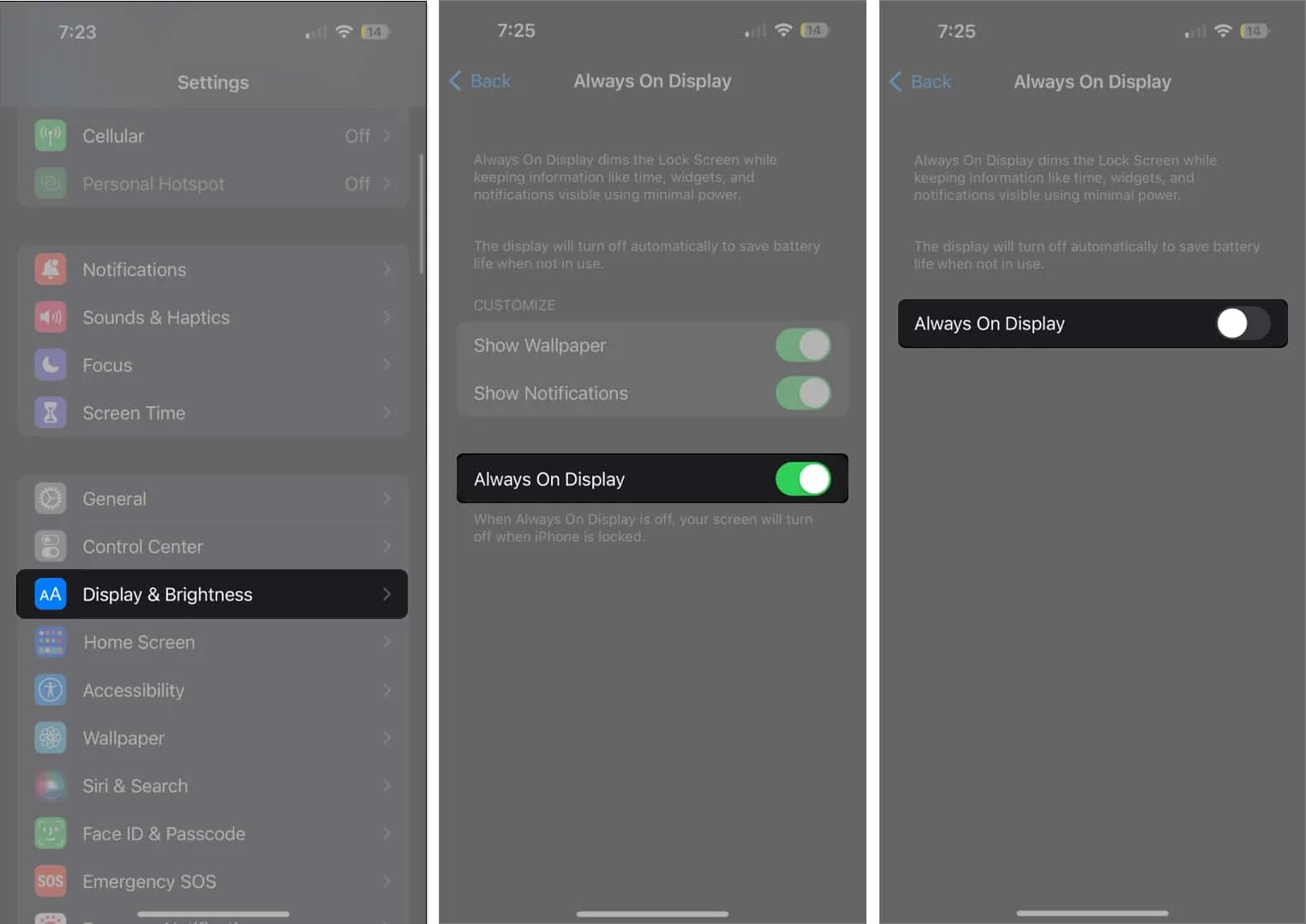
3. 画面ズームを無効にする
ズームは、画面全体または画面の一部だけを拡大する気の利いた機能です。画面の特定の部分を拡大すると、画面が暗く見える場合があります。
- ズームをオフにするには、[設定] → [アクセシビリティ] → [ズーム]に移動します。
- ズームをオフに切り替えます。
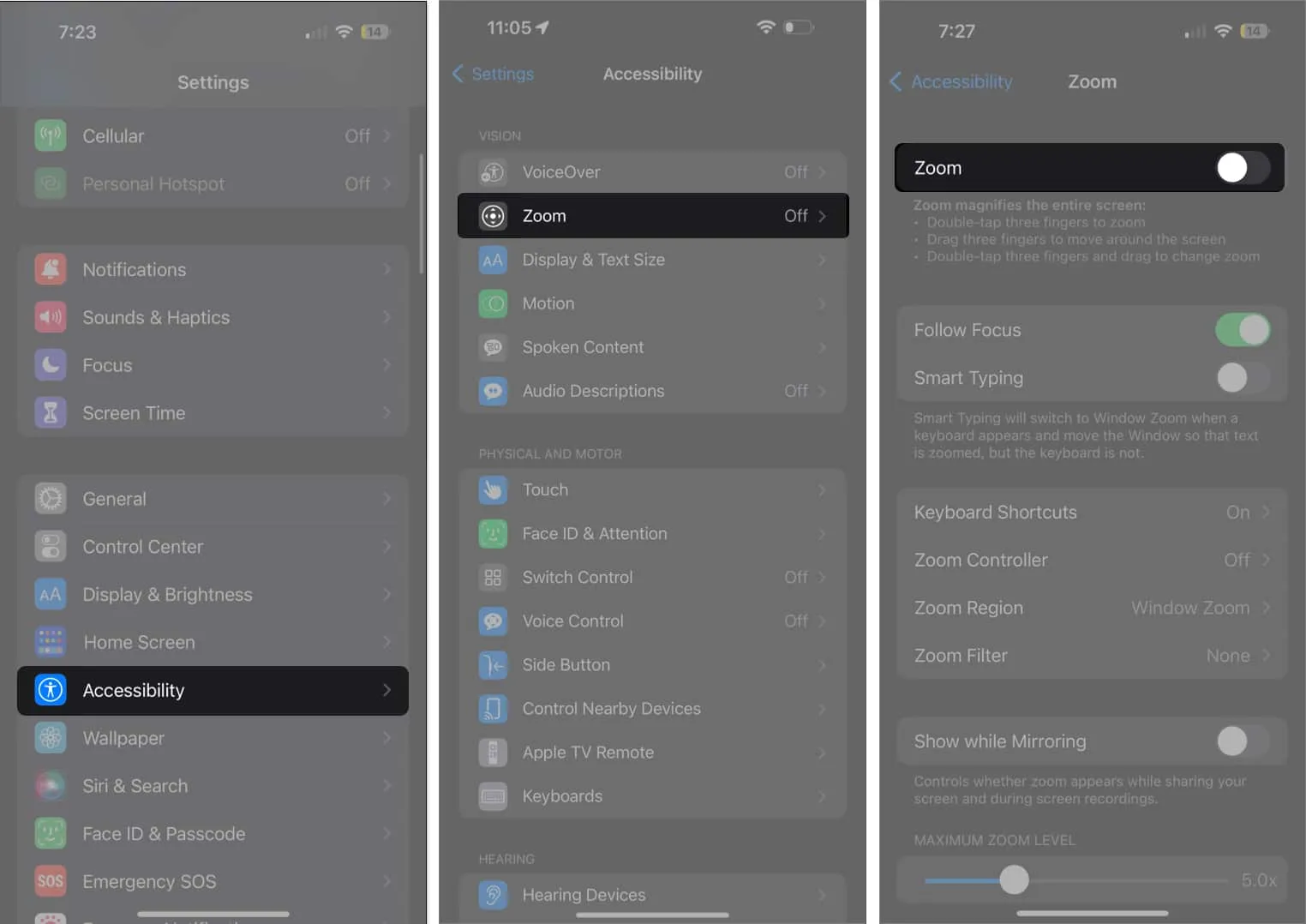
ズームの代わりに、iPhone の拡大鏡を使用してオブジェクトを拡大できます。
4. iPhoneの自動ロックを延長する
デフォルトでは、iPhone は 30 秒後にロックされます。このセキュリティ機能を使用すると、ユーザーが画面を見ていることを検出できるため、iPhone を見ている間は iPhone の画面がオンのままになります。しばらく目を離すと、最終的に暗くなりロックされます。
ディスプレイをより長く点灯させたい場合は、iPhone の画面が暗くなりロックされるまでの時間を変更できます。
- 「設定」 → 「ディスプレイと明るさ」を起動します。
- [自動ロック]をタップします。
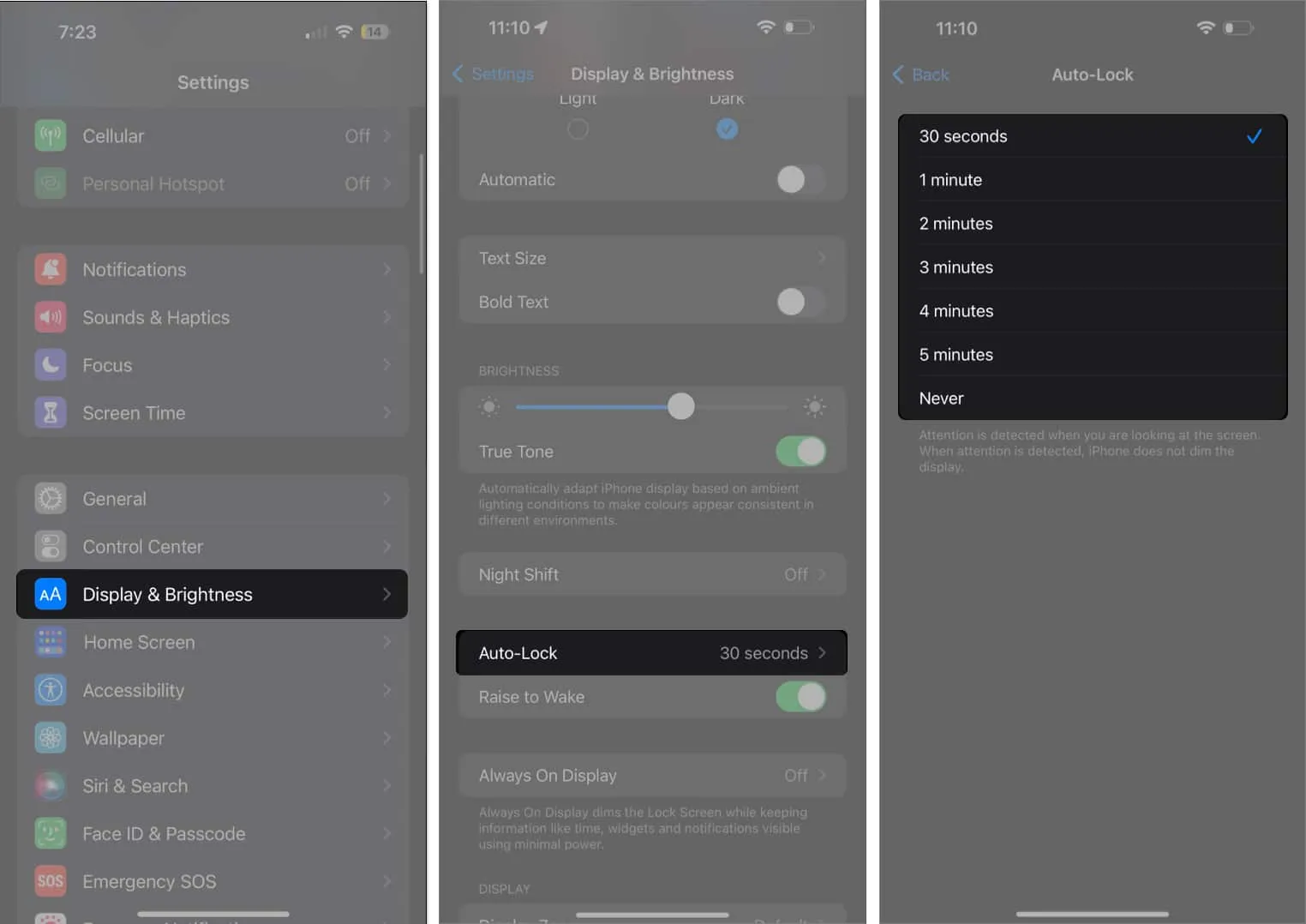
- 利用可能なオプションから選択します。手動でロックしない限りロックしたくない場合は、「なし」を選択できます。
5. True Toneをオフにする
True Tone は自動輝度に似た機能で、周囲の照明条件に基づいて画面の色を調整し、色が環境と一致して見えるようにします。色の変化により、iPhone のディスプレイが暗く見える場合があります。
- これを望まない場合は、「設定」 → 「ディスプレイと明るさ」に進みます。
- 「明るさ」の下の「True Tone」をオフに切り替えます。
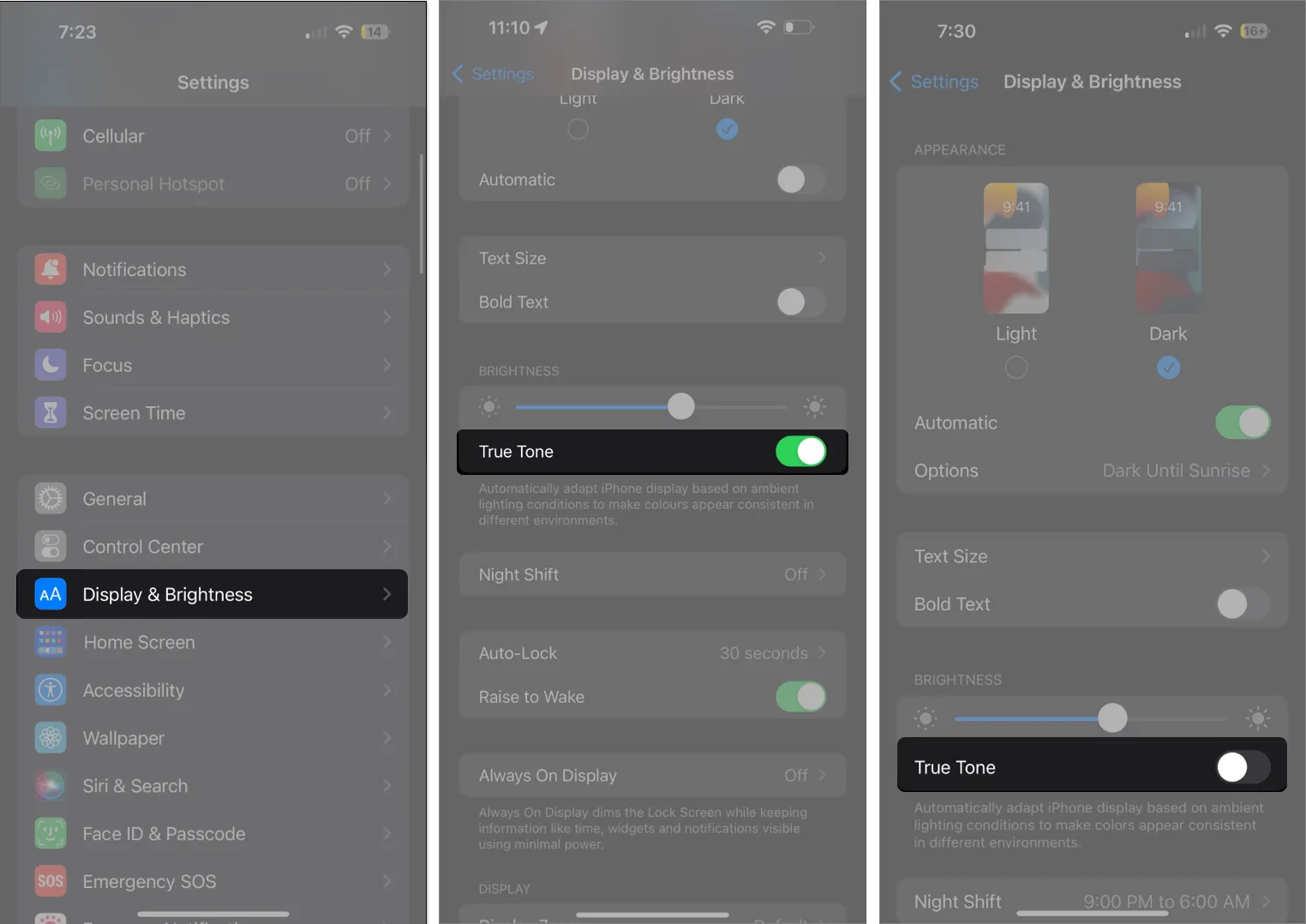
6. 夜勤を無効にする
Night Shift を使用すると、ディスプレイが目に優しくなり、眠りやすくなります。ただし、特にディスプレイが非常に暖かく設定されている場合、夜間にディスプレイを見るのが難しくなる可能性があります。これを調整するか、機能を完全にオフにするには:
- [設定]を開きます。
- [ディスプレイと明るさ]に移動します。
- [夜勤]をタップします。[スケジュール]をオフに切り替えてオフにします。
あるいは、画面をオフにするのではなく、画面の温度を低く設定して、色合いや薄暗くすることもできます。
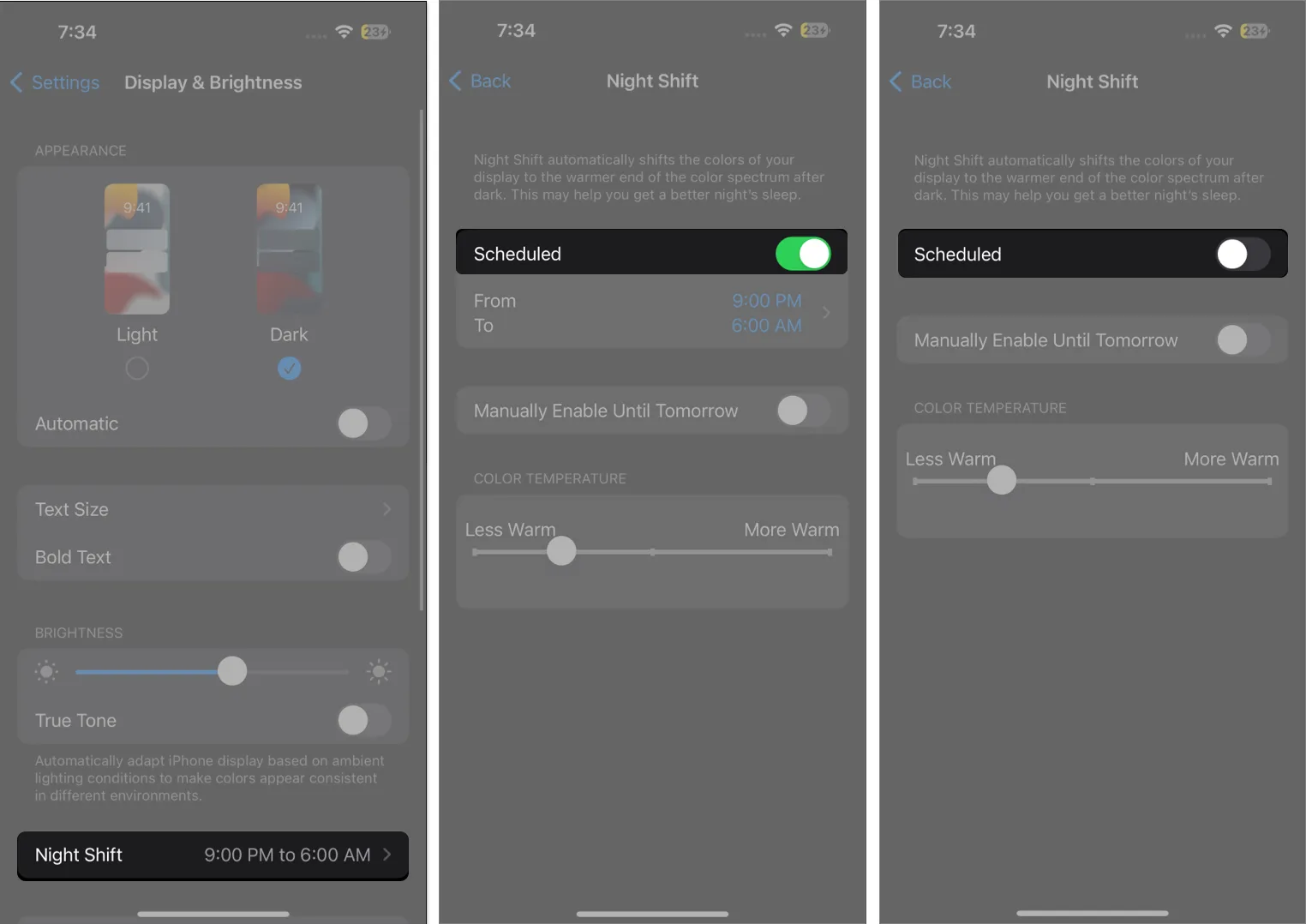
7. iPhoneのダークモードを無効にする
iPhone のディスプレイは全体的に明るい傾向にあります。ダークモードをオンにすると、iPhone の配色が変更され、黒の背景に白で表示されるテキストが採用されます。これにより、暗い環境での視聴体験が向上しますが、iPhone の通常明るいディスプレイよりも暗く見えます。オフにするのは簡単です。
- [設定] → [ディスプレイと明るさ]に移動します。
- ダークモードを無効にするには、「ライト」にチェックを入れます。
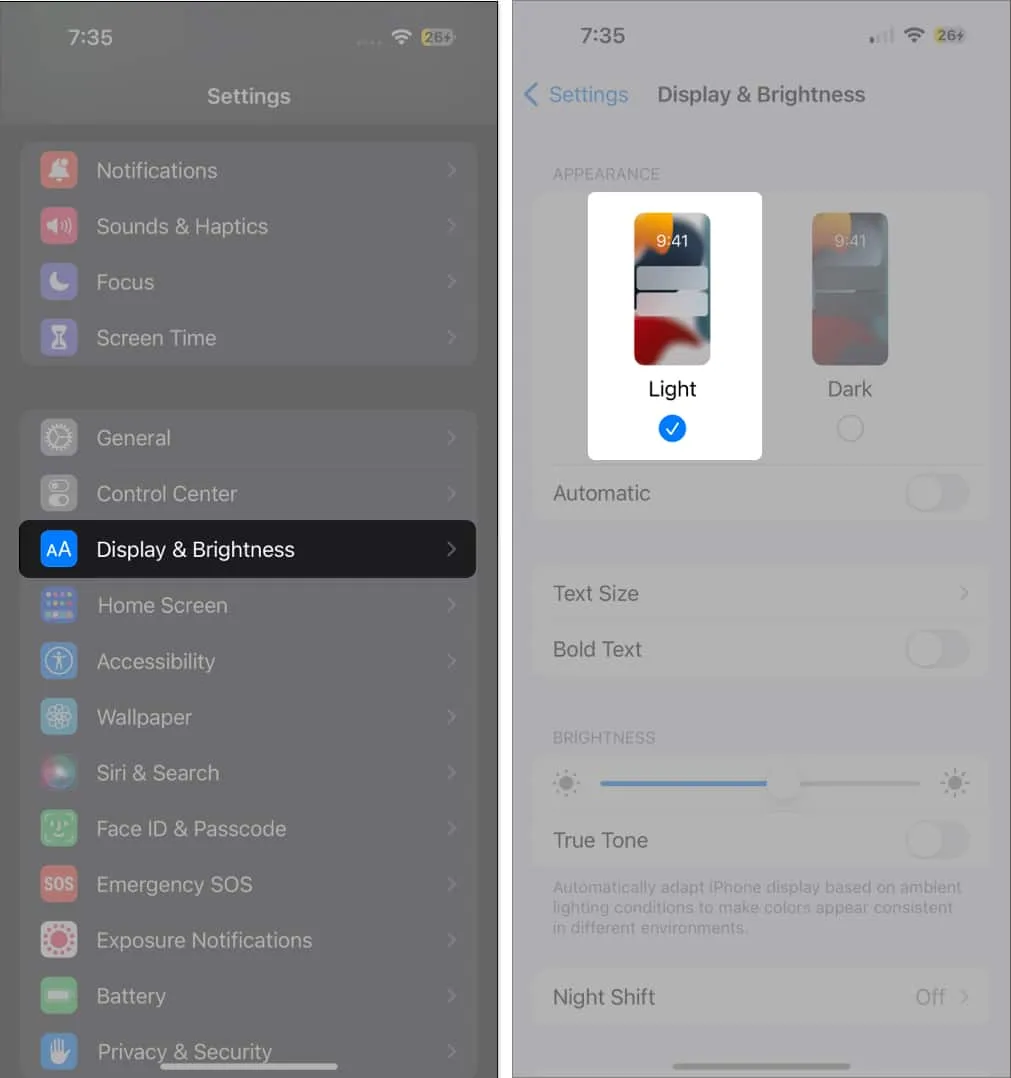
コントロール センターからダーク モードを直接制御することもできます。コントロール センターをカスタマイズし、ダーク モード ボタンを追加する方法を学びます。
8. アテンションアウェア機能をオンにする
アテンションアウェア機能は、Face ID センサーを使用してユーザーが画面を見ているかどうかを検出し、見ていないときは画面を暗くします。これは、前述の自動ロック機能と連動します。
この機能が無効になっている場合、iPhone を見ているときでも、自動ロックに指定した時間が経過すると iPhone が暗くなり、電源がオフになります。次の手順を実行してオンにします。
- 「設定」 → 「Face IDとパスコード」に移動します。
- パスコードを入力してください。
- アテンションアウェア機能をオンに切り替えます。
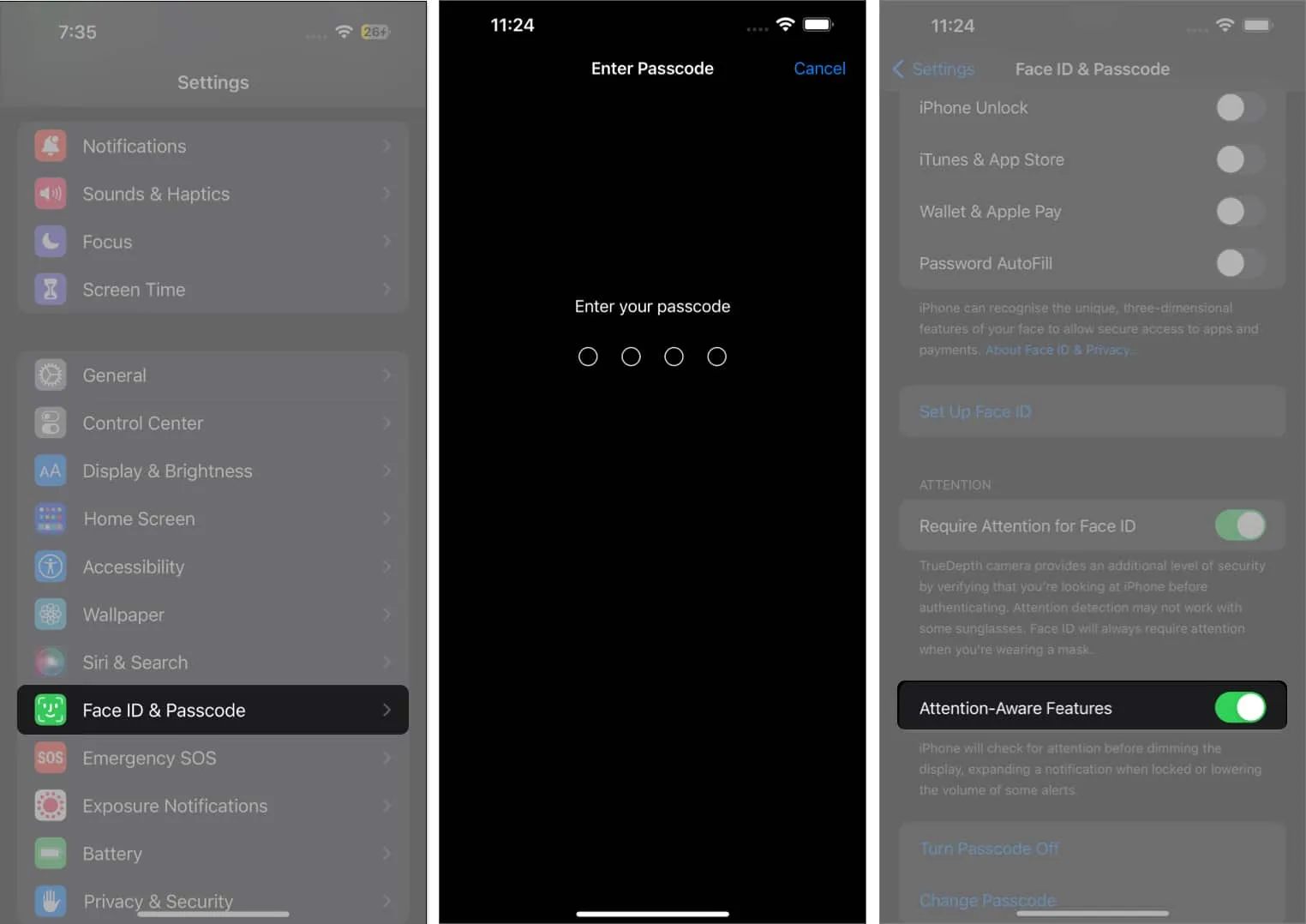
9. 低電力モードを無効にする
低電力モードは、iPhone のバッテリーが特定のパーセントまで低下したときに、バッテリー寿命を節約するために特定の機能を削減または遮断します。これには、視覚効果、自動ロック機能、ディスプレイの明るさが含まれます。
これにより、iPhone の画面が突然暗くなる可能性があり、視覚的に集中的な作業を行っている場合はイライラする可能性があります。幸いなことに、オフにするのは非常に簡単です。
- 設定→バッテリーを開きます。
- 低電力モードをオフに切り替えます。
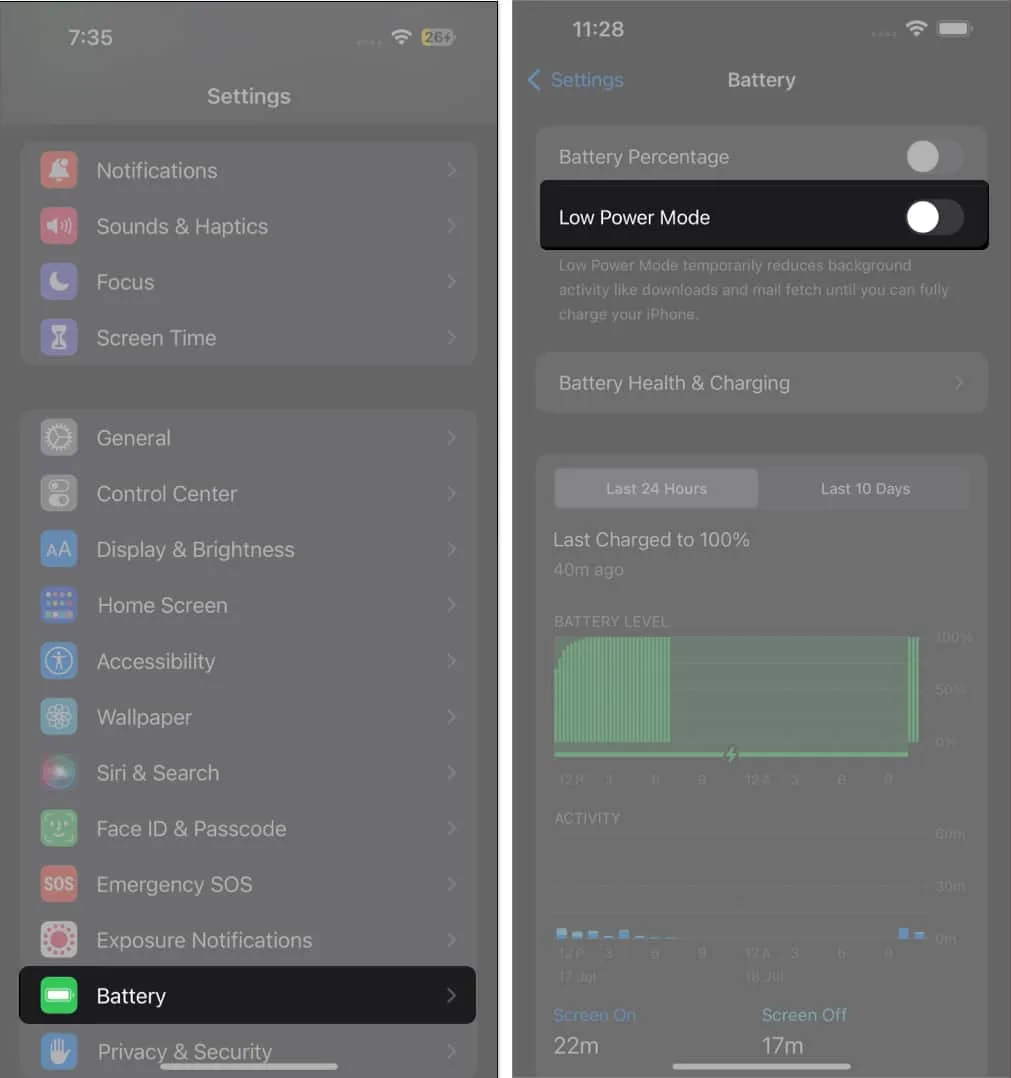
または、コントロールセンターに移動し、低電力モードボタンを押して無効にします。
10.白色点の削減をオフに切り替えます
ホワイトポイントは、明るい色の強度を低減するディスプレイ機能です。有効にすると、画面が通常より暗く見える場合があります。オンのままにしたい場合は、スライダーを左側にドラッグするだけです。または、オフに切り替えてオフにすることもできます。
- 「設定」 → 「アクセシビリティ」に移動します
- [表示とテキスト サイズ] → [白色点の削減]をオフに切り替えます。
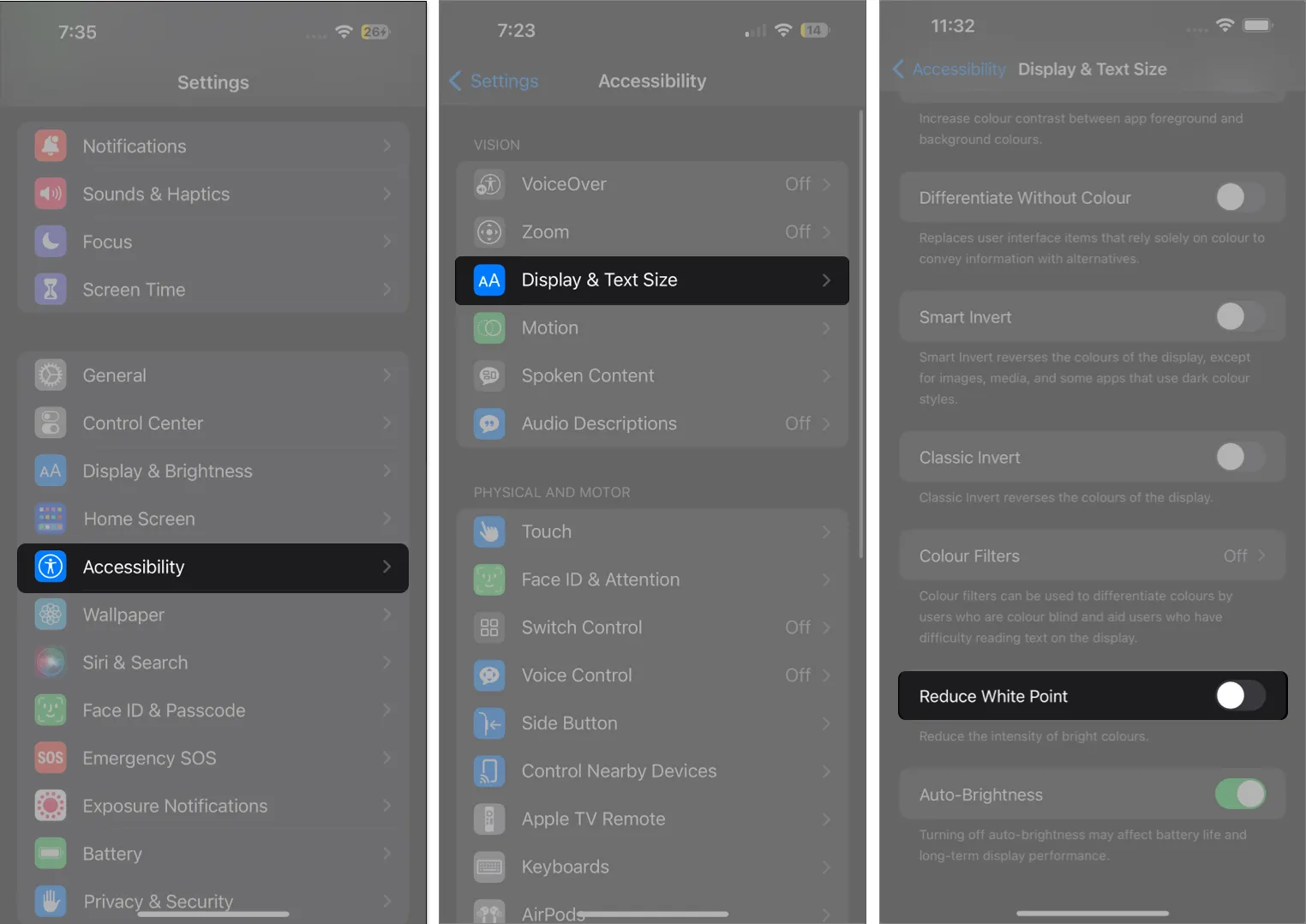
11.iPhoneをリセットする
何らかのバグが問題の原因である可能性もあります。簡単な再起動で問題を解決できます。これで問題が解決しない場合は、すべての設定をリセットしてください。これはすべての個人データに影響を与えるわけではありませんが、すべての設定がデフォルトに戻ることに注意してください。
- 「設定」 → 「一般」を開きます。
- 下にスクロールして、「iPhone を転送またはリセット」をタップします。
- 「リセット」 → 「すべての設定をリセット」をタップします。
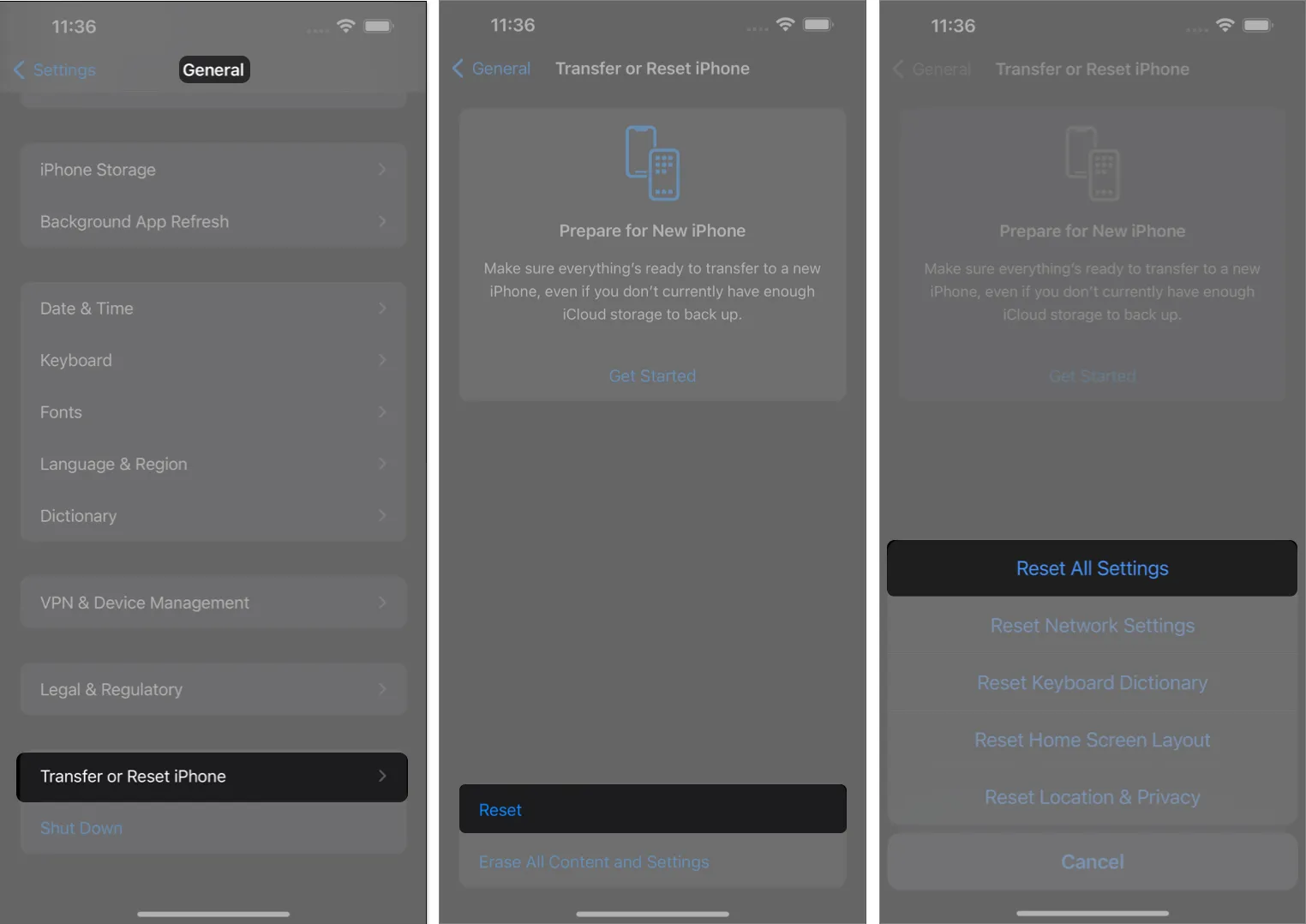
これで iPhone の画面が暗くなる問題が自然に解決されるかどうかを確認してください。
12. iPhone を冷まします
iPhone の内部温度が通常の動作範囲を超えると、内部コンポーネントを保護するために温度を調整しようとします。黒い画面と「iPhone を使用するには、冷却する必要があります。」という警告メッセージが表示されることは別として。
これとは別に、iPhone の画面は高温になると暗くなるため、ディスプレイが暗くなり、全体的にパフォーマンスが低下する可能性があります。
iPhone をしばらく冷まして、 iPhoneの画面が通常に戻るかどうかを確認してください。
13.iPhoneをアップデートする
場合によっては、古い iOS が不具合や問題を引き起こす可能性があります。iPhone が最新の iOS を実行していない場合は、まずアップデートしてみて、iPhone の画面が自動的に暗くなるのを防ぐかどうかを確認してください。
- [設定] → [一般] → [ソフトウェア アップデート]に移動します。
- アップデートが利用可能な場合は、
「ダウンロードしてインストール」を選択します。![[設定]、[一般]、[ソフトウェア アップデート] に移動し、ダウンロードしてインストールします。 [設定]、[一般]、[ソフトウェア アップデート] に移動し、ダウンロードしてインストールします。](https://cdn.thewindowsclub.blog/wp-content/uploads/2023/07/go-to-settings-general-software-update-download-and-install-1.webp)
まとめ…
ただし、これらにより、軽微ではあるものの多少面倒な変更が発生したり、極端な場合にはワークフローに支障をきたしたりする可能性もあります。
上記のヒントは役に立ちましたか? 以下でシェアしてください!



コメントを残す