iPhone は Apple ID のパスワードを要求し続けますか? 直す8つの方法!
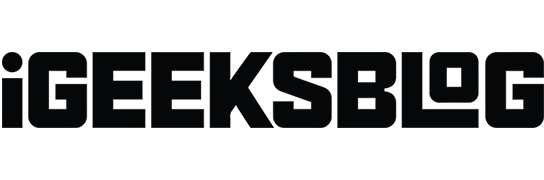
最新の iOS バージョンにアップデートした後、iPhone が継続的に Apple ID パスワードを要求する場合があります。この問題の原因としては、ダウンロードの失敗、または iCloud、iMessage、FaceTime、または App Store のアカウント設定の問題が考えられます。心配しないでください。この記事では、iPhone が Apple ID パスワードを要求し続ける問題を解決する効果的な解決策をいくつか説明します。
- iPhoneを再起動します
- ソフトウェアを更新する
- アプリのアップデートを確認する
- iMessage と FaceTime をオフにする
- Apple ID と iCloud からサインアウトする
- Apple IDのパスワードをリセットする
- すべての設定をリセットする
- iPhoneのバックアップと復元
1.iPhoneを再起動します
再起動は、多くの人が見落としている重要なプロセスです。ただし、いくつかの種類のソフトウェアの問題を修正する場合には機能します。iPhone が Apple アカウントのパスワードを要求し続ける場合は、適切なボタンを使用して iPhone を再起動します。
あるいは、iPhone の設定から行う方法は次のとおりです。
- [設定] → [一般] → [シャットダウン]に移動します。
- 1 分ほど経ってからiPhone の電源を入れると、問題が解決する可能性があります。そうでない場合は、次の解決策を試してください
2.iOSをアップデートする
Apple は iOS の新しいバージョンごとに複数のバグ修正を導入しているため、古いバージョンを使い続けることが問題の原因である可能性があります。このような場合は、iOSを最新バージョンにアップデートすることをお勧めします。
- 「設定」を開き、「一般」をタップします。
- 「ソフトウェアアップデート」をタップします。
- 保留中のアップデートがある場合は、「ダウンロードしてインストール」をタップします。
3. アプリのアップデートを確認する
iOS では、サードパーティ アプリのアップデートを確認するプロセスが若干変更されました。しかし、それでもスムーズでアクセスしやすいです。
- App Storeアイコンを長押し→ 「アップデート」をタップします。
- アプリのアップデートがある場合は、個々のアプリの横にある「アップデート」をタップします。[すべて更新]をタップすることもできます。
アプリをダウンロードまたは更新するときに、Apple ID パスワードの入力を求められる場合があります。パスワードなしで無料アプリをダウンロードする方法を説明したガイドをお読みください。
4. iMessage と FaceTime をオフにする
iMessage と FaceTime を一時的にオフにすると機能する場合があります。その方法は次のとおりです。
- 「設定」を開き、「メッセージ」をタップします。

- iMessageをオフに切り替えます。

- 次に、 「設定」に戻り、 「FaceTime」に移動します。

- FaceTimeをオフに切り替えます。

次に、携帯電話を再起動し、上記の手順に従ってこれらのサービスを再度有効にします。完了すると、iPhone は Apple ID パスワードをランダムに要求しなくなる場合があります。
5. Apple ID と iCloud からサインアウトする
- 「設定」を開く→画面上部の「Apple ID」バナーをタップします。
- 一番下までスクロールし、「サインアウト」をタップします。
- Apple ID のパスワードを入力します。次に、「オフにする」をタップします。
- カレンダー、連絡先、キーチェーンのコピーを保持することを選択できます。好みに応じてオンに切り替えてください。最後に、「サインアウト」をタップして確認します。
- iPhoneを再起動します。
- 「設定」を開き、「iPhone にサインイン」をタップします。Apple ID とパスワードを入力し、画面の指示に従って続行します。
6. Apple ID パスワードをリセットする
- 「設定」を起動し、画面上部のApple IDをタップします。
- 「パスワードとセキュリティ」をタップします。

- [パスワードを変更] をタップします。求められたら、iPhone のパスコードを入力します。
- 新しい (安全な) Apple IDパスワードを入力します。再入力して「変更」をタップします。

iPhone を再起動すると、iPhone が iCloud パスワードをランダムに要求する問題に悩まされることはなくなるかもしれません。
7. すべての設定をリセットします
このプロセスにより、iPhone がデフォルト設定にリセットされます。これには、Wi-Fi パスワード、Bluetooth デバイス、位置設定、VPN 構成、キーボード設定などが含まれます。ただし、個人データは削除されません。それでも、続行する前にバックアップ保存を作成することをお勧めします。
- 「設定」 → 「一般」に移動します。
- 「iPhone を転送またはリセット」 → 「リセット」をタップします。
- [すべての設定をリセット]を選択します。
- パスコードを入力し、画面の指示に従ってプロセスを完了します。
8. iPhoneのバックアップと復元
提案された変更をすべて試しても、どれもうまくいかなかった場合は、最後の手段に移ります。iPhoneのデータを更新する必要があります。
これは、バックアップと復元という 2 つの主要な部分からなる少し長いプロセスです。詳細については、iPhone のバックアップ方法とバックアップの復元方法に関する完全なガイドをご覧ください。
結論
これらの解決策のいずれかで、iPhone が常に Apple ID パスワードを要求する事態が終息することを願っています。ご質問がございましたら、以下のコメント欄に残してください。全力でお手伝いさせていただきます!



コメントを残す