iPhoneがWiFiに接続されているのにインターネットに接続できない: 修正
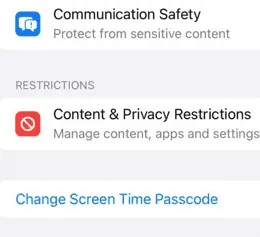
iPhone は Wi-Fi ネットワークに接続されていますが、インターネットに接続されていませんか? これは、iPhone ユーザーが使用中に少なくとも一度は遭遇する問題です。この問題が発生する理由はたくさんあります。しかし、理由を脇に置いて、Wi-Fi でインターネットに接続できない問題を解決するには、これらの一連の解決策に従う必要があります。
修正1 – ネットワークを削除して再度参加する
問題が発生しているネットワークを削除し、iPhone を再起動してネットワークに再度参加してください。
ステップ 1 –まず、iPhone の設定ページを読み込む必要があります。
ステップ 2 –次に、「Wi-Fi」タブを開きます。
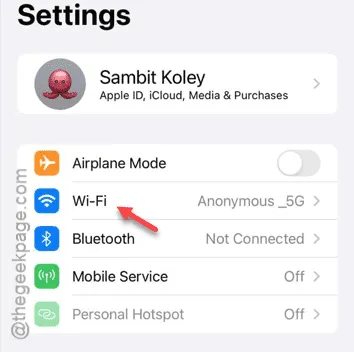
ステップ 3 – Wi-Fi ページに、Wi-Fi 接続が表示されます。
ステップ 4 – Wi-Fi 設定にアクセスするには、Wi-Fi (SSID) の名前の横にある ℹ ボタンをタップします。
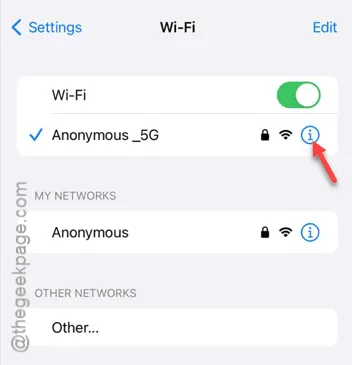
ステップ 5 – 「このネットワークを忘れる」オプションが表示されます。
ステップ 6 –それをタップすると、ネットワーク資格情報を忘れる承認を求める別のプロンプトが表示されます。
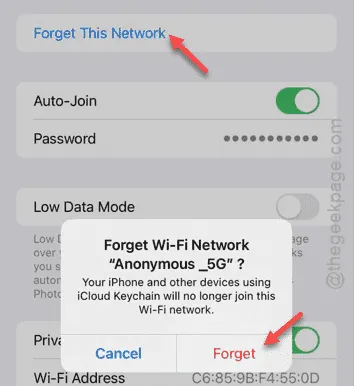
これを行うと、Wi-Fi ネットワークから切断されます。
ステップ 7 –この Wi-Fi 設定ページを終了し、他のすべてのアプリ パネルを閉じます。
ステップ 8 –次に、音量 を上げるボタンと電源 ボタンをしばらく押し続けます。
ステップ 9 – 「スライドして電源を切る」アクションを実行してiPhone の電源をオフにします。
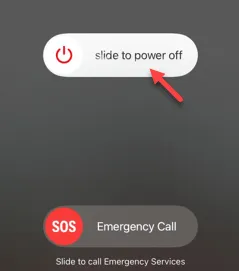
この操作により iPhone が再起動します。
iPhone が再起動したら、iPhone のロックを解除して設定に進みます。
ステップ 10 –ここで、「 Wi-Fi 」ページを開く必要があります。
ステップ 11 – Wi-Fi ページに、Wi-Fi 接続のリストが表示されます。
ステップ 12 – Wi-Fi をオンにします。次に、同じ ℹ ボタンをもう一度タップして、Wi-Fi 設定にアクセスします。

ステップ 14 –「このネットワークに参加」をタップして次へ進みます。
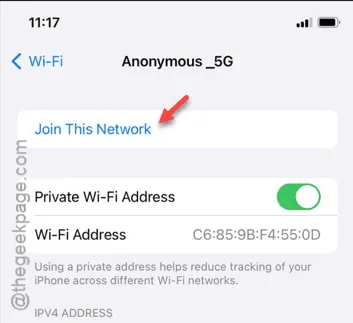
ステップ 15 – SSID ポイントを使用してログインするには、Wi-Fi パスワードを入力する必要があります。
ステップ 16 –それを入力してWi-Fiに参加します。
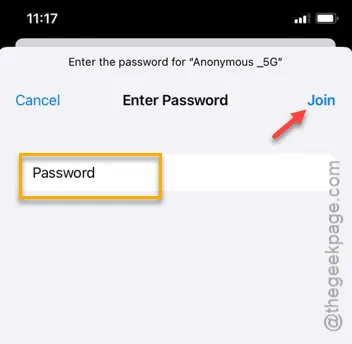
Wi-Fi に再接続したら、インターネット接続をテストします。
速度テストを実行すると、簡単にそれを行うことができます。
修正2 – 日付と時刻の設定を自動化する
ご存知ないかもしれませんが、日付と時刻の設定が間違っていると、ネットワーク設定に影響します。
ステップ 1 –これを行うには、 [設定]を開く必要があります。
ステップ 2 –そこで、「一般」設定を開く必要があります。
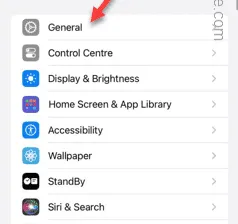
ステップ 3 –一般設定タブが読み込まれたら、下にスクロールして「日付と時刻」オプションを見つけます。
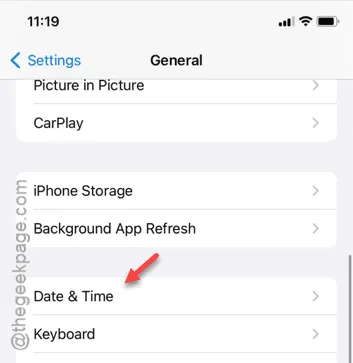
ステップ 4 –日付と時刻の設定オプションで、「自動設定」オプションがオンになっていることを確認します。このオプションを有効にすると、iOS が iPhone の日付と時刻の設定を制御できるようになります。
ステップ 5 –その後、「24 時間制」設定をオンモードに切り替えます。
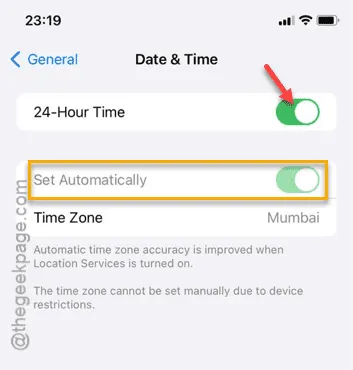
日付と時刻の設定を調整したら、Wi-Fiを切断して再接続する必要があります。これはiPhoneの設定ページから手動で行うこともできますし、次の手順で行うことができます。
ステップ 6 – iPhone の画面を下にスワイプして、コントロール センターをすばやく開きます。
ステップ 7 –次に、機内モード ボタンを有効にします。これを行うと、iPhone からすべてのネットワークが切断されます。
ステップ 8 –数秒後にフライト モードを無効にします。
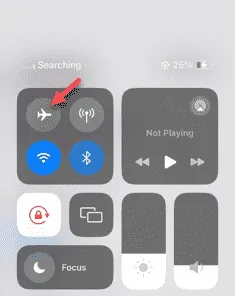
機内モードを無効にしたら、iPhone が Wi-Fi に自動的に再接続するのを待ちます。
修正3 – コンテンツとプライバシーの設定を無効にする
公共の Wi-Fi を使用している場合は、コンテンツとプライバシーの制限によって問題が発生する可能性があります。
ステップ 1 – [設定]ページに移動する必要があります。
ステップ 2 –そこから「スクリーンタイム」設定を開きます。
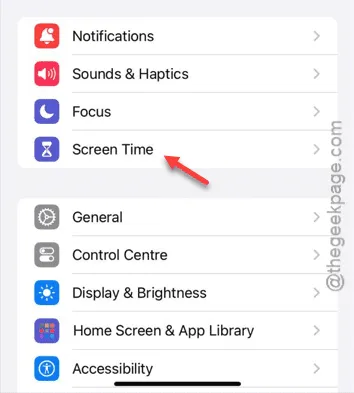
ステップ 3 –メインのスクリーンタイム設定タブで、下にスクロールして「コンテンツとプライバシーの制限」タブを見つけます。それを開きます。
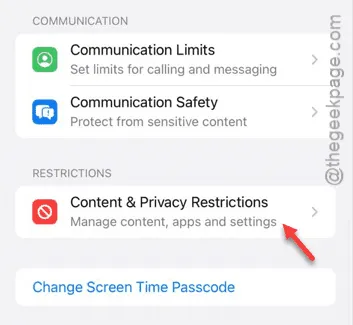
ステップ 4 –そこに入ったら、「コンテンツとプライバシーの制限」をオフモードに切り替えます。

コンテンツとプライバシーの制限モードを無効にした後、Wi-Fiの速度をチェックしてみてください。
修正4 – ネットワーク設定を復元する
これはネットワーク関連の問題なので、すべてのネットワーク設定を必ずデフォルトモードに復元するようにしてください。
ステップ 1 – ⚙ アイコンを使用してiPhone の設定にアクセスします。
ステップ 2 – 「一般」設定を見つけて開く必要があります。
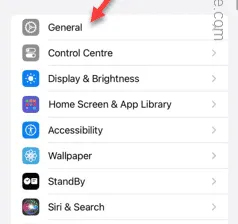
ステップ 3 –一般ページが開いたら、「iPhone を転送またはリセット」オプションを開きます。

ステップ 4 –次に、「リセット」オプションを開きます。
ステップ 5 –ここで、そのリストから「ネットワーク設定のリセット」オプションを使用して、ネットワーク設定をリセットできます。
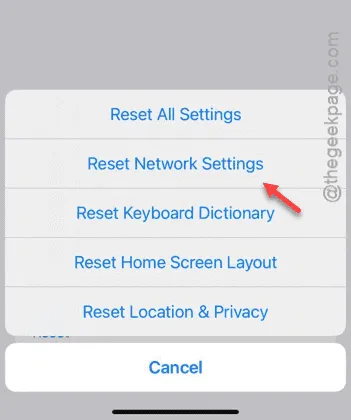
次に、プロセスを承認する必要があります。プロセスが開始されると、すべてのネットワーク情報が iPhone から消去されます。
これには Wi-Fi のパスワードも含まれます。そのため、戻って Wi-Fi に再接続したときに、実際に最大速度でインターネットを使用できるかどうかを確認してください。



コメントを残す