IOMap64.sys BSOD エラー: 6 ステップで修正する方法
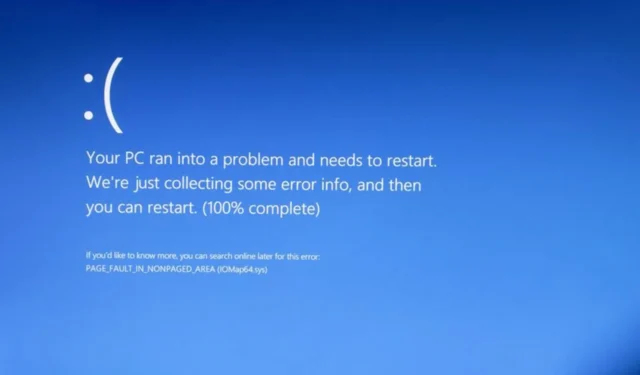
IOMap64.sys BSOD エラーは、ほとんどの場合、何らかの理由でその日の最初の起動時に表示されます。一部のユーザーの場合、PC を再起動するとエラーが消えます。
これは管理しやすいように見えますが、放置するとより深刻な問題につながる可能性があります。このガイドでは、この問題を完全に修正する方法を紹介します。
IOMap64.sys エラーが発生するのはなぜですか?
以下は、IOMap64.sys ブルー スクリーン オブ デス エラーの原因の一部です。
- ASUS ソフトウェアの不具合: この問題の最も顕著な原因は、ASUS AI ソフトウェアの問題です。この問題は、プログラムをアンインストールすることで修正できます。
- 古い PC : 古いオペレーティング システムが原因で、このエラー メッセージが表示される場合があります。これに対する解決策は、 PC を最新バージョンに更新することです。
- 破損した GPU ドライバー: グラフィックス ドライバーが古いか、故障している場合、IOMap64.sys エラーが発生する可能性があります。エラーを回避するには、ドライバーを再インストールまたは更新する必要があります。
- 障害のあるシステム ファイル: 一部のユーザーは、このエラー メッセージがシステム ファイルの破損または欠落が原因であることに気づきました。これらのファイルを修復すると、ここでうまくいくはずです。
IOMap64.sys BSOD エラーを修正するにはどうすればよいですか?
1. ASUS AI Suite をアンインストールする
- Windows + キーを押してR appwiz.cpl と入力し、[OK]をクリックします。

- ASUS AI Suite ソフトウェアを選択し、上部にある[アンインストール]をクリックします。
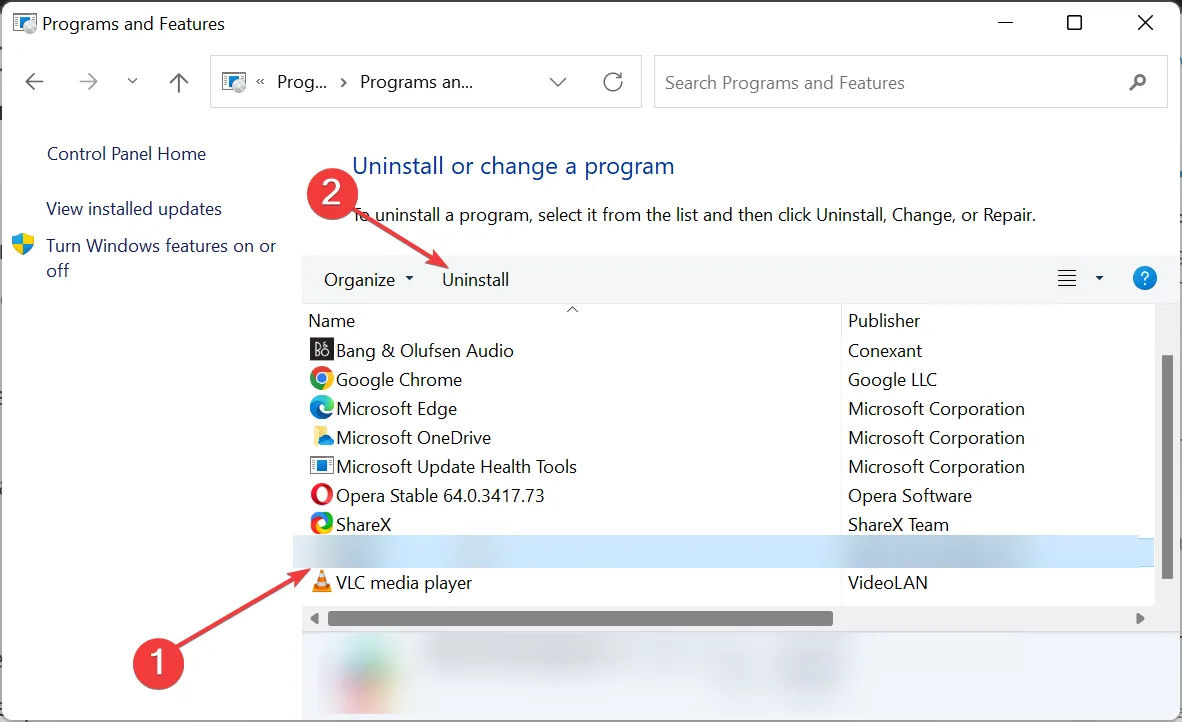
- 最後に、画面の指示に従ってプロセスを完了します。
ASUS AI Suite ソフトウェアの問題により、主に IOMap64.sys ブルー スクリーン エラーが発生します。このソフトウェアは非常に便利ですが、他のシステム ツールでできないことは何もありません。
そのため、ソフトウェアをアンインストールして PC を再起動し、この BSOD エラーを修正する必要があります。
2. GPU ドライバーを再インストールする
- Windows キー +を押してR 、devmgmt.msc と入力し、[OK]をクリックします。
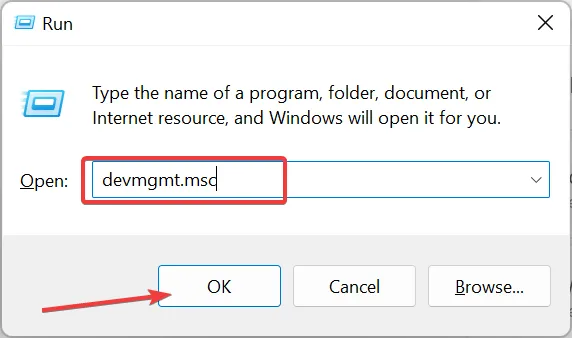
- [ディスプレイ アダプター]オプションをダブルクリックして展開し、そこでデバイスを右クリックします。
- ここで、[デバイスのアンインストール]オプションを選択します。

- [このデバイスのドライバーを削除しようとする] チェックボックスをオンにして、[アンインストール]ボタンをクリックします。
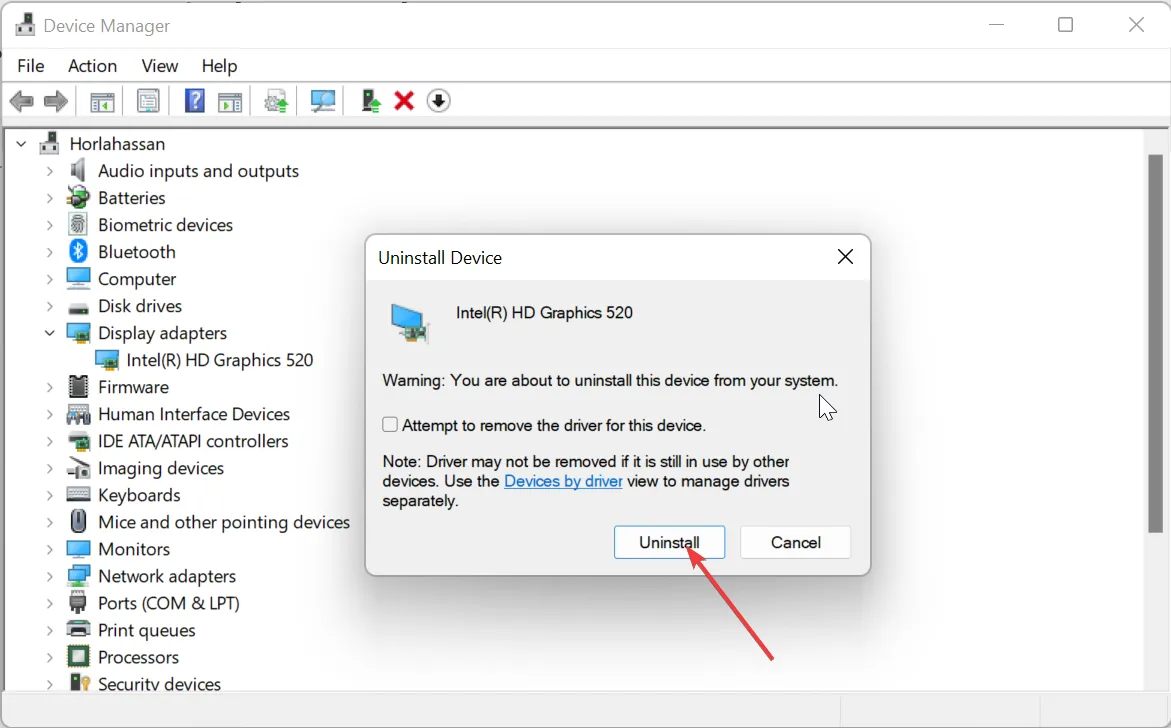
- 最後に、[ハードウェア変更のスキャン]アイコンをクリックして、PC を再起動します。
場合によっては、グラフィック ドライバーの問題が原因で IOMap64.sys BSOD エラーが発生することがあります。これに対する解決策は、ドライバーを再インストールすることです。
3. PC を更新する
- Windows キー +を押してI 設定アプリを開き、左側のペインで[Windows Update]をクリックします。
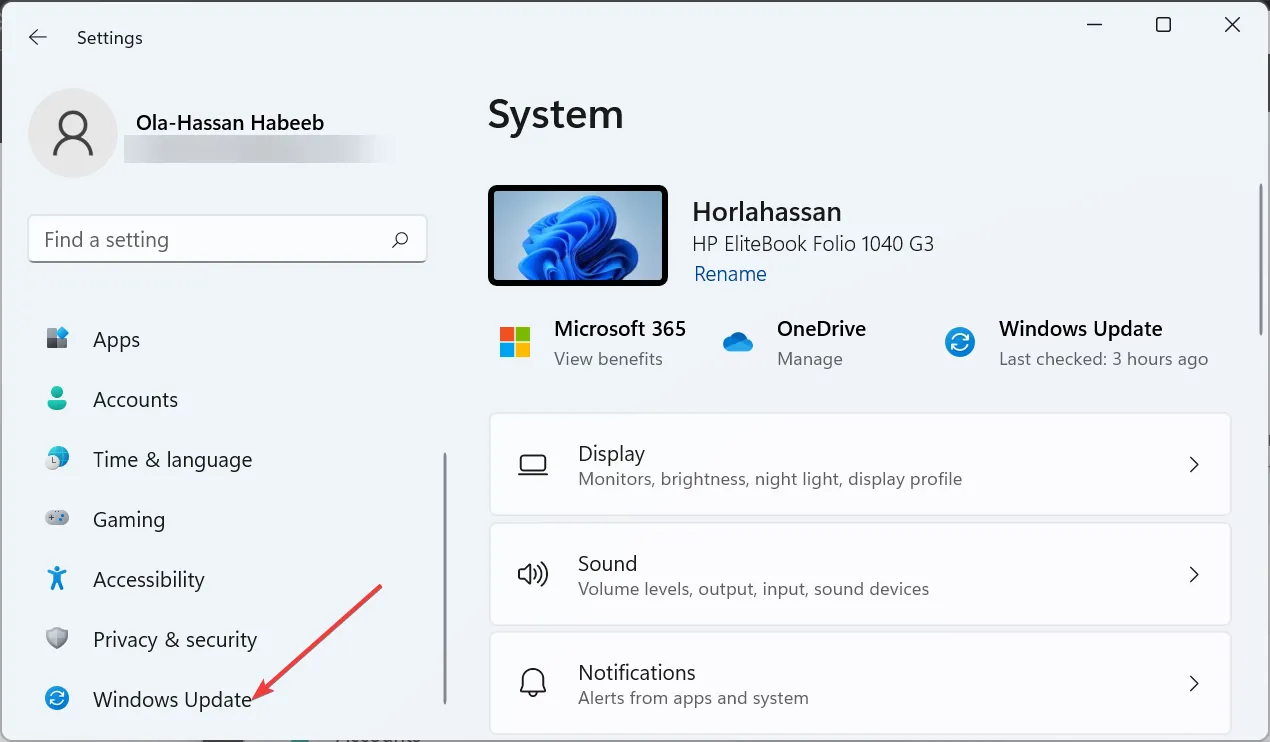
- [アップデートの確認]ボタンをクリックします。
- 最後に、利用可能なアップデートをダウンロードしてインストールし、PC を再起動します。
古い PC は、IOMap64.sys エラーの 1 つでさまざまな問題が発生する傾向があります。そのため、常にオペレーティング システムを更新する必要があります。
4.メモリ診断ツールを実行します
- Windows キー +を押してR 、mdsched.exe と入力し、[OK]をクリックします。
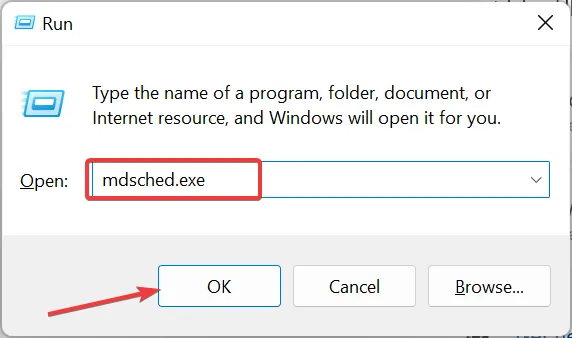
- [今すぐ再起動して問題を確認する (推奨)] オプションをクリックします。

- 最後に、PC が再起動するのを待ちます。ツールがメモリ エラーをチェックして修正します。
メモリの問題により、PC で IOMap64.sys エラーが発生する場合があります。幸いなことに、Windows にはメモリの問題を解決するツールが組み込まれています。
5. ページング ファイルのサイズを変更する
- Windows キー +を押してR 、sysdm.cpl と入力し、[OK]をクリックします。
- 上部の[詳細]タブをクリックします。
- 次に、[パフォーマンス] セクションの下にある[設定]ボタンをクリックします。

- 上部の [詳細設定] タブをクリックし、[変更]ボタンをクリックします。

- 次に、[すべてのドライブのページング ファイル サイズを自動的に管理する]ボックスのチェックを外します。
- ここで、カスタム サイズのラジオ ボタンをオンにします。
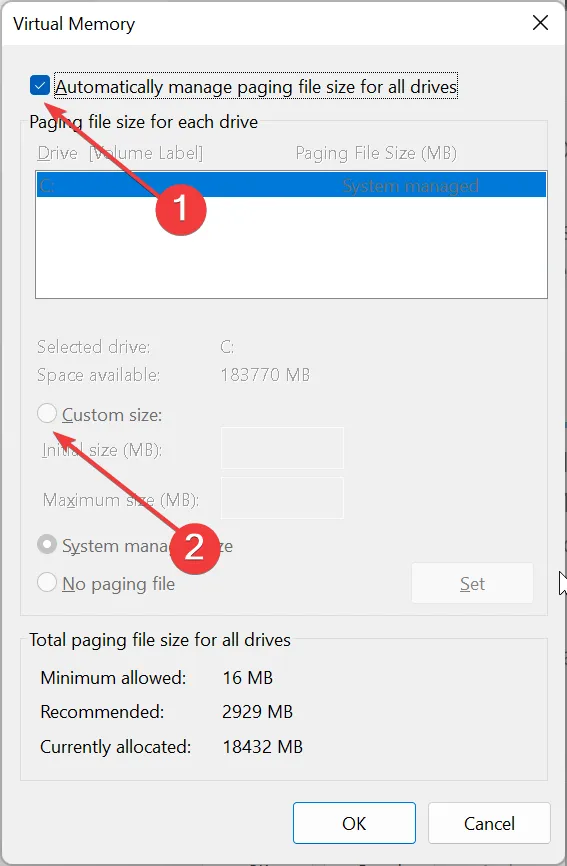
- 最後に、初期サイズと最大サイズを設定し、[OK]ボタンをクリックします。
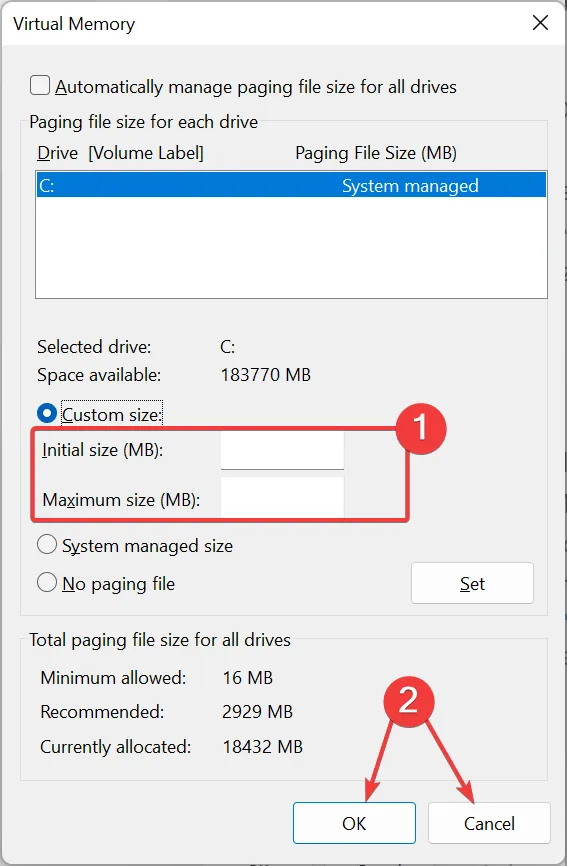
PC のページング ファイルのサイズが原因で、IOMap64.sys の問題が発生する場合があります。これに対する解決策は、それに応じてページ ファイルのサイズを大きくすることです。
6.システムファイルを修復する
- キーを押してWindows 「cmd」と入力し、 [コマンド プロンプト] で[管理者として実行]を選択します。
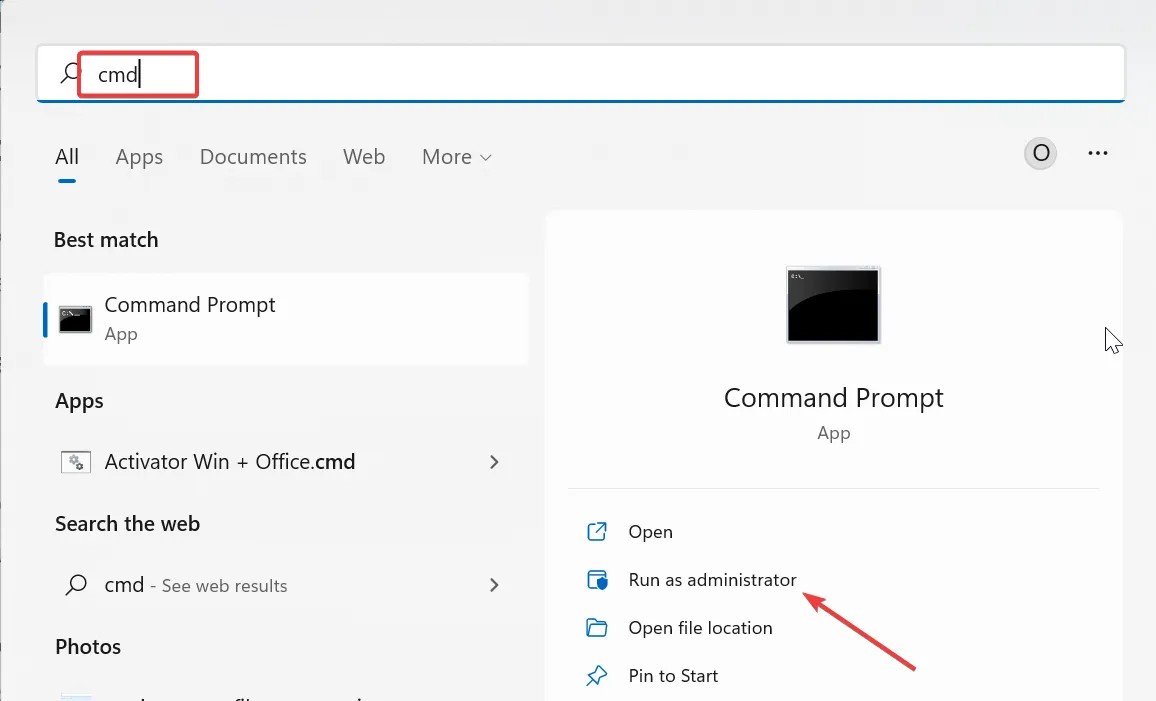
- 以下のコマンドを入力し、ヒットしてEnter 実行します。
DISM /online /cleanup-image /restorehealth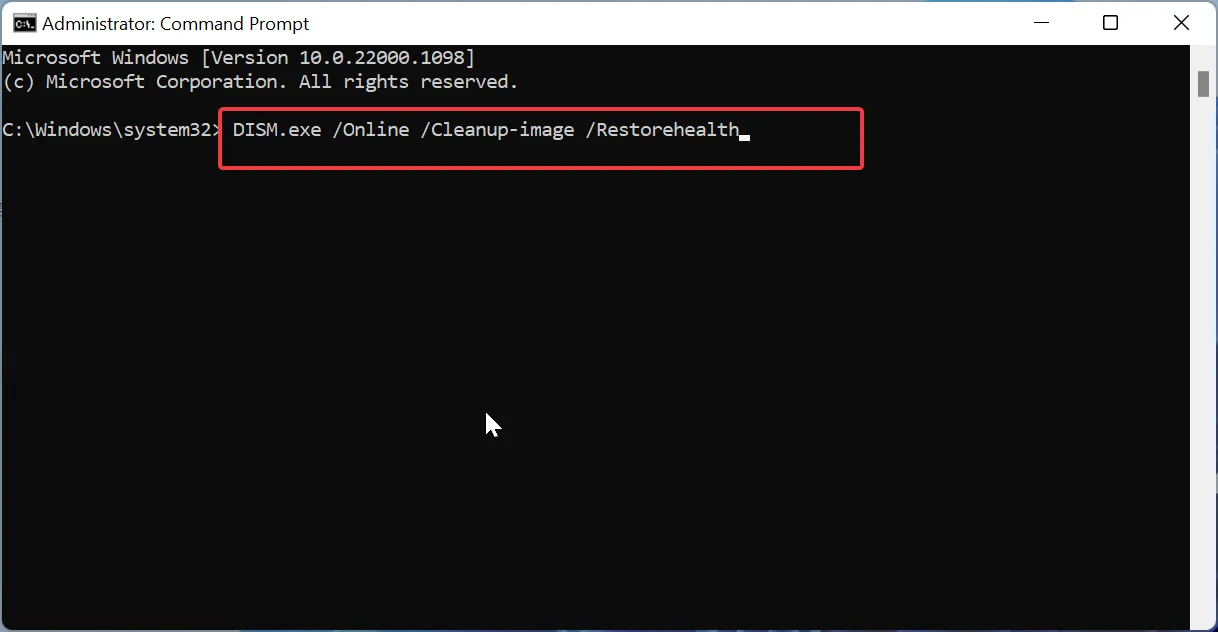
- コマンドの実行が完了するまで待ちます。次に、以下のコマンドを実行します。
sfc /scannow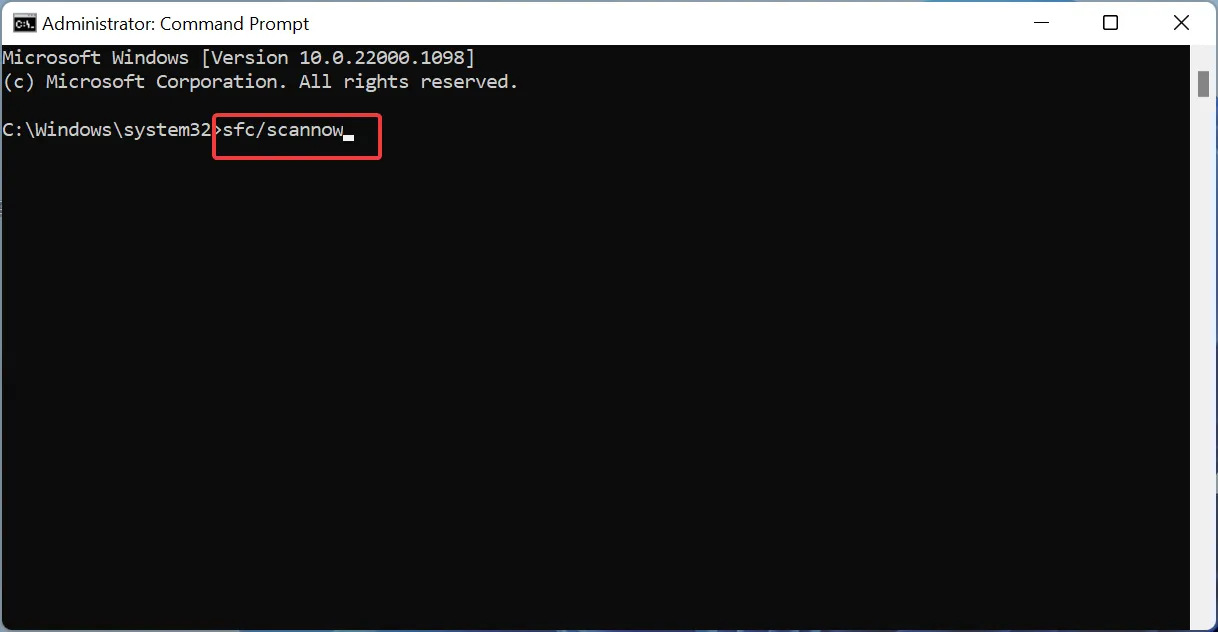
- 最後に、コマンドの実行が終了するのを待って、PC を再起動します。
システム ファイルに障害がある場合、IOMap64.sys エラーが発生する可能性があります。これは、DISM および SFC スキャンを実行することで修正できます。
これで、IOMap64.sys ブルー スクリーン オブ デス エラーを修正するために必要なものがすべて揃いました。このガイドの解決策に従うことで、これを修正できるはずです。
以下のコメントで、この問題の解決に役立った解決策をお気軽にお知らせください。



コメントを残す