INVALID_REGION_OR_SEGMENT BSOD 0x00000099 [解決済み]
![INVALID_REGION_OR_SEGMENT BSOD 0x00000099 [解決済み]](https://cdn.thewindowsclub.blog/wp-content/uploads/2024/09/invalid_region_or_segment-640x375.webp)
コード 0x00000099 の INVALID_REGION_OR_SEGMENT ブルー スクリーン エラーは起動時に発生し、通常はシステム レベルの問題が原因で発生します。Microsoft によると、BSOD は、ExInitializeRegion または ExInterlockedExtendRegion 関数が無効なパラメータで呼び出されたときに発生します。
無効な領域またはセグメント BSOD の主な原因には、RAM モジュールの問題、低電力または不安定な電源、問題のあるデバイス ドライバー、破損したシステム ファイル、古い BIOS、ハードウェアの故障などがあります。
トラブルシューティングを開始する前に、保留中のすべての Windows 更新プログラムをインストールし、重要でない周辺機器を取り外し、オーバークロックを解除し、過熱の問題を修正します。
INVALID_REGION_OR_SEGMENT ブルースクリーン エラーを修正するにはどうすればよいですか?
1. ドライバーをインストール/更新する
- Windows+を押してXパワーユーザー メニューを開き、デバイス マネージャーを選択します。
- ここでさまざまなエントリを展開し、個々のデバイスを右クリックして、[ドライバーの更新]を選択します。
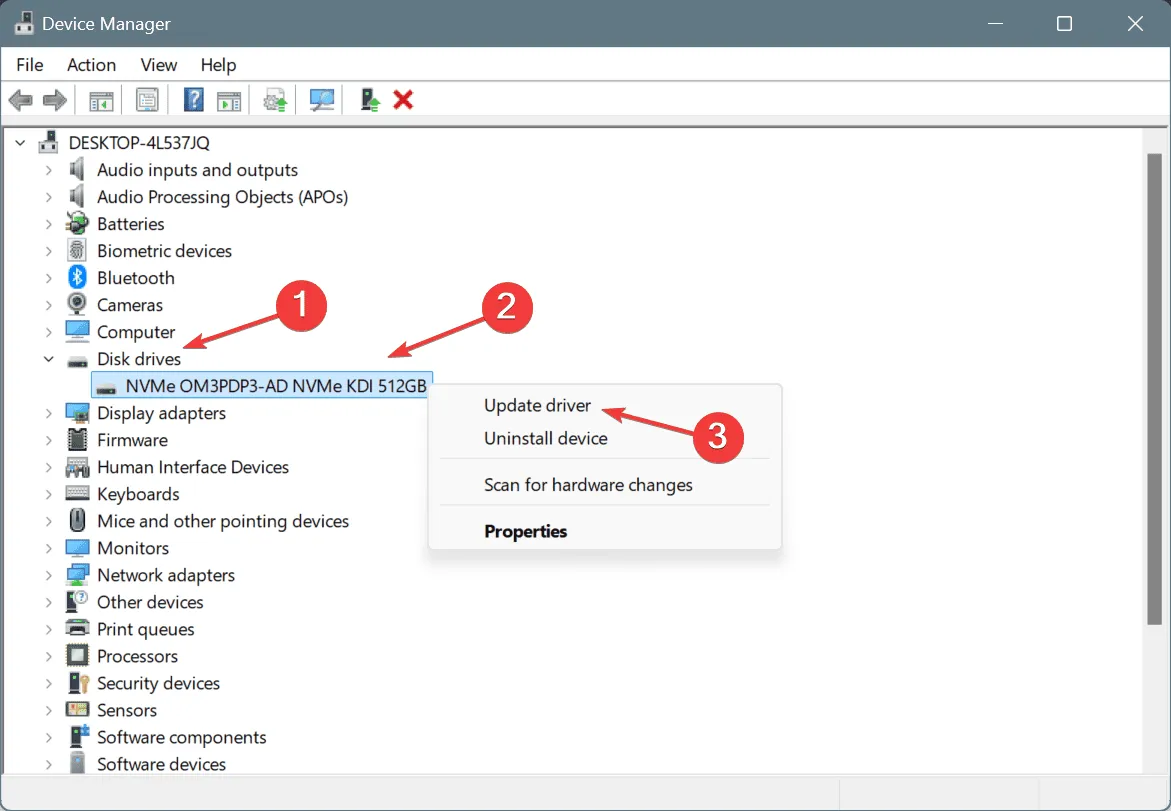
- 「ドライバーを自動的に検索」をクリックすると、Windows がローカルで入手可能な最適なバージョンをインストールします。
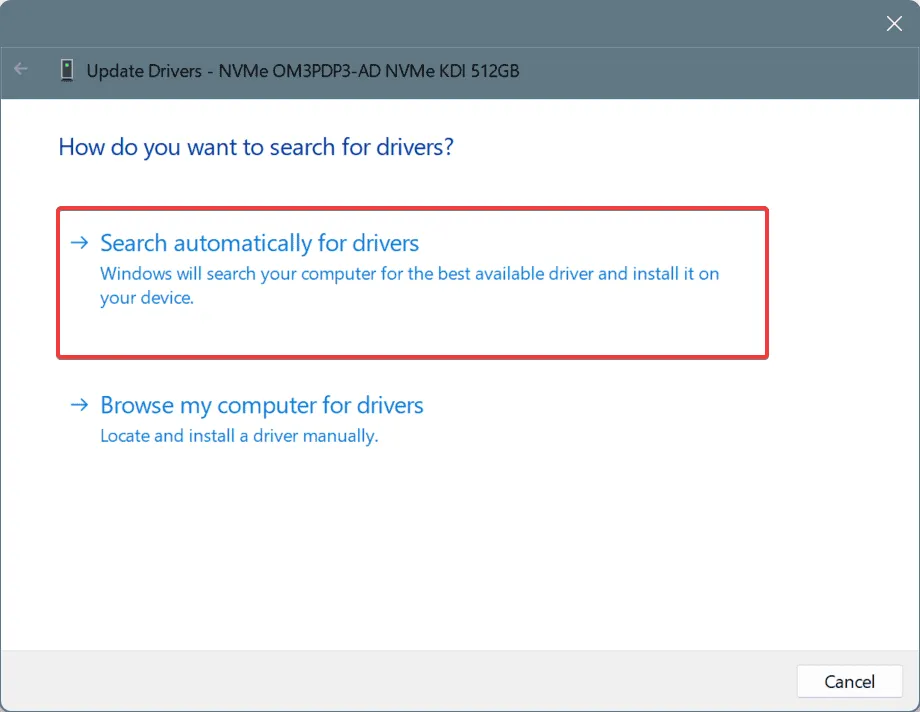
- すべてのドライバーを更新した後、コンピューターを再起動して改善が見られるかどうかを確認します。
ドライバーを更新する場合、専用ドライバーがインストールされているデバイスのみがリストされます。ドライバーがないデバイス、特に最近接続したデバイスについては、製造元の Web サイトにアクセスして新しいリリースを見つけ、最新のドライバーを手動でインストールする必要があります。
2. 破損したシステムファイルを修復する
- Windows +を押してS 検索を開き、「コマンド プロンプト」と入力して、「管理者として実行」をクリックします。
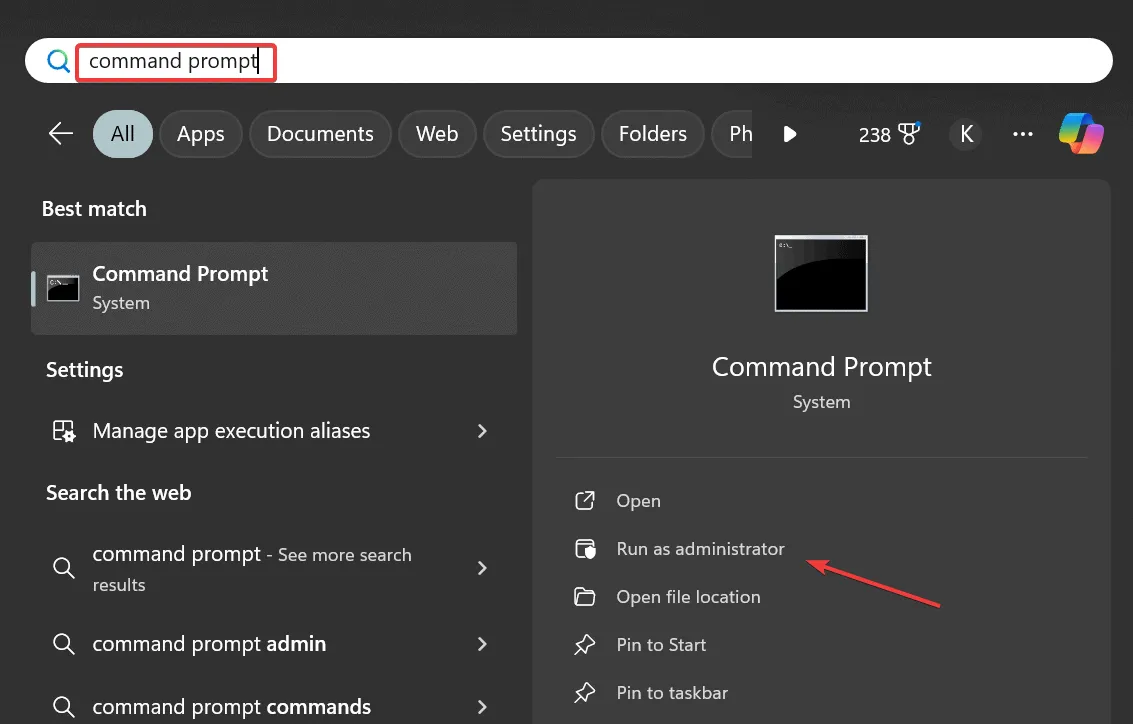
- UAC プロンプトで[はい]をクリックします。
- 次の DISM コマンドを個別に貼り付けて、Enterそれぞれ実行します。
DISM /Online /Cleanup-Image /CheckHealthDISM /Online /Cleanup-Image /ScanHealthDISM /Online /Cleanup-Image /RestoreHealth - 次に、このコマンドを実行して SFC スキャンを実行します。
sfc /scannow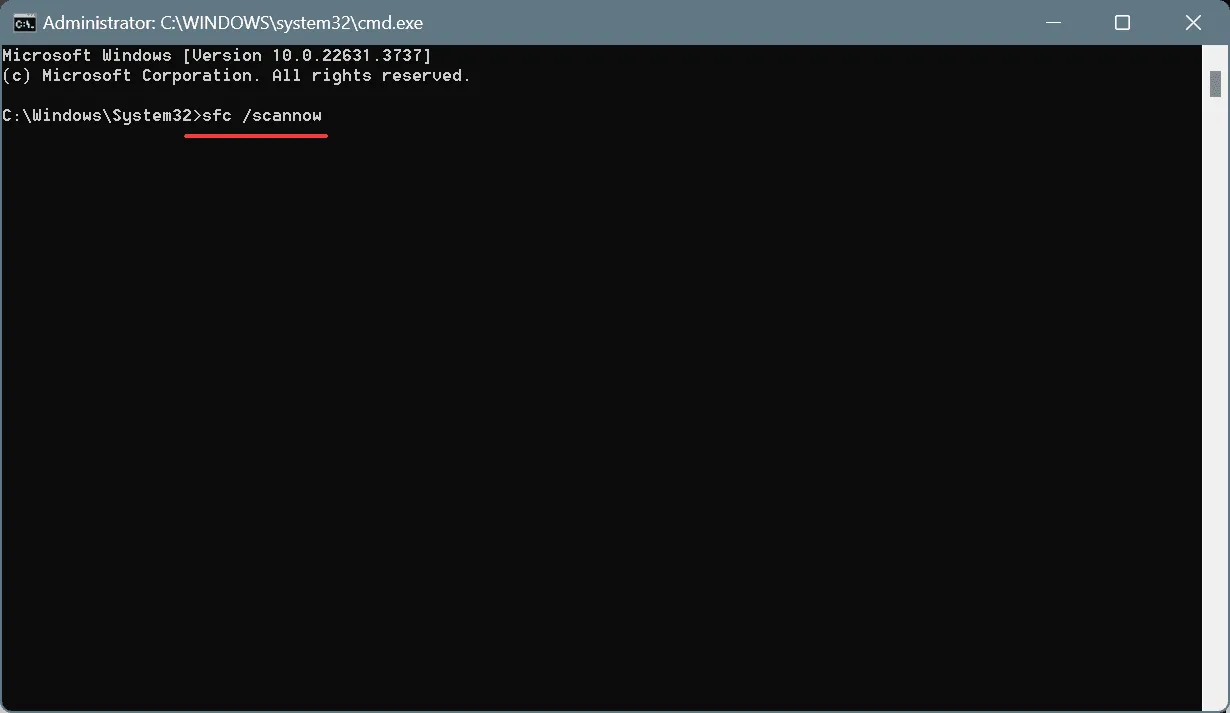
- 最後に、PC を再起動して改善が見られるかどうかを確認します。
破損したシステム ファイルは PC のコア機能に影響を与える可能性があり、BSOD の一般的な原因です。破損したシステム ファイルを除去するには、SFC (システム ファイル チェッカー) と DISM (展開イメージのサービスと管理) スキャンを実行して、保護されているすべてのシステム ファイルを PC に保存されているキャッシュされたコピーに置き換える必要があります。
3. 競合するアプリをアンインストールする
- Windows+を押してR「実行」を開き、テキスト フィールドにappwiz.cplEnterと入力して、を押します。
- リストから最近インストールしたアプリを選択し、「アンインストール」をクリックします。
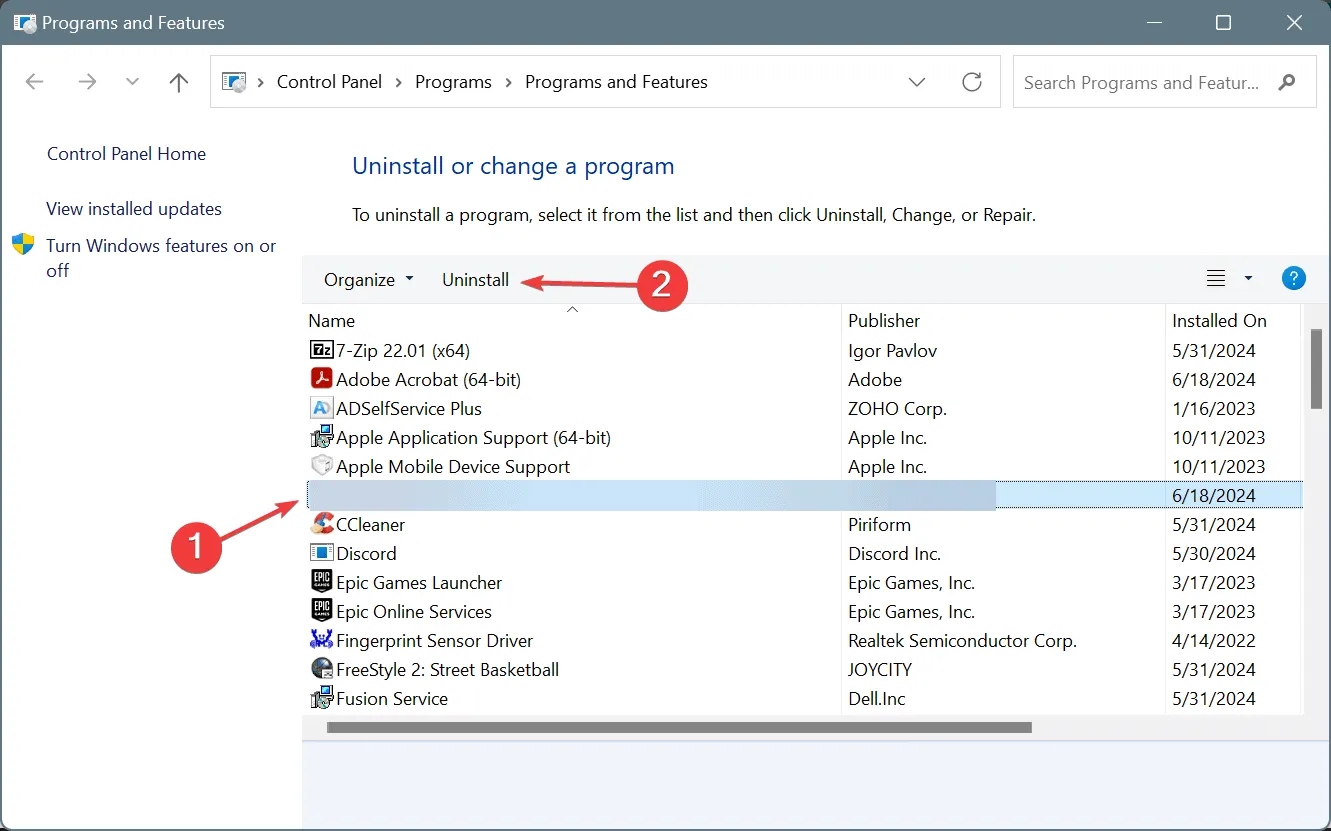
- 画面の指示に従ってプロセスを完了し、PC を再起動して改善が見られるかどうかを確認します。
- INVALID_REGION_OR_SEGMENT Windows エラーが引き続き表示される場合は、他の同様のアプリをアンインストールしてください。
場合によっては、アンインストール後も BSOD を引き起こす可能性のあるファイルがプログラムに残ってしまうことがあります。そのような場合は、評価の高いソフトウェア アンインストーラーを使用して、残っているファイルやレジストリ エントリをすべて削除するのが最善です。
4. 最近のWindowsアップデートをアンインストールする
- Windows +を押して[設定]I を開き、左側のペインから [Windows Update] に移動して、[更新履歴]をクリックします。
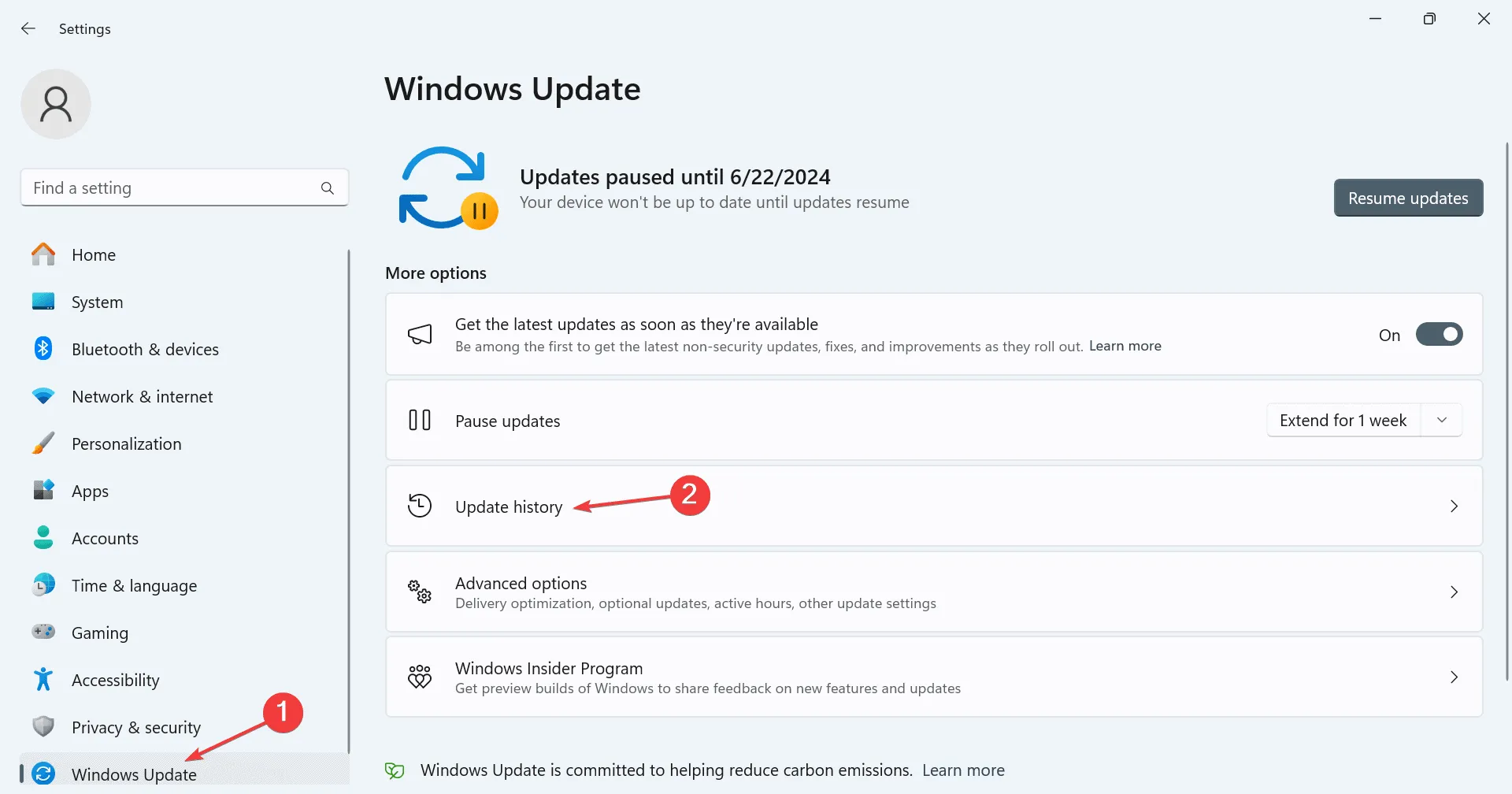
- 一番下までスクロールして、「更新プログラムのアンインストール」をクリックします。
- 最近ダウンロードしたアップデートの横にある「アンインストール」オプションをクリックします。
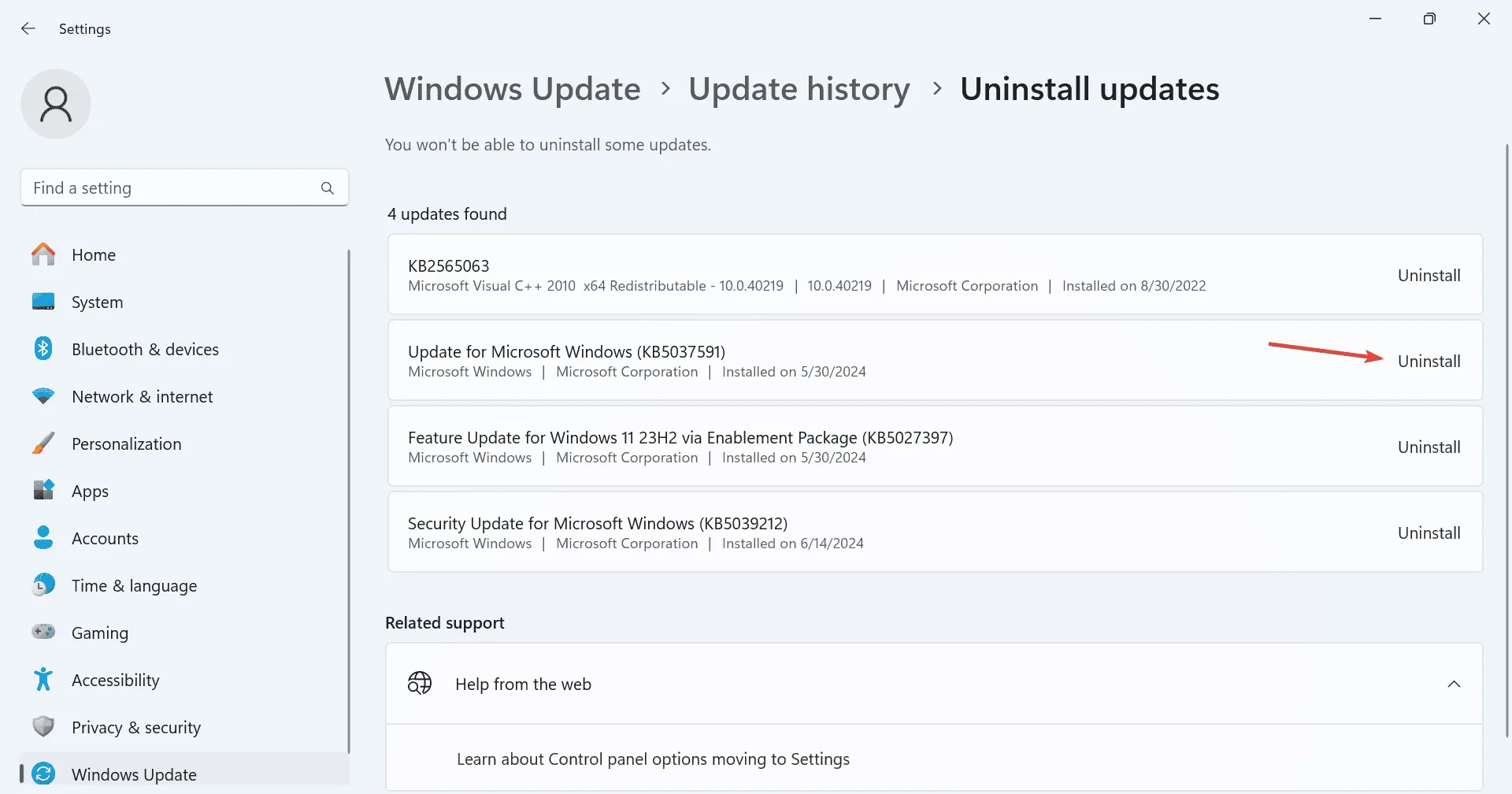
- 再度、確認プロンプトで [アンインストール] をクリックし、PC を再起動して改善が見られるかどうかを確認します。
5. RAMとディスクをチェック/修復する
5.1 ディスクを修復する
- Windows +を押してR 「実行」を開き、cmdと入力して、Ctrl + Shift +を押しますEnter。

- UAC プロンプトで[はい]をクリックします。
- 次のコマンドを貼り付けてクリックしますEnter:
chkdsk /r - 次回の再起動時にスキャンをスケジュールするように求められたら、 を押しY、 を押してEnter、PC を再起動します。
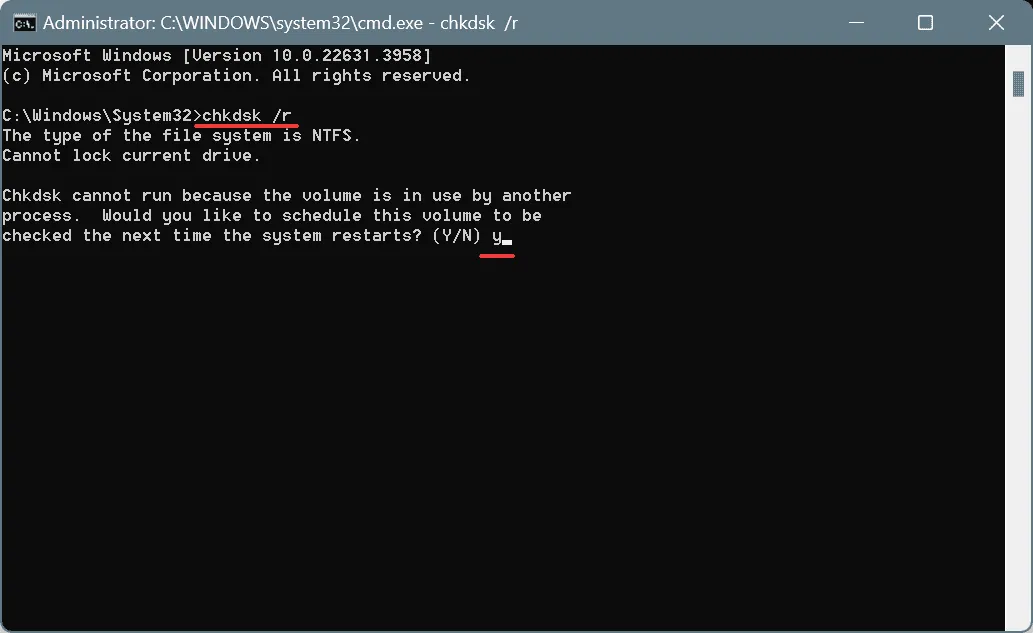
内蔵のチェック ディスク ユーティリティは、INVALID_REGION_OR_SEGMENT BSOD の原因となることが多い一般的なハード ドライブ エラーを修正できます。複雑なエラーの場合は、高度なディスク修復ツールが必要になります。
5.2 RAMの検査
- Windows+を押してS検索を開き、テキスト フィールドに「Windows メモリ診断」と入力して、関連する結果をクリックします。
- 「今すぐ再起動して問題がないか確認する」をクリックします。
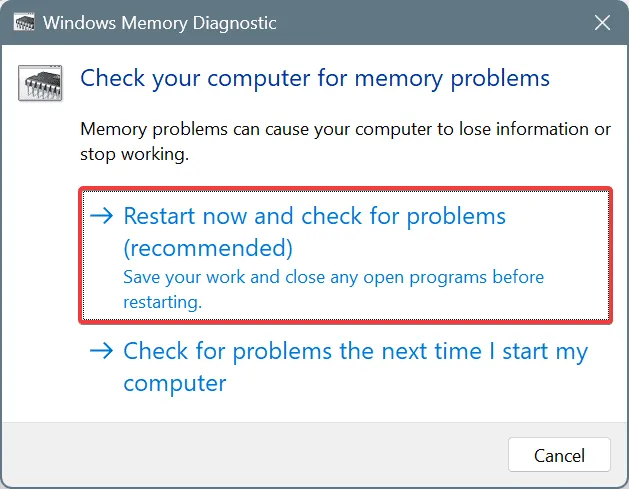
- RAM をテストした後、mdsched.exe エラー ログを確認し、問題がないか確認します。
問題が見つからない場合は、個々の RAM モジュールに対して一連のテストを実行し、小さな問題も特定する高度なオープンソース メモリ テスト ツールであるMemtest86+を使用することをお勧めします。
6. BIOSを更新する
起動時に表示される INVALID_REGION_OR_SEGMENT などの BSOD エラーは、多くの場合、BIOS に問題があることを示しています。この場合、BIOS を更新するのが最善の解決策です。
BIOS を更新するプロセスは製造元ごとに若干異なるため、正確な手順については OEM の Web サイトを確認し、それに従うことをお勧めします。更新プロセスは重要であり、そのプロセス中にミスがあると PC が使用できなくなる可能性があります。
7. Windowsを再インストールする
最後の手段として、Windows を再インストールして、ソフトウェアベースの競合をすべて排除することもできます。
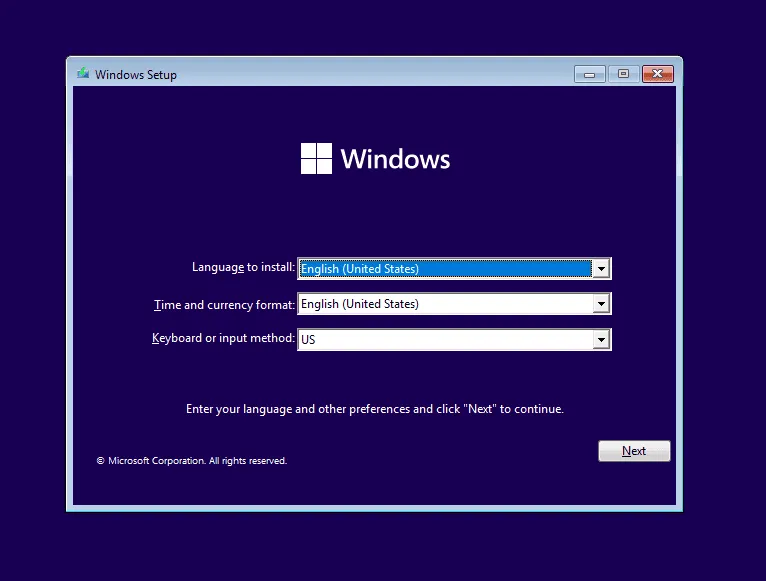
それを実行するには、フラッシュ ドライブを別の PC に接続し、Microsoft の公式 Web サイトにアクセスし、メディア作成ツールをダウンロードし、それを使用して起動可能な Windows USB を作成し、影響を受ける PC に接続し、起動順序を USB に変更し、Windows セットアップをロードし、Windows をインストールします。
再インストール後も INVALID_REGION_OR_SEGMENT ブルー スクリーンが表示される場合は、ハードウェアの問題であるため、地元の修理店に PC を点検してもらう必要があります。
ただし、上級ユーザーは、BSOD クラッシュ ログを確認し、問題のあるコンポーネントを特定し、INVALID_REGION_OR_SEGMENT を解決するために必要な手順を実行できます。
ご質問がある場合、またはどの修正が効果的だったかを共有する場合は、以下にコメントを残してください。



コメントを残す