Windows 11/10 で再起動後にのみインターネットが機能する
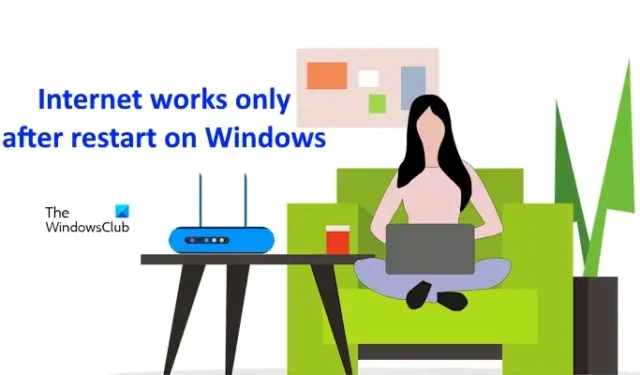
一部のユーザーの場合、Windows コンピューターを再起動しないとインターネットが機能しません。インターネットに接続するたびにコンピューターを再起動しなければならないため、これは煩わしい問題です。この問題が発生した場合は、この記事で提供されている修正方法を使用してください。
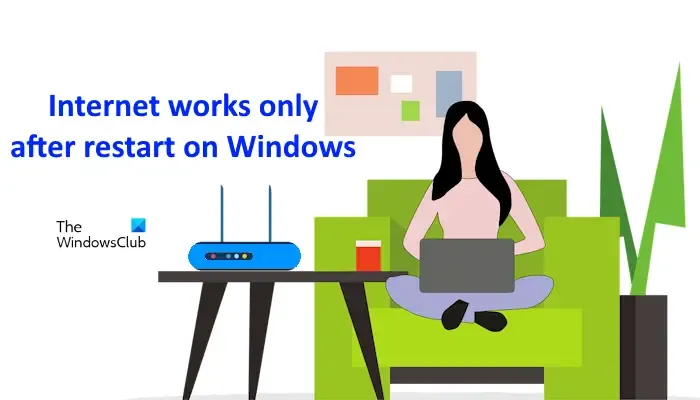
Windows 11/10 で再起動後にのみインターネットが機能する
Windows 11/10 コンピューターを再起動した後でのみインターネットが機能する場合は、次の解決策を使用してください。続行する前に、WiFi ルーターの電源を入れ直して、問題が解決するかどうかを確認してください。これを行うには、ルーターをオフにし、壁のコンセントからアダプターを取り外します。数分間待ってから、WiFi ルーターをオンにします。それでも問題が解決しない場合は、次の提案を試してください。
- ネットワークとインターネットのトラブルシューティングを実行する
- 休止状態を無効にする
- ネットワークアダプタの電源管理設定を確認します(該当する場合)
- DNSキャッシュをフラッシュし、Windowsソケットをリセットする
- ネットワークアダプタを更新または再インストールする
- ネットワークリセットを実行する
- PCをリセットする
これらの修正については、以下で詳しく説明します。
1] ネットワークとインターネットのトラブルシューティングを実行する
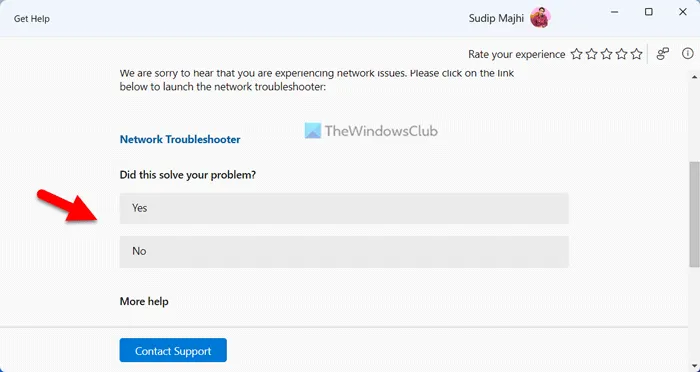
ネットワークとインターネットのトラブルシューティング ツールは、Windows 11/10 の自動化ツールで、インターネット接続の問題を解決するのに役立ちます。まず、このトラブルシューティング ツールを実行して、問題が解決するかどうかを確認します。最新バージョンの Windows 11 を使用しているユーザーは、[ヘルプの取得] アプリを使用してこのトラブルシューティング ツールを起動できます。
2] 休止状態を無効にする
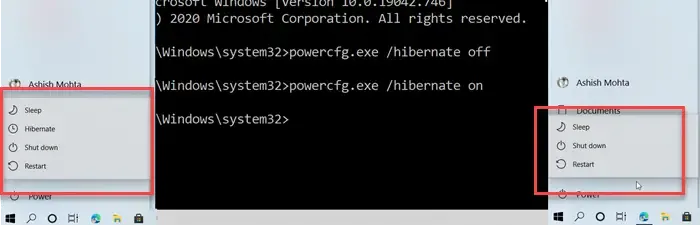
休止モードがアクティブの場合、Windows コンピューターは完全にはオフになりません。シャットダウンする代わりに、休止状態になります。コンピューターで休止モードがアクティブになっていると、この問題が発生する可能性があります。休止モードが有効になっている場合は無効にしてください。
3] ネットワークアダプタの電源管理設定を確認します(該当する場合)
次に、ネットワーク アダプタの電源管理設定を確認します。以下の手順に従ってください。
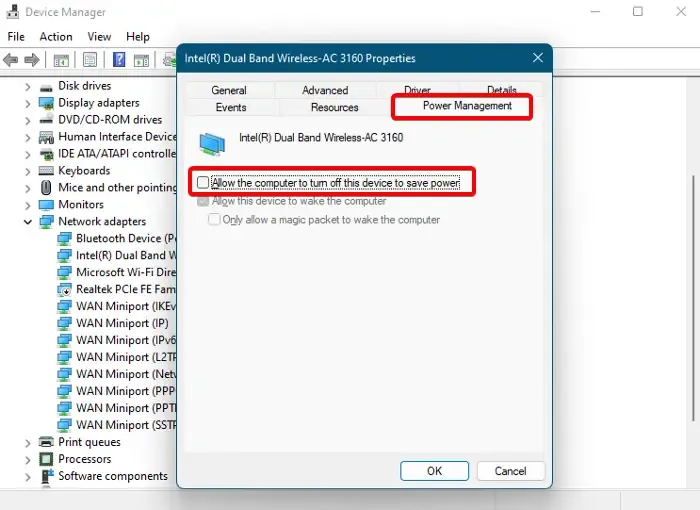
- デバイス マネージャーを開きます。
- [ネットワーク アダプタ]ブランチを展開します。
- ネットワーク アダプターを右クリックし、[プロパティ]を選択します。
- 「電源管理」タブに移動します。
- 「電力を節約するためにコンピューターがこのデバイスの電源をオフにできるようにする」チェックボックスをオフにします。
- 変更を保存するには、[OK]をクリックします。
モダン スタンバイ (S0) モードをサポートする最新のコンピューターには、[電源管理] タブがない場合があります。レガシー モード (S3) のコンピューターには、デバイス ドライバー用の [電源管理] タブがあります。したがって、コンピューターに [電源管理] タブがない場合は、この修正をスキップできます。
4] DNSキャッシュをフラッシュし、Windowsソケットをリセットする

DNS キャッシュをフラッシュして、Windows ソケットをリセットすることもできます。また、インターネット プロトコルをリセットします。これらすべてのアクションを実行するには、コマンド プロンプトで個別のコマンドを実行する必要があります。個別のコマンドを実行したくない場合は、TCP/IP を解放し、DNS をフラッシュし、Winsock をリセットし、プロキシをリセットするバッチ ファイルを作成できます。
5] ネットワークアダプタを更新または再インストールする
破損したネットワーク ドライバーもこの問題の原因となる場合があります。ネットワーク アダプターを更新または再インストールすると、この問題を解決できる場合があります。ネットワーク アダプターを再インストールする手順は次のとおりです。
- デバイス マネージャーを開きます。
- [ネットワーク アダプタ]ブランチを展開します。
- ネットワーク ドライバーを右クリックし、[デバイスのアンインストール]を選択します。
- コンピュータを再起動します。Windows は不足しているドライバーを自動的にインストールします。
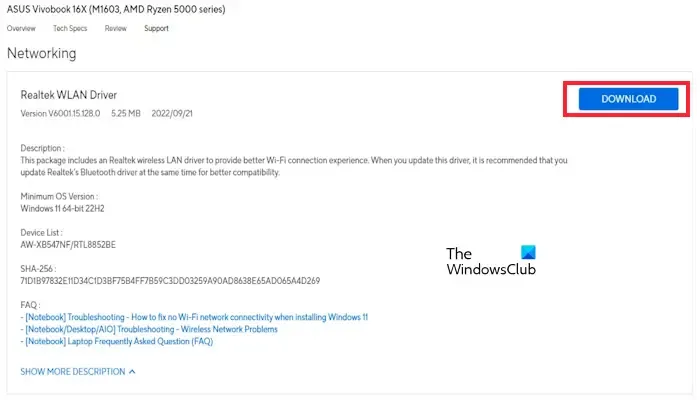
それでも問題が解決しない場合は、公式 Web サイトから最新バージョンのネットワーク ドライバーをインストールしてください。 コンピューターの製造元の公式 Web サイトにアクセスし、そこから最新バージョンのネットワーク ドライバーをダウンロードしてください。 次に、インストーラー ファイルを実行してドライバーをインストールします。
6] ネットワークリセットを実行する
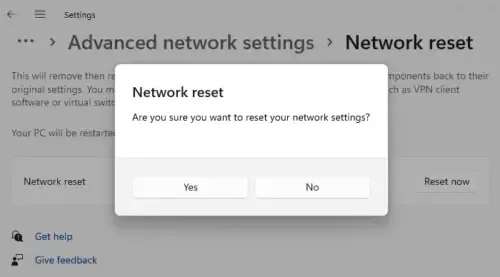
このアクションにより、ネットワーク コンポーネントがデフォルトにリセットされ、インターネット接続の問題が解決されます。ネットワークをリセットして、機能するかどうかを確認してください。このアクションを実行する前に作業を保存してください。ネットワーク リセットの [今すぐリセット] ボタンを押すと、Windows が自動的に再起動します。
7] PCをリセットする
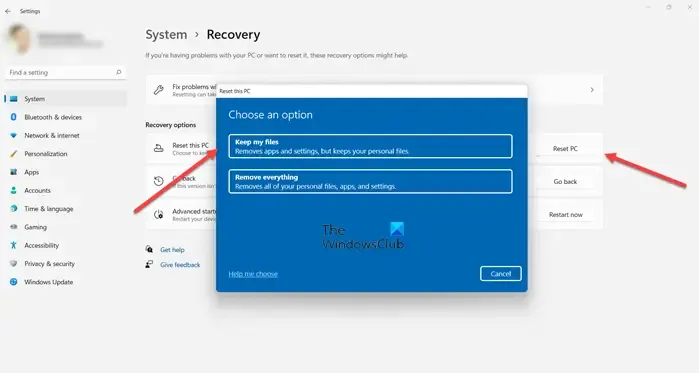
何も解決しない場合は、PC を工場出荷時の設定にリセットしてください。これで問題が解決するはずです。PC を工場出荷時の設定にリセットする際は、「ファイルを保持する」オプションを選択してください。これにより、データが削除されることはありません。
それでおしまい。
Windows 11 でインターネット接続が失われるのはなぜですか?
Windows 11 でインターネットが切断され続ける原因の 1 つは、ネットワーク アダプターの破損です。ネットワーク アダプターを更新または再インストールして、改善するかどうかを確認してください。さらに、ネットワークとインターネットのトラブルシューティング ツールを実行したり、ネットワークをリセットしたりすることもできます。また、PC でゲームをプレイしているときにインターネットが切断され続ける、VPN に接続するとインターネットが切断されるなど、特定の状況でこの問題が発生することもあります。この場合、それに応じて修正を適用する必要があります。
Windows 11 が Wi-Fi の問題を引き起こしていますか?
いいえ、Windows 11 は Wi-Fi の問題を引き起こしません。Windows 11 コンピューターでインターネット接続の問題が発生した場合は、Get Help アプリから自動化されたネットワークとインターネットのトラブルシューティング ツールを実行し、問題が解決するかどうかを確認してください。また、Windows ソケットのリセット、DNS キャッシュのフラッシュ、ネットワークのリセット、ネットワーク アダプターの再インストールなども試すことができます。



コメントを残す