Internet Explorerが開かない? すぐに解決する7つの方法
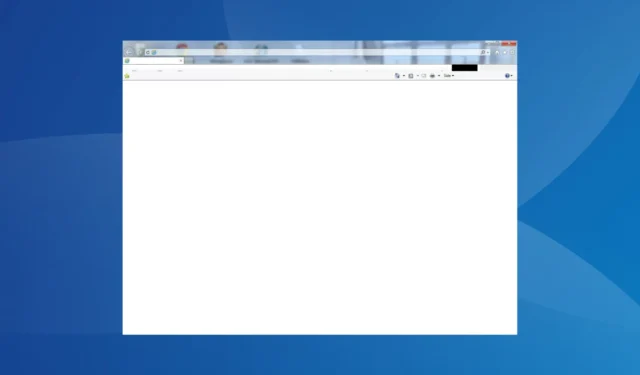
Internet Explorer には問題の歴史があります。これが最初のものであり、ユーザーの要件によりよく適合するために広範囲の変更を加える必要があったことを考えると、それは理解できます。しかし、ブラウザが開かないと、大きな問題が発生します。解決策を見つけるために読み続けてください。
Windows 10 で Internet Explorer を開けないのはなぜですか?
ユーザーが Internet Explorer を開いたり操作したりできない主な理由は次のとおりです。
- ブラウザのサポートは終了しました: Internet Explorer のサポートは、特定のイテレーション (主に Windows 7) を除き、2022 年 6 月 15 日に終了しました。そのため、このイテレーションを実行しない限り、Internet Explorer にはアクセスできなくなります。
- 設定が間違っている: すべてのアプリが適切に動作するためには、特定の設定が必要です。これらの設定のいずれかが間違っていると、Windows でアプリを実行する際に必ず問題が発生します。
- 破損したシステム ファイル:システム ファイルが破損すると、インストールされている他のアプリケーション、特に組み込みのアプリケーションに影響を与えます。
- サードパーティ アプリによって IE が開かなくなる: いくつかのケースで、サードパーティ アプリ (通常はウイルス対策ソフトウェアまたはセキュリティ ソフトウェア) が競合を引き起こしていることにユーザーが気づきました。
Internet Explorer が開かない問題を解決するにはどうすればよいですか?
少し複雑な解決策に進む前に、試してみる簡単な解決策をいくつか紹介します。
- コンピュータを再起動します。
- PC 上で実行されているサードパーティのウイルス対策ソフトウェアを無効にします。これで問題が解決する場合は、プログラムをアンインストールし、Windows 対応のウイルス対策ソリューションに切り替えることをお勧めします。
どれも機能しない場合は、次にリストされている修正に進んでください。
1. Internet Explorerをインストールする
- Internet Explorer のページに移動し、[ダウンロード]をクリックします。
- セットアップを実行し、画面上の指示に従ってインストールを完了します。
Internet Explorer が PC に存在せず、その結果開くことができない場合でも、ブラウザをダウンロードすると機能します。Internet Explorer は現在、Windows 7 SP1 および Windows Server 2008 R2 SP1 のみをサポートしていることに注意してください。
2. Internet Explorerの設定をリセットする
- Windows +を押してR 「ファイル名を指定して実行」を開き、テキストフィールドに「inetcpl.cpl」と入力して、 を押しますEnter。
- [詳細設定] タブに移動し、[リセット]をクリックします。
- [個人設定を削除する]チェックボックスをオンにし、[リセット] をクリックします。
- 完了したら、コンピュータを再起動します。
Windows 7 で Internet Explorer が開かない場合、ブラウザーをリセットすると機能することがよくあります。ただし、リセット ウィンドウに記載されているように、このオプションはブラウザーが機能しない場合にのみ選択してください。
3.破損したシステムファイルを修復します
- Windows +を押してR 「ファイル名を指定して実行」を開き、cmdCtrlと入力して + Shift +を押しますEnter。
- UAC プロンプトで[はい]をクリックします。
- 次の 3 つのコマンドを順番に貼り付け、Enterそれぞれを押します。
DISM /Online /Cleanup-Image /CheckHealthDISM /Online /Cleanup-Image /ScanHealthDISM /Online /Cleanup-Image /RestoreHealth - 次のコマンドを実行して SFC スキャンを実行します。
sfc /scannow
PC のシステム ファイルが破損している場合は、DISM コマンドと SFC スキャンを使用して、影響を受けるファイルをキャッシュされたコピーで置き換えることができます。この 2 つの作業が完了すると、Windows 11 で Internet Explorer が正常に開くようになります。
4. Edgeの設定を変更する
- Microsoft Edge を起動し、右上近くの省略記号をクリックして、[設定]を選択します。
- [既定のブラウザー] タブに移動し、[ Internet Explorer モード (IE モード) でのサイトの再読み込みを許可する] ドロップダウン メニューから [許可しない]を選択します。
Internet Explorer が開かず、Edge にリダイレクトされない場合は、Microsoft Edge の IE モードを無効にするだけです。このモードでは、Internet Explorer 用に開発されたサイトを適切に読み込むことができます。IE モードは少なくとも 2029 年までサポートされる予定です。
5. 競合するアプリをアンインストールする
- Windows +を押してR 「ファイル名を指定して実行」を開き、テキストフィールドに「appwiz.cpl」と入力して「OK」をクリックします。
- インストール後に最初に問題が発生したプログラムを選択し、[アンインストール]をクリックします。
- 画面上の指示に従ってプロセスを完了します。
- 変更を適用するには、コンピュータを再起動します。
6. インプレースアップグレードを実行する
- Microsoft の公式 Web サイトにアクセスし、 Windows 10 用のメディア作成ツールをダウンロードします。
- セットアップを実行し、準備が整うまで待ちます。
- [同意する]をクリックしてライセンス条項に同意します。
- [この PC を今すぐアップグレードする]を選択し、[次へ] をクリックして続行します。
- ダウンロードが完了すると、セットアップによって修復アップグレードが自動的に実行されます。
通常、インプレース アップグレードまたは修復アップグレードは、組み込みアプリまたは Windows コンポーネントで問題が発生した場合に役立ちます。これは基本的に、PC に保存されているデータに影響を与えることなく、すべての重要なファイルを新しいコピーに置き換えることに似ています。
また、Windows 10 で Internet Explorer が開かない場合にも役立ちます。
7. 新しいユーザーアカウントを作成します
- Windows+を押してI[設定] を開き、[アカウント]をクリックします。
- ナビゲーション ウィンドウから [家族とその他のユーザー] タブに移動し、 [この PC に他のユーザーを追加する]をクリックします。
- [Microsoft アカウントを持たないユーザーを追加する]をクリックします。
- [この人のサインイン情報を持っていません]を選択します。
- 次に、ユーザー名を入力し、必要に応じてパスワードを追加し、「次へ」をクリックして新しいアカウントを作成します。
- 完了したら、アカウントを選択し、[アカウントの種類の変更]をクリックします。
- 次に、 [アカウントの種類] ドロップダウン メニューから[管理者]を選択し、 [ OK]をクリックします。
- 最後に、現在のユーザー アカウントからサインアウトして新しいアカウントにサインインし、ブラウザーの使用を開始します。
Internet Explorer が開かずに何も動作しない場合は、新しいユーザー アカウントを作成し、それを使用してブラウザにアクセスできます。両者間でデータを転送するには、バックアップ ツールを使用する必要があります。ただし、外部 USB スティックがあれば完璧に機能します。
ご質問がある場合、またはその他のソリューションを共有したい場合は、以下にコメントを入力してください。



コメントを残す