PC で大きなファイルをダウンロードするとインターネット接続が切断される

Windows PC で大きなファイルをダウンロードするときにインターネット接続が切断される場合、この記事が役に立ちます。インターネット速度が遅いと大きなファイルをダウンロードするには時間がかかるため、大きなファイルをダウンロードする場合はイライラすることがあります。この問題が発生する理由は多数考えられます。場合によっては、問題は特定の Web サイトに関連している場合があります。この記事に記載されている提案を使用して、この問題を解決してください。
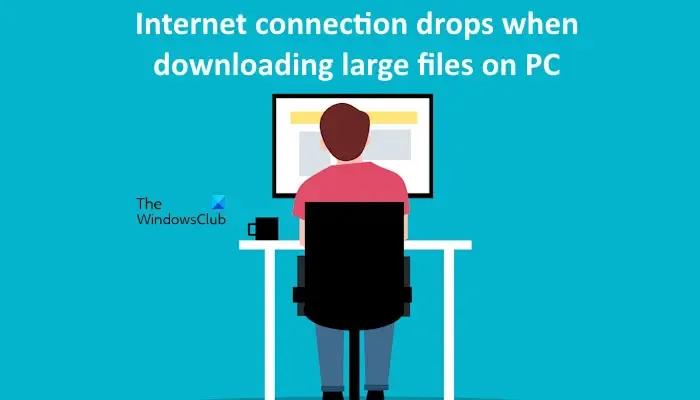
PC で大きなファイルをダウンロードするとインターネット接続が切断される
次の修正は、Windows PC で大きなファイルをダウンロードするときにインターネット接続が切断された場合に役立ちます。続行する前に、インターネット接続を従量制接続としてマークしているかどうかを確認することをお勧めします。 「はい」の場合は、変更を元に戻します。
- WiFiルーターの電源を入れ直します
- IPv6を有効にする
- WiFiドライバーを更新または再インストールします
- ネットワークとインターネットのトラブルシューティング ツールを実行する
- TCP/IP をリセットし、DNS キャッシュをフラッシュし、Winsock をリセットします。
- Google DNS に切り替える
- ウイルス対策を一時的に無効にする
- インターネット接続の共有設定を確認してください
- 拡張機能を無効にする
- 無料のダウンロード マネージャー ソフトウェアを使用する
- VPN から切断し、プロキシを無効にします (該当する場合)
- クリーン ブート状態でのトラブルシューティング
- ネットワークのリセットを実行する
- 別のインターネット接続を使用します (利用可能な場合)
これらすべての修正を詳しく見てみましょう。
1] WiFiルーターの電源を入れ直します
WiFi ルーターの電源を入れ直すと、一時的な問題が修正される場合があります。このアクションを実行して、効果があるかどうかを確認することをお勧めします。以下の手順に従ってください。
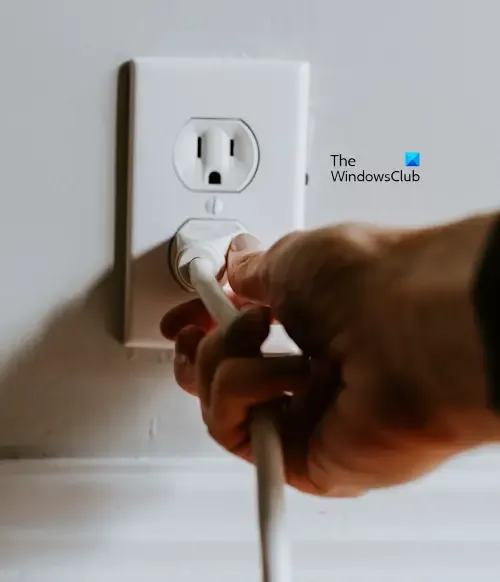
- WiFiルーターの電源を切ります。
- 電源アダプターを壁コンセントから抜きます。
- 数分間待ちます。
- 電源アダプターを壁コンセントに差し込み、ルーターの電源を入れます。
- ルーターがインターネットに接続するまで待ちます。
次に、インターネット速度を低下させることなく高額な料金をダウンロードできるかどうかを確認してください。また、イーサネット ケーブルを介してシステムをインターネットに接続することをお勧めします。
2] IPv6を有効にする
IPv6 またはインターネット プロトコル バージョン 6 は、Windows オペレーティング システムの重要な部分です。 Microsoft は、ユーザーがこの機能を無効にすることを推奨しません。そうすると、一部の Windows コンポーネントが正しく機能しなくなる可能性があります。システムで無効になっているかどうかを確認してください。無効になっている場合は、有効にしてください。

これについては、次の手順で説明します。
- コントロール パネルを開きます。
- [ネットワークとインターネット >] を選択します。ネットワークと共有センター。」
- インターネット接続をクリックします。
- [プロパティ] をクリックします。
- 下にスクロールしてインターネット プロトコル バージョン 6 (TCP/IPv6)チェックボックスを選択します。
- [OK] をクリックします。
- コンピュータを再起動してください。
3] WiFiドライバーを更新または再インストールします

WiFi ドライバーを更新または再インストールすることをお勧めします。 WiFi ドライバーの最新バージョンは、コンピューターの製造元の公式 Web サイトからダウンロードできます。ドライバーをダウンロードした後、インストーラー ファイルを実行してインストールします。
4] ネットワークとインターネットのトラブルシューティング ツールを実行します。

Windows 11/10 コンピュータのネットワークとインターネットのトラブルシューティングは、インターネット接続の問題のトラブルシューティングと修正に役立ちます。 Windows 11/10 の設定またはヘルプ アプリから実行できます。
5] TCP/IPをリセットし、DNSキャッシュをフラッシュし、Winsockをリセットします

Windows ソケット、DNS キャッシュ、インターネット プロトコルの破損により、Windows コンピュータでインターネットにさまざまな問題が発生する可能性があります。 TCP\IP をリセットし、DNS キャッシュをフラッシュすることをお勧めします。 Windows ソケットをリセットして、問題が解決するかどうかを確認してください。これを行うには、管理者特権のコマンド プロンプト ウィンドウでコマンドを実行します。
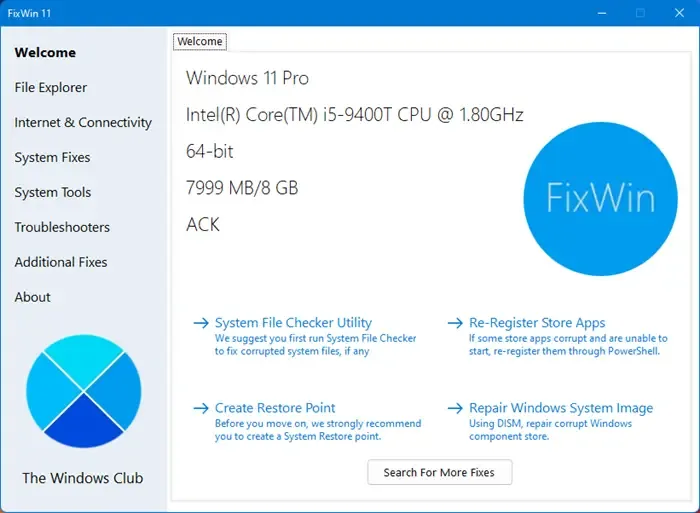
コマンド プロンプトに慣れていない場合は、FixWin 11 ユーティリティを使用してコマンド プロンプトを行うことができます。シンプルなユーザー インターフェースにより、これらすべての操作を簡単に実行できます。

また、バッチ ファイルを作成し、マウスの 1 回のクリックで上記の操作をすべて実行することもできます。
6] Google DNSに切り替える

デフォルトでは、Windows はインターネット サービス プロバイダの DNS サーバーを使用します。インターネット速度に問題が発生している場合は、Google パブリック DNS に切り替えると解決できる場合があります。これは、Google が提供する無料のグローバル ドメイン ネーム サーバー サービスであり、ユーザーは ISP の DNS サーバーの代わりに使用できます。
7] ウイルス対策を一時的に無効にします

ウイルス対策プログラムが Windows アプリケーションと競合し、問題を引き起こす場合があります。ウイルス対策を無効にしてからファイルをダウンロードしてみることをお勧めします。今回はインターネット接続が切断されるかどうかを確認してください。これが機能する場合は、ウイルス対策ソフトウェアがこの問題の原因です。この場合、ウイルス対策ベンダーのサポートに連絡する必要があります。 無料のウイルス対策ソフトを使用している場合は、別のウイルス対策ソフトに切り替えることができます。
8] インターネット接続の共有設定を確認してください
コンピュータが LAN に接続されている場合は、LAN 上の他のコンピュータとインターネット接続を共有することを許可しているかどうかを確認してください。以下の手順に従います。

- コントロールパネルを開きます。
- 「ネットワークとインターネット >」に移動します。ネットワークと共有センター。」
- インターネット接続をクリックします。
- [プロパティ] をクリックします。
- [共有] タブに移動します。
- 次のチェックボックスをオフにします。
- 他のネットワーク ユーザーがこのコンピュータのインターネット接続を介して接続できるようにします。
- 他のネットワーク ユーザーが共有インターネット接続を制御または無効にできるようにします。
- [OK] をクリックします。
9] 拡張機能を無効にする
ブラウザにインストールされている拡張機能がこの問題の原因である可能性があります。これを確認するには、すべての拡張機能を無効にしてからファイルをダウンロードします。これが機能すれば、問題のある拡張子を見つけることができます。

これを行うには、次の手順に従います。
- 拡張機能を有効にします。
- ファイルをダウンロードします。インターネット速度が低下するかどうかを確認します。そうでない場合は、ダウンロードを一時停止します。
- 別の拡張機能を有効にして、ダウンロードを再開します。さて、何が起こるか見てみましょう。
問題のある拡張子が見つかるまで、上記の手順を繰り返します。別の Web ブラウザでファイルをダウンロードしてみることもできます。
10] 無料のダウンロードマネージャーソフトウェアを使用する
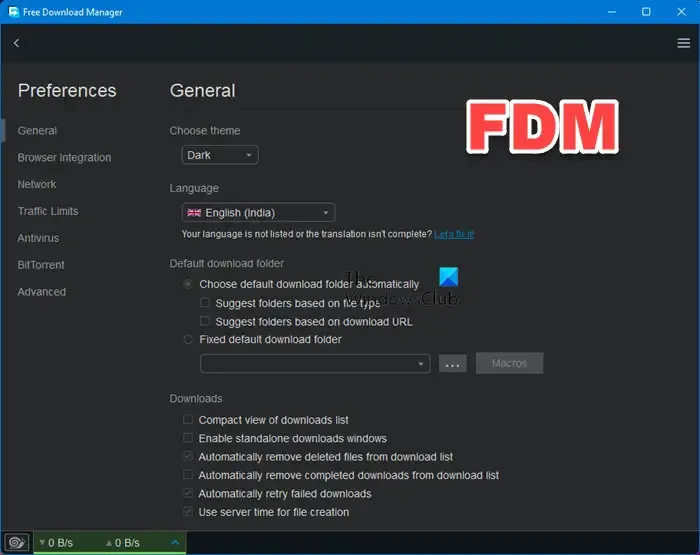
ダウンロード マネージャー ソフトウェアを使用すると、ダウンロードを高速化できます。この問題に対処する 1 つの方法は、Download Manager ソフトウェアをインストールすることです。 Windows 11/10 コンピュータ用の無料ダウンロード マネージャー ソフトウェアが多数インターネット上で入手可能です。
11] VPN から切断し、プロキシを無効にします (該当する場合)
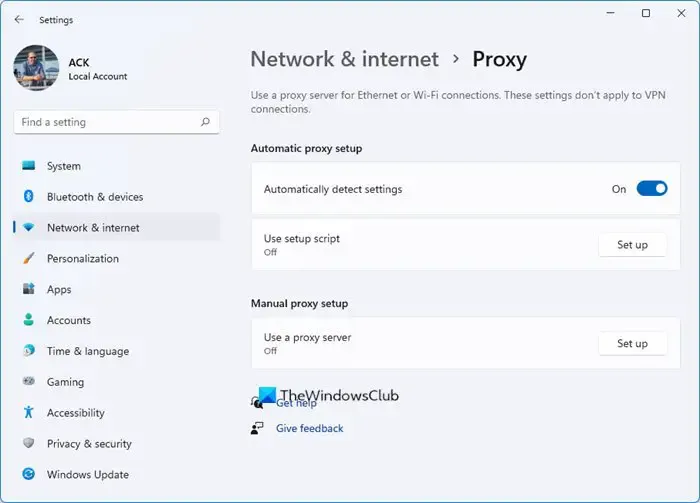
仮想プライベート ネットワークはインターネット接続を安全にしますが、場合によってはインターネット速度に問題が発生することがあります。 VPN 接続に接続している場合は、VPN 接続を切断して、問題が解決するかどうかを確認することをお勧めします。また、プロキシを無効にします (該当する場合)。
12] クリーン ブート状態でのトラブルシューティング
帯域幅を大量に消費するプログラムがバックグラウンドで実行されている場合、インターネットの速度に影響します。 コンピュータをクリーン ブート状態で起動し、ファイルをダウンロードすることをお勧めします。問題が解決しないかどうかを確認してください。問題が解決しない場合は、クリーン ブート状態でファイルのダウンロードを続行できます。

クリーン ブート状態でトラブルシューティングを行って、問題のあるバックグラウンド アプリケーションとサービスを見つけることもできます。しかし、このプロセスには時間がかかります。
13] ネットワークのリセットを実行します
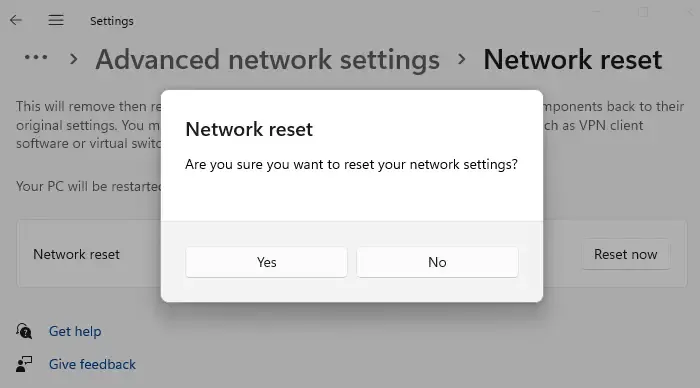
ネットワークをリセットすると、ネットワーク コンポーネントがデフォルトにリセットされ、ネットワーク アダプタも再インストールされます。この手順により、Windows コンピューターのインターネット接続の問題が解決されます。 ネットワーク リセットを実行して、効果があるかどうかを確認してください。この手順では再起動が必要になるため、このアクションを実行する前に、すべての作業内容を保存してください。
14] 別のインターネット接続を使用します (利用可能な場合)
別のインターネット接続が利用可能な場合は、そのインターネット接続に切り替えて、問題が継続するかどうかを確認します。そうでない場合は、インターネット サービス プロバイダーに問い合わせて、この問題に対処してください。
それでおしまい。これがお役に立てば幸いです。
大きなファイルを中断せずにダウンロードするにはどうすればよいですか?
大きなファイルを中断することなくダウンロードするには、基本的に高速で安定したインターネット接続が必要です。システムをイーサネット ケーブルに接続するとより効果的です。さらに、無料の Download Manager ソフトウェアを使用して、ダウンロードを高速化することもできます。
ゲームをダウンロードするときにインターネット接続が切断されるのはなぜですか?
通常、この問題はインターネット接続が不安定な場合に発生します。これに加えて、破損した WiFi ドライバー、破損した DNS キャッシュ、および問題のある拡張機能もこの問題の原因となります。場合によっては、VPN 接続によりインターネット接続速度が低下することがあります。



コメントを残す