Trusted Platform Module Outlook エラー内で内部エラーが発生しました
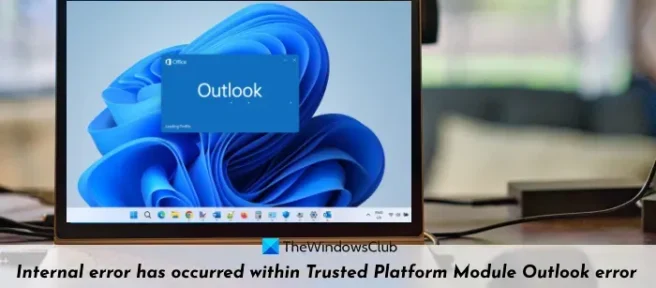
この投稿では、Windows 11/10コンピューターの Trusted Platform Module Outlook エラー内で内部エラーが発生しましたを修正するのに役立ちます。それが示すように、問題はTPMが誤動作したときに発生する可能性があるOutlookアプリケーションに関連しています. ユーザーは、Outlook デスクトップ クライアントまたは Outlook with Office 365 でこの問題に直面します。Outlook ユーザー アカウントのログイン資格情報を入力すると、Outlook の認証を妨げるエラーがポップアップ表示され、ユーザーはそれにアクセスできなくなります。そのため、この問題に直面している人のために、以下で説明するいくつかの役立つ解決策があります.
Trusted Platform Module Outlook エラー内で内部エラーが発生しました
Windows 11/10 の Trusted Platform Module Outlook エラー内で発生したこの内部エラーを修正するには、次の解決策を使用する必要があります。
- Office 資格情報をクリアする
- TPM をデフォルト設定にリセットする
- TPM ドライバーをアンインストールする
- TPM ファームウェアの更新
- 新しいユーザー アカウントまたはプロファイルを使用します。
これらのソリューションを見てみましょう。
1] Officeの資格情報をクリアする
これは使いやすい修正です。Windows 11/10 コンピューターで Outlook アプリケーションの認証を何度も試みる前に、まず保存されているすべての Office 資格情報をシステムから削除してから、保存された資格情報データに問題がある可能性があるため、それを行う必要があります。これには、Windows Credential Manager を使用する必要があります。手順は次のとおりです。
- Credential Manager アプリケーションを開きます。Windows 11/10 PC の検索ボックスに資格情報マネージャーと入力し、Enter キーを押して開きます
- 右上にあるWindows 資格情報オプションを選択します
- [一般資格情報] セクションで、保存されている各一般資格情報を 1 つずつ展開し、[削除] オプションを使用します。これらの一般的な資格情報をすべて削除する必要があります
- Windows 11/10 システムを再起動します。
ここで、Outlook ユーザー アカウントにサインインします。認証は成功し、問題は解決されます。そうでない場合は、次のオプションを使用します。
2] TPMをデフォルト設定にリセットする
トラステッド プラットフォーム モジュール内で内部エラーが発生したときに Outlook で問題が発生したため、TPM に保存されているすべての情報 (TPM に関連付けられた作成されたキー、サインイン PIN、およびその他のデータ) を消去する必要があります。このためには、TPM をデフォルト設定にリセットする必要があります。これを行うには、TPM をクリアする必要があり、これは Windows セキュリティを使用して実行できます。その前に、TPM によって暗号化および保護されている重要なデータをバックアップする必要があります。その後、次の手順に従います。
- 検索ボックスを使用して Windows セキュリティ アプリを開きます
- [ホーム] セクションで[デバイス セキュリティ]をクリックします。
- [セキュリティ プロセッサの詳細] オプションをクリックします。
- [ステータス] セクションの下にある [セキュリティ プロセッサのトラブルシューティング] オプションを選択します
- [TPMのクリア] ボタンを押します。
その後、操作を完了するために Windows 11/10 システムが再起動します。
3]TPMドライバーをアンインストールする
TPM ドライバーが破損しており、Windows 11/10 システムにインストールされている Trusted Platform Module デバイスの Outlook でこの認証の問題がさらに発生している場合は、Windows 11/10 システムから TPM ドライバーをアンインストールする必要があります。Windows は、システムの再起動後に TPM ドライバーを処理し、自動的に再インストールします。手順は次のとおりです。
- デバイスマネージャーを開く
- 下にスクロールして [セキュリティ デバイス]セクションを展開します
- Trusted Platform Module 2.0 (または TMP 1.2)を右クリックします。
- [デバイスのアンインストール] オプションを選択します
- ポップアップするボックスの [アンインストール] ボタンを押します。
システムを再起動すると、Windows がデバイスを再度インストールします。Outlook を起動し、サインインして認証します。もう問題に直面するべきではありません。
4] TPMファームウェアを更新する
TPM ドライバーをアンインストールし、TPM を既定の状態にリセットしても問題が解決しない場合は、TPM ファームウェアを更新する必要があります。これを行う最善の方法は、Windows を更新することです。更新プログラムを確認し、新しいバージョンの Windows がある場合は、ダウンロードしてインストールする必要があります。TPM ファームウェアが Windows 更新プログラムに含まれていない場合は、OEM Web サイトから TPM ファームウェア更新プログラムを手動でダウンロードしてインストールできます。
5] 新しいユーザー アカウントまたはプロファイルを使用する
このトラステッド プラットフォーム モジュール Outlook エラー内で発生したこの内部エラーを取り除くための別の実行可能なオプションは、Windows 11/10 コンピューターで新しいユーザー アカウントまたはユーザー プロファイルを使用することです。一部のユーザーについては、特定のユーザー アカウントで引き続き問題が発生しましたが、同じコンピューター上の別のユーザー アカウントを使用して Outlook にアクセスできました。
そのため、おそらく問題はアカウントまたはユーザー プロファイルのみにあります。破損しているか、その他の問題がある可能性があります。したがって、Windows 11/10 コンピューターで新しいユーザー アカウントまたはプロファイルを作成する必要があります。設定アプリの[アカウント]カテゴリで、[その他のユーザー]セクションにアクセスして、新しい Microsoft アカウントまたはローカル ユーザー アカウントを追加します。ここで、新しいユーザー アカウントを使用して Outlook で認証を試みます。問題はもう気にする必要はありません。
これらのオプションが役立つことを願っています。
Outlook トラステッド プラットフォーム モジュールの誤動作を修正するにはどうすればよいですか?
Windows 11/10 システムで Outlook クライアントにサインイン資格情報を入力した後に TPM エラーが発生した場合は、最初にシステムに保存されているすべての Office 資格情報を消去してから再試行する必要があります。それでも問題が解決しない場合は、TPM を再インストールする必要があります (システムで利用可能な TPM 2.0 または TPM 1.2)。ファームウェアの更新または TPM のクリアも、このような TPM エラーを取り除くのに役立ちます。これらのソリューションを実行する際にサポートが必要な場合は、この投稿をお読みください。
Trusted Platform Module を使用できないデバイスをどのように修正しますか?
This device cannot use Trusted Platform Module エラーを修正するには、ローカル グループ ポリシー エディターを開く必要があります。次に、[起動時に追加の認証が必要] 設定を開き、[有効] オプションを選択します。最後に、[OK] ボタンをクリックし、コンピュータを再起動してジョブを完了させます。


コメントを残す