インテル ラピッド ストレージ テクノロジーがコンピューターをクラッシュさせる
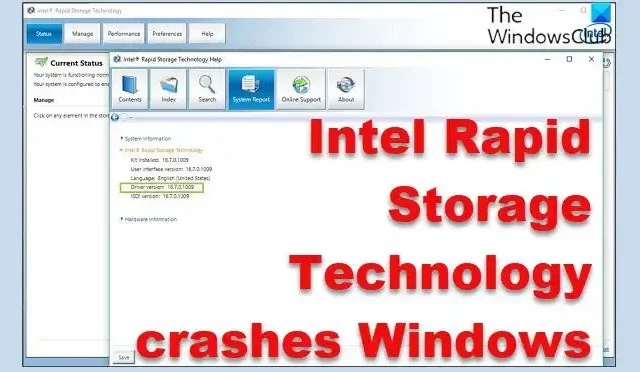
インテル ラピッド ストレージ テクノロジーが Windows 11/10 コンピューターをクラッシュさせる場合は、この投稿が役に立ちます。サポートされている Intel チップセットでは、Intel の Rapid Storage Technology (RST) ファームウェアが RAID 機能と管理を提供します。このツールを使用すると、ユーザーは SATA および SAS ハード ドライブを使用して RAID アレイを作成し、さまざまなハード ドライブを 1 つのより大きな仮想ドライブに統合してデータ管理を改善できます。Intel RST の Smart Response Technology コンポーネントは、小型のソリッド ステート ドライブを大型のハード ドライブのキャッシュとして使用することで、頻繁に使用されるデータへの高速アクセスも可能にします。
インテル ラピッド ストレージ テクノロジーは一般に、それが使用されている Windows PC のパフォーマンスを向上させますが、一部のユーザーは、Windows の更新中にインテル ラピッド ストレージ テクノロジー ドライバーをインストールした後、PC で BSoD、フリーズ、およびクラッシュが発生し始めたと不満を漏らしています。このドライバーのコンピューター クラッシュの正確な原因は不明ですが、ドライバーが古いか、コンピューターのその他のソフトウェアの問題が原因であると考えられます。したがって、問題を解決してコンピュータを正常な状態に戻すために適用できる最善の解決策をいくつか考え出しました.
インテル ラピッド ストレージ テクノロジーがコンピューターをクラッシュさせる問題を修正
インテル ラピッド ストレージ テクノロジーが Windows コンピューターをクラッシュさせる場合、この問題を解決するのに役立つ解決策がいくつかあります。
- インテル ラピッド ストレージ テクノロジー ドライバーを更新する
- 破損したシステム ファイルを修復する
- インテル ラピッド ストレージ テクノロジーのアンインストール
- システムの復元を使用します。
開始する前に、更新プログラムを確認し、提供されている場合はオプションの更新プログラムを含めてインストールすることをお勧めします。
1] インテル ラピッド ストレージ テクノロジー ドライバーを更新する
お使いのシステムのインテル ラピッド ストレージ テクノロジー ドライバーが古くなっているか、欠陥がある可能性があり、その結果、Windows がクラッシュする原因となっています。この場合、コンピューターの RST ドライバーを更新すると、問題を解決するのに役立ちます。インテル ラピッド ストレージ テクノロジー ドライバーを更新する方法は次のとおりです。
- Intel の Web サイトにアクセスし、IRST の最新バージョンをダウンロードします。
- INF ファイルを完全にダウンロードしたら、[スタート] メニューを右クリックし、[デバイス マネージャー] を選択します。
- [デバイス マネージャー] ウィンドウで、 [ IDE ATA/ATAPI コントローラー]または[ストレージ コントローラー] カテゴリに移動し、ダブルクリックします。
- 展開されたカテゴリの下に、インテル ラピッド ストレージ テクノロジーまたはインテル チップセット SATA RAID コントローラーが表示されます。それを右クリックして、[ドライバーの更新] を選択します。
- 次のウィンドウで、[コンピューターを参照してドライバーを検索] を選択し、以前に RST INF ファイルをダウンロードした場所を選択します。
- INF ファイルを選択し、画面の指示に従って、更新されたバージョンのドライバーをインストールします。
インストール後、コンピューターを再起動して、問題が修正されたかどうかを確認できます。
2]破損したシステムファイルを修復する
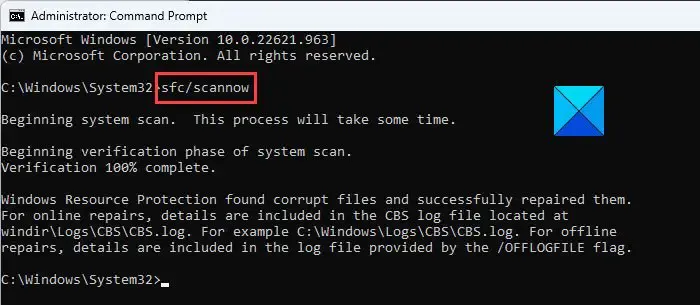
また、コンピューターの RST システム ファイルが壊れているか破損している可能性もあります。これにより、ドライバーの機能に問題が生じ、最終的に PC がクラッシュします。ただし、以下の手順に従うことで、コマンド プロンプトを使用して破損または損傷したシステム ファイルを修正できます。
- Windows + Sを押して Windows Searchを開きます。
- 検索ボックスに cmd と入力し、 [管理者として実行] を選択します。
- コマンド プロンプトが開いたら、以下のコマンドを入力してEnterを押します。
sfc /scannow
- また、以下のコマンドを 1 つずつ入力してEnter キーを押します。
DISM /Online /Cleanup-Image /CheckHealth
DISM /Online /Cleanup-Image /ScanHealth
DISM /Online /Cleanup-Image /RestoreHealth
ここで、コンピューターを再起動して、問題が修正されたかどうかを確認する必要があります。
3] インテル ラピッド ストレージ テクノロジーをアンインストールする
SSD と PC のパフォーマンスを向上させるには、インテル ラピッド ストレージ テクノロジー サービスが必要です。これがないと、ストレージ管理によって PC の全体的なパフォーマンスが低下する可能性があります。
それでも問題が解決しない場合は、次の手順に従って、インテル ラピッド ストレージ テクノロジーをアンインストールし、標準 SATA AHCI コントローラーに置き換えることを検討してください。
- [スタート] メニューを右クリックし、 [デバイス マネージャー] を選択します。
- IDE ATA/ATAPI コントローラまたはストレージ コントローラカテゴリに移動し、ダブルクリックします。
- ここで、インテル® ラピッド・ストレージ・テクノロジーまたはインテル チップセット SATA RAID コントローラーを右クリックし、 [ドライバーの更新]を選択します。
- 結果のページで、[コンピューターを参照してドライバーを検索] を選択し、[標準 SATA AHCI コントローラードライバー ファイル] を選択します。
この方法は、インテル ラピッド ストレージ テクノロジーに取って代わり、直面している問題を解決します。ただし、手順を完了した後、コンピューターを再起動する必要があります。
5]システムの復元を使用する
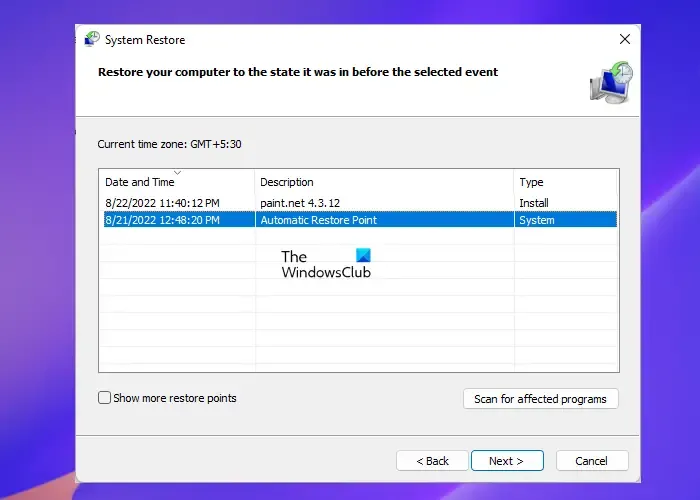
この問題が発生する前にコンピューターに復元ポイントが設定されていた場合は、それを使用してその状態に戻り、問題を解決できます。以前のポイントに戻ることは、失うものが何もない個人にのみお勧めします。Windows PC で復元ポイントを使用するには:
- Windows + Rを押して、「コントロール パネル」と入力し、[ OK ] をクリックします。
- [コントロール パネル] ウィンドウで、[表示方法] オプションが [大きなアイコン] に設定されていることを確認します。次に、回復オプションをタップします。
- [システムの復元を開く]をタップし、[次へ]をタップします。
- 使用する復元ポイントを選択し、[次へ] をクリックします。
- ここで、[完了] をクリックし、続いて[はい] をクリックしてプロセスを開始します。
インテル ラピッド ストレージ テクノロジーをオンまたはオフにする必要がありますか?
これは実際には、コンピューターの構成と使用状況に依存します。前述のように、インテル ラピッド ストレージ テクノロジーは、インテル チップセットに組み込まれた RAID 機能を使用してストレージ パフォーマンスを向上させるプログラムです。したがって、チップセットに RAID がある場合、または複数のハード ドライブを使用している場合は、IRST を使用してコンピューターのパフォーマンスを向上させることができます。そうでなければ、インテル ラピッド ストレージ テクノロジーを使用することはできません。
Windows PC でインテル ラピッド ストレージ テクノロジーをオフにするにはどうすればよいですか?
デバイス マネージャーからインテル ラピッド ストレージ テクノロジー ドライバーをアンインストールまたは無効にすることで、Windows コンピューターでインテル ラピッド ストレージ テクノロジーをオフにすることができます。サービス マネージャーを使用してインテル ラピッド ストレージ テクノロジー サービスを無効にすることもできます。



コメントを残す