API エラーを完了するにはシステム リソースが不足しています (修正)
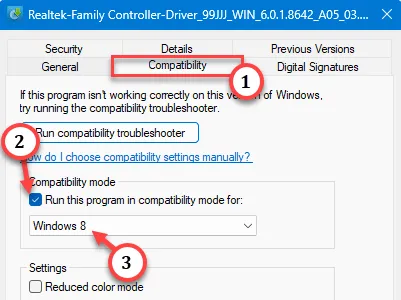
「API を完了するにはシステム リソースが不足しています」エラー メッセージは、システムのリソースが不足しているか、リソース (通常は使用可能なメモリ) が不足しているときに表示されます。このため、対応するタスクを完了できず、このエラー プロンプトが報告されます。したがって、最初は、システム上のメモリを大量に消費するアプリケーションを停止してメモリを解放し、テストしてください。
解決策 1 – 不要なアプリを終了する
RAM を大量に消費するアプリ (未使用のタブがたくさんあるブラウザ、ビデオ編集アプリケーションなど) を閉じて、詰まったメモリを解放します。これが役立つかどうかを確認してください。
ステップ 1 –タスクバーに表示されているアプリを閉じます。
ステップ 2 –さらに、タスク マネージャーを開くこともできます。これを行うには、Win+Xキーを一緒に使用します。
ステップ 3 –次に、「タスクマネージャー」をクリックします。
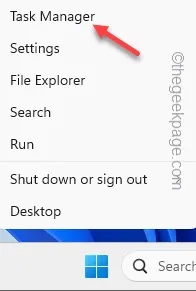
ステップ 4 – [タスク マネージャー] ページに移動し、バックヤードで実行されている不要なアプリケーションを探します。
ステップ 5 –そのようなアプリを右タップし、「タスクの終了」をタップしてそのアプリを終了します。
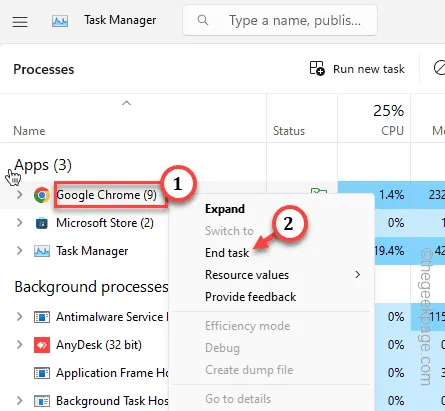
これが機能するかどうかを確認してください。
解決策 2 – ハードウェアのトラブルシューティング ツールを使用する
ハードウェア トラブルシューティング ツールを使用すると、Windows で問題を解決できるはずです。
ステップ 1 – Windows キーを使用した後、「cmd 」と書き込みます。
ステップ 2 –次に、「コマンドプロンプト」を右クリックします。次に、「管理者として実行」をクリックする必要があります。

ステップ 3 –ターミナルを開いた後、このコードを入力します。次に、Enter キーを押して、ハードウェア診断を直接起動します。
msdt.exe -id DeviceDiagnostic
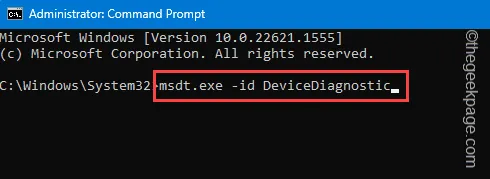
ステップ 4 –「次へ」をタップしてプロセスを進めます。
ステップ 5 –ハードウェアとデバイスのトラブルシューティング担当者が問題を特定し、解決策を処方するまで待ちます。
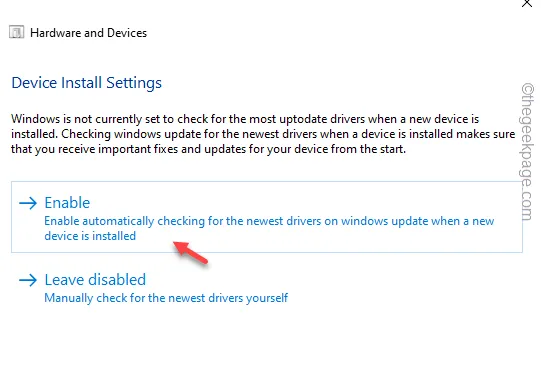
ステップ 6 – 「閉じる」をタップしてトラブルシューティングを終了します。
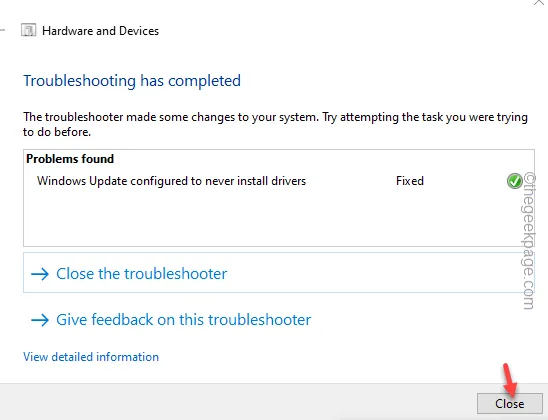
これが機能するかどうかを確認してください。
アプリケーションを実行するか、ドライバーを再度インストールしてみてください。これが機能するかどうかを確認してください。
解決策 3 – デバイスを別の USB ドライブに接続します
新しいドライバーのインストール中に「リソースが不足しています」というメッセージが表示される場合は、コンピューターの別の USB ポートにデバイスを接続できます。デバイスをキャビネットの背面にあるポートに接続するとより効果的です。次に、ドライバーをインストールしてみます。これが機能するかどうかを確認してください。
解決策 4 – 互換モードでドライバーをインストールする
ドライバーを互換モードでインストールします。
ステップ 1 –まず、ドライバーセットアップパッケージを右クリックし、「プロパティ」をタップします。
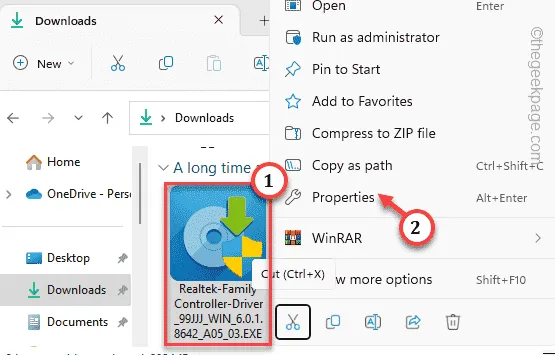
ステップ 2 –「互換性」タブに移動します。
ステップ 3 –互換モードで、「互換モードでこのプログラムを実行する:」にチェックを入れます。
ステップ 4 –「適用」と「OK」をタップして変更を保存します。
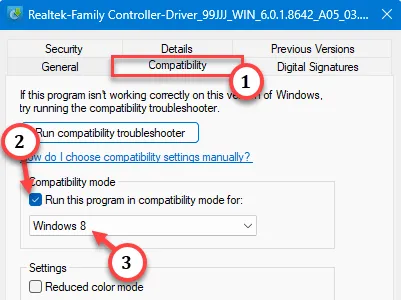
プロパティを終了します。セットアップ ファイルを実行してドライバーをインストールします。
解決策 5 – 削除して再接続する
[Xbox コントローラーまたはゲームパッドをお使いの方]
ゲームパッドを使用しようとしている場合は、
デバイスをコンピュータから取り外し、同じデバイスをシステムに再接続します。このようにして、Windows はデバイスをシステムに強制的に追加します。
ステップ 1 – Windows キー + Rのキーの組み合わせを使用して、[ファイル名を指定して実行] ボックスを表示します。
ステップ 2 –空のボックスにこれをすばやく入力します。「OK」をクリックします。
ms-settings:connecteddevices

ステップ 3 – [デバイス] ページにアクセスすると、接続されているすべてのデバイスが表示されます。問題のあるデバイスを特定します。
ステップ4 – 3点メニューをクリックして「削除」をタップします。
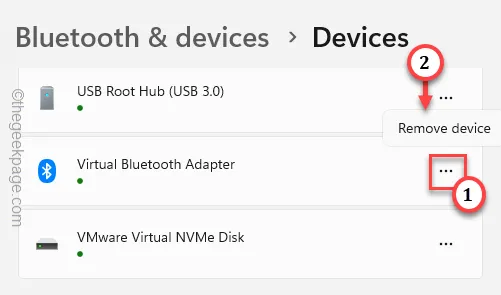
デバイスを取り外したら、設定を閉じます。この後は非常に簡単です。システムを再起動します。次に、デバイスをシステムに接続します。問題の状況をもう一度確認してください。
解決策 5 – ドライバーを更新する
デバイスマネージャーからドライバーを更新する必要があります。
ステップ 1 –スタートボタンを右クリックし、「デバイスマネージャー」をタップします。
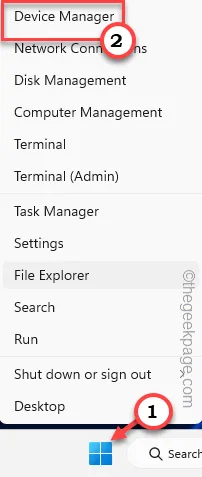
ステップ 2 –このデバイス ドライバーのリストでデバイスを見つけます。
ステップ 3 –それを右クリックし、「ドライバーの更新」をタップします。
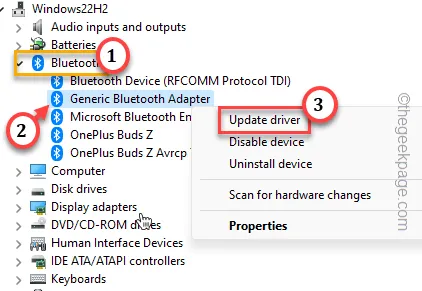
ステップ 4 –「ドライバーを自動的に検索」をタップします。
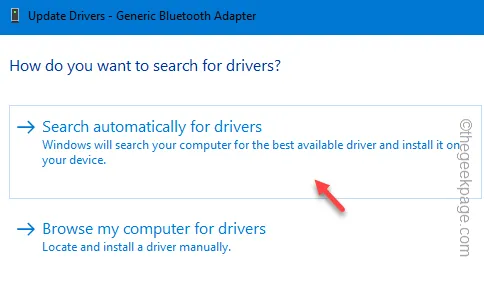
このようにして、Windows はドライバーを自動的に更新します。お役に立てれば。



コメントを残す