Tiny11 ISO を使用して Windows 11 をインストールする: ステップバイステップ ガイド

- Windows 11 のインストールに Tiny11 ISO を利用するには、Tiny11 USB フラッシュ ドライブを使用して PC を起動し、希望する言語を選択してから「次へ」 をクリックし、 「次へ」をクリックしてライセンス契約に同意し、目的のハード ドライブを選択して「次へ」をクリックし、合理化されたすぐに使用できるエクスペリエンスに進みます。
- この Tiny11 ISO は、わずか 2 GB の RAM と 8 GB のストレージ容量で、Windows 11 の 24H2 機能へのアップグレードを容易にします。
Tiny11 は、不要なアプリケーション、サービス、機能を排除し、通常はサポートされていないローエンドのハードウェアへのインストールを可能にする、Windows 11 のカスタム非公式 ISO です。
このカスタム イメージは、Windows 11 24H2 上に構築されています。さまざまな既定のコンポーネントが削除されていますが、Windows Update、システムのアクティベーション、バンドルされたアプリケーションなどの重要な機能はすべてシームレスに動作します。さらに、Microsoft Defender ウイルス対策、ファイアウォール、コア分離、データ暗号化などの重要なセキュリティ機能も保持されます。
このガイドで概説されているように、インストール プロセスは公式セットアップとほぼ同じですが、TPM 2.0、セキュア ブート、ハードウェア仕様、Microsoft アカウント、メモリ、ストレージに関する不要な手順の排除などの例外があります。ただし、システムには SSE 4.2 をサポートする CPU と DirectX 10 と互換性のある GPU が必要であることに注意してください。Tiny11 は、最低でも 2 GB の RAM と 8 GB のストレージを必要とするため、能力が低くサポートされていないマシンで Windows 11 を操作したいユーザーにとって実用的なソリューションとなります。開発者 ( NTDEV on X ) によると、Tiny11 イメージは、クリーン インストールを実行するか、Windows 10 から Windows 11 にアップグレードするために使用できます。
Tiny11 イメージを使用してWindows 11 のインストールを続行する場合は(自己責任で) 、まずArchive.org からISO ファイル (24H2 x64) をダウンロードする必要があります。これには無料登録が必要です。次に、 Rufusツールを使用して起動可能な USB フラッシュ ドライブを生成します。または、仮想マシンを使用している場合は、Tiny11 ISO を直接マウントできます。
さらに、Tiny11 Builder スクリプトをダウンロードして実行するオプションが追加され、任意の Windows 11 バージョンからカスタム ISO ファイルを作成できるようになりました。これは、多くの場合推奨される方法です。
コンピュータの BIOS または UEFI 設定が USB から起動するように設定されていることを確認します。これらの設定は製造元によって異なるため、より明確なガイダンスについては、特定のデバイスのサポート Web ページを参照することをお勧めします。
USB経由でTiny11 ISOを使用してWindows 11をインストールする
Tiny11 ISO を使用して Windows 11 をインストールするには、次の手順に従います。
-
Tiny11 Windows 11 USBを使用して PC を起動します。
メモ: Archive.org からTiny11 24H2 ISO ファイルをダウンロードします。無料登録が必要です。次に、Rufus または Ventoy を使用して起動可能なインストール メディアを作成し、デバイスでセットアップを開始します。 -
「次へ」ボタンをクリックします。
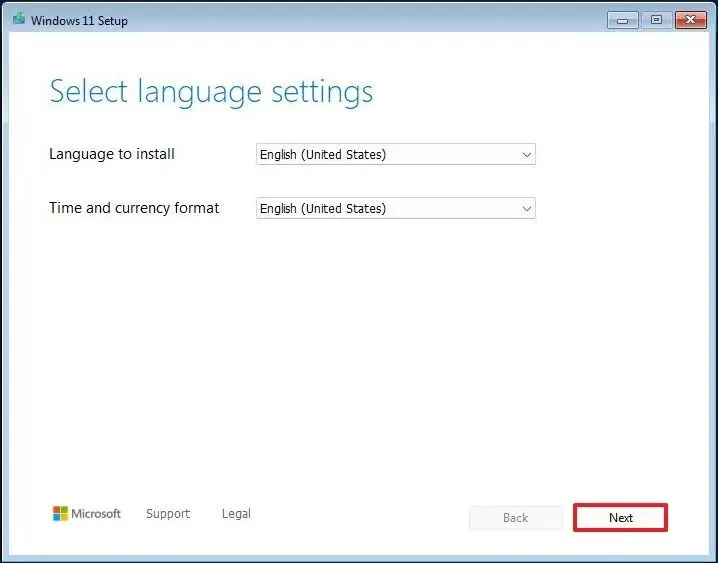
-
もう一度「次へ」ボタンを押します。
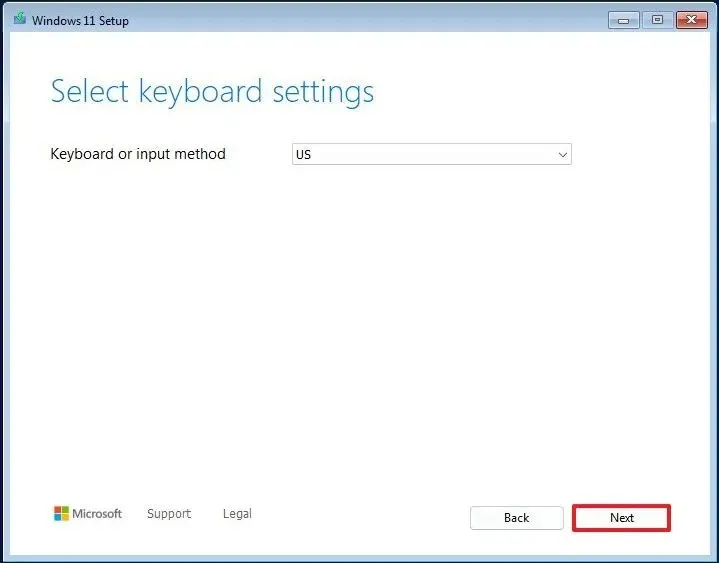
-
「ライセンス条項に同意します」のボックスにチェックを入れます。
-
「次へ」ボタンを押します。
-
Windows 11 をインストールするハード ドライブ上のパーティションを選択し、[削除]ボタンをクリックします。
重要:通常、「ドライブ 0」にはすべてのインストール ファイルが含まれています。パーティションを削除すると、そのドライブ上のすべてのデータが消去されます。セカンダリ ハード ドライブの場合は削除は不要です。 -
Windows 11 のインストール用にハード ドライブ (ドライブ 0 の未割り当て領域) を選択します。
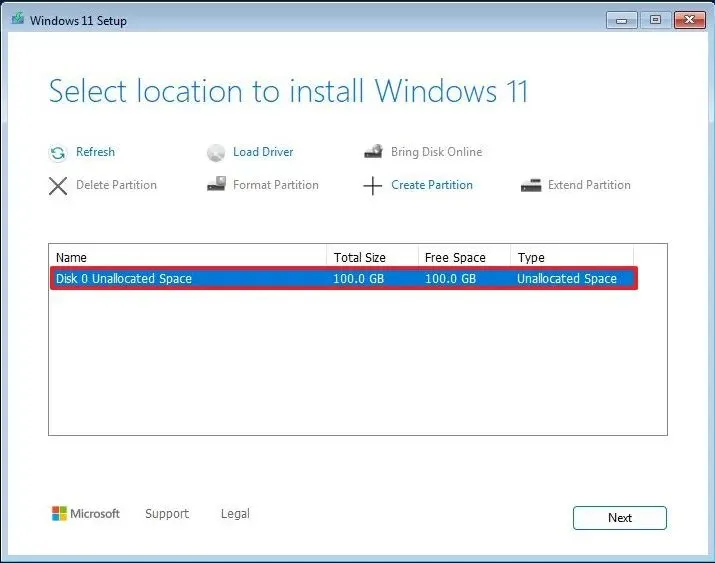
-
「次へ」を押します。
-
インストール後、 OOBE (Out-of-The-Box Experience)の最初のページで地域の設定を行います。

-
[はい]ボタンをクリックします。
-
キーボードレイアウト設定を選択します。
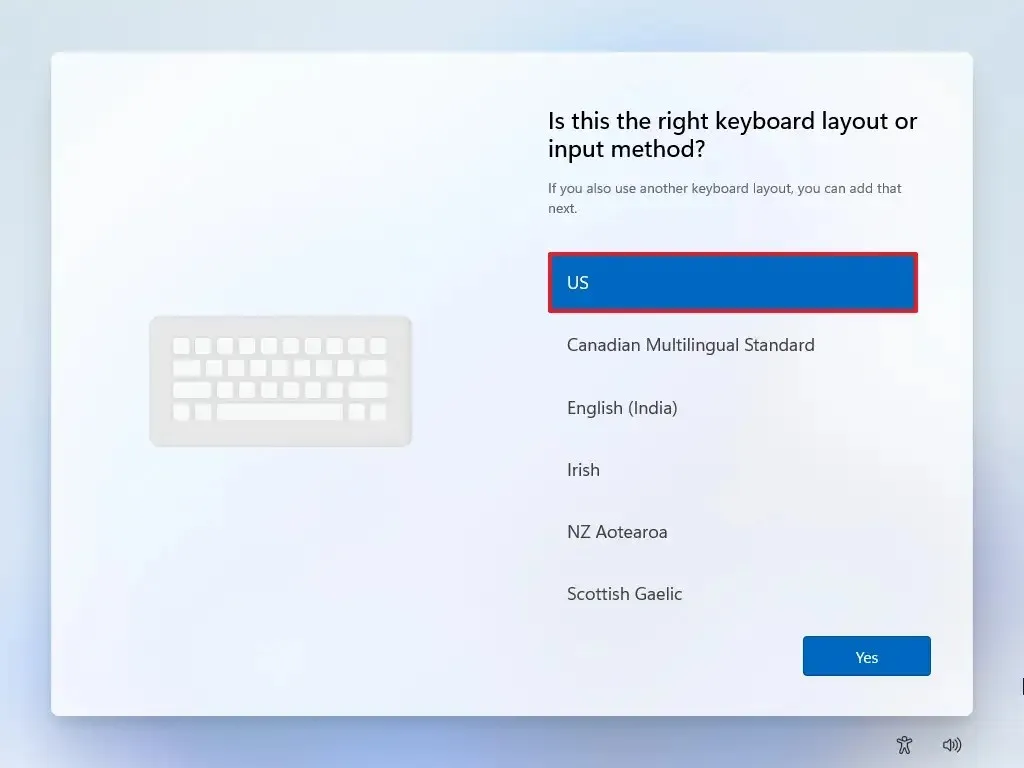
-
[はい]を押します。
-
セカンダリレイアウトを設定しない場合は、[スキップ]ボタンをクリックします。
-
PC はイーサネット経由で自動的にインターネットに接続しようとします。ワイヤレス接続の場合は、手動セットアップが必要になる場合があります (セキュリティ キーが必要になる場合があります)。
-
ローカル Tiny11 Windows 11 アカウントの名前を確認します。
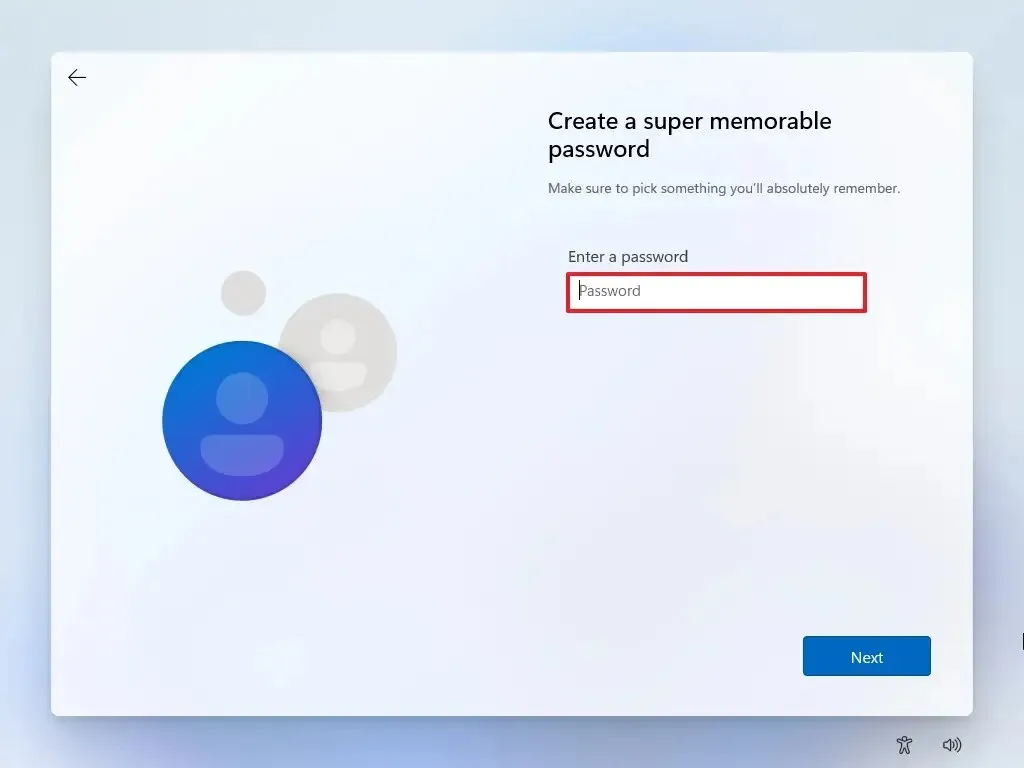
-
「次へ」をクリックします。
-
アカウントのパスワードを設定します。
-
「次へ」ボタンを押します。
-
確認のためにアカウントパスワードを再入力してください。
-
「次へ」ボタンを押します。
-
アカウント回復のためのセキュリティの質問を 3 つ設定します。
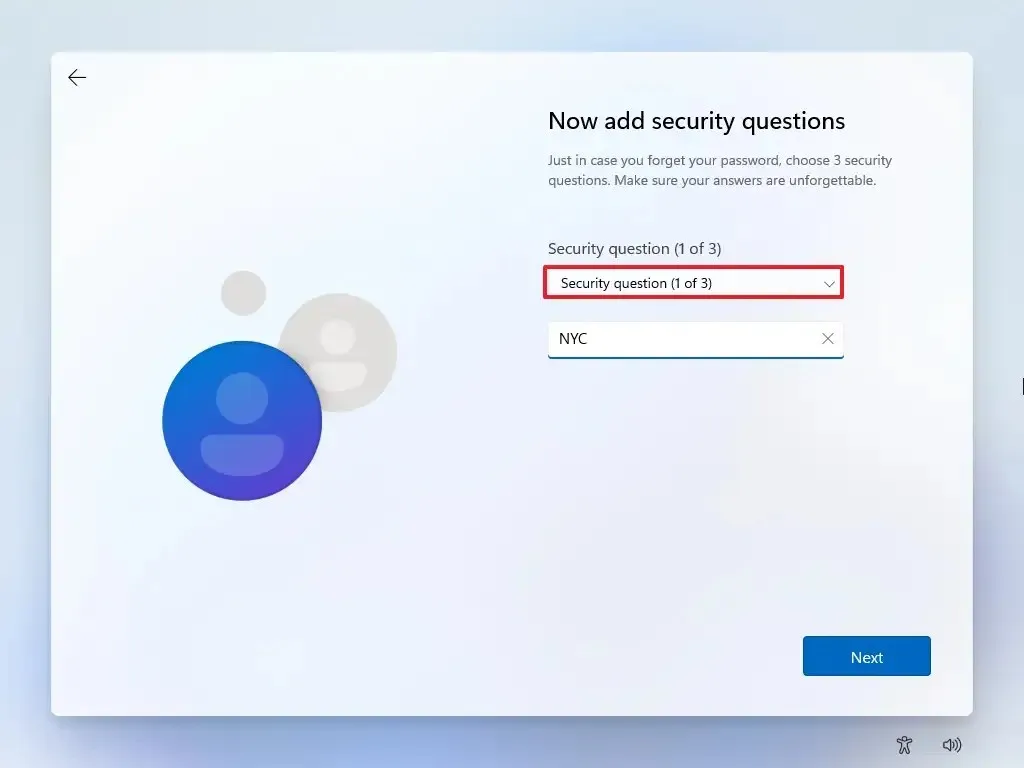
-
「次へ」ボタンを押します。
これらの手順を完了すると、デバイス上で Tiny11 のセットアップが行われ、Windows 11 のインストールが続行されます。
Tiny11 は Windows 11 をインストールするための代替手段を提供しますが、大きなリスクが伴います。特に、Microsoft はこのインストール方法を推奨していません。この変更されたイメージを使用すると、システムがセキュリティ上の脆弱性にさらされる可能性があり、未公開の追加機能の可能性があるため、プライバシーに関する懸念が生じます。



コメントを残す