Microsoft アカウントではなくローカル アカウントを使用して Windows 11 をインストールする
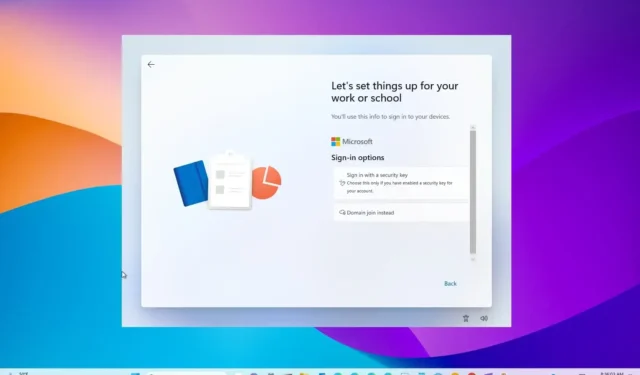
- オンライン Microsoft アカウントを使用せずに Windows 11 (Home または Pro) をインストールするには、アカウント設定ページで偽の電子メールとパスワードを使用し、[次へ]をクリックしてローカル アカウントを作成します。 (2024年稼働予定)
- Microsoft アカウントなしで Windows 11 (Pro) をインストールするには、通常のインストールを続行し、[職場または学校用にセットアップ]オプションを選択し、 [次へ]、[サインイン オプション]、[代わりにドメイン参加] の順にクリックします。ローカルアカウントを作成します。
- 新しいコンピュータを使用している場合は、オペレーティング システムを再インストールする必要はありません。 OOBE では、偽の電子メールとパスワードのオプションを使用します。
Microsoft アカウントがなくても、セットアップ中にローカル アカウントを使用してWindows 11をインストールできます。このガイドでは、Windows 11 Pro および Home でこのプロセスを完了する手順を示します。秘訣は、「Pro」エディションのすぐに使用できるエクスペリエンス (OOBE) 中に、「職場または学校用にセットアップする」オプションと「代わりにドメインに参加する」オプションを選択することです。「Home」エディションを使用している場合、この要件を回避する最も簡単な方法は、偽の電子メールとパスワードを使用してローカル アカウント構成をトリガーすることです。
Microsoft アカウントはさまざまなサービスやファイルとの統合、デバイス間での設定の同期を提供するため、Microsoft アカウントの使用が推奨されますが、依然として従来のアカウント エクスペリエンスを好む人もいます。また、クリーン インストール後の Out-of-Box Experience (OOBE) 中にローカル アカウントをセットアップすると、メール アドレスの一部が使用されないため、プロファイル用にさらにパーソナライズされたフォルダー名を作成できます。リモート アクセスを使用し、ローカル アカウントから始めると、接続を確立する際の問題を回避できます。
インストール中にローカル アカウントを作成した場合は、後で設定アプリを通じていつでも Microsoft アカウントに接続できます。
このガイドでは、よりプライベートで従来のエクスペリエンスを実現するために、ローカル アカウントを使用して Windows 11 Pro および Home をインストールする方法を説明します。オペレーティング システムがプリインストールされているラップトップまたはデスクトップ コンピューターをセットアップする手順も記載しています。
- Microsoft アカウントなしで Windows 11 Home をインストールする
- Microsoft アカウントなしで Windows 11 Pro をインストールする
- Microsoft アカウントなしで新しい Windows 11 PC をセットアップする
Microsoft アカウントなしで Windows 11 Home をインストールする
Microsoft アカウントを使用せずに Windows 11 をインストールするには、次の手順を実行します。
-
Windows 11 USB フラッシュ ドライブを使用して PC を起動します。
-
何かキーを押すと続行します。
-
「次へ」ボタンをクリックします。
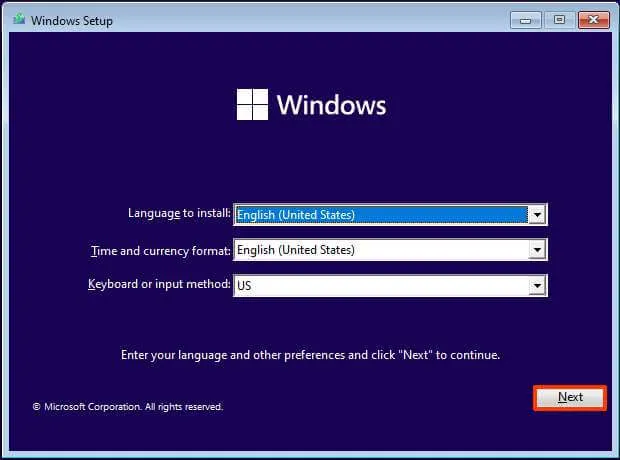
-
「今すぐインストール」ボタンをクリックします。
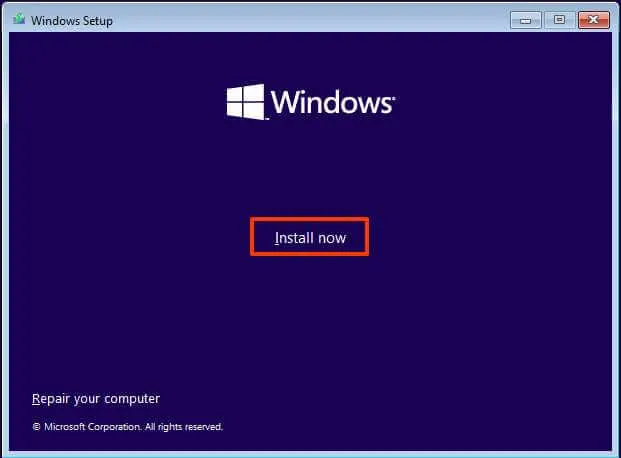
-
再インストールする場合は、「プロダクト キーを持っていません」オプションをクリックします。セットアップが以前にアクティブ化されていた場合、再アクティブ化はインストール後に自動的に行われます。
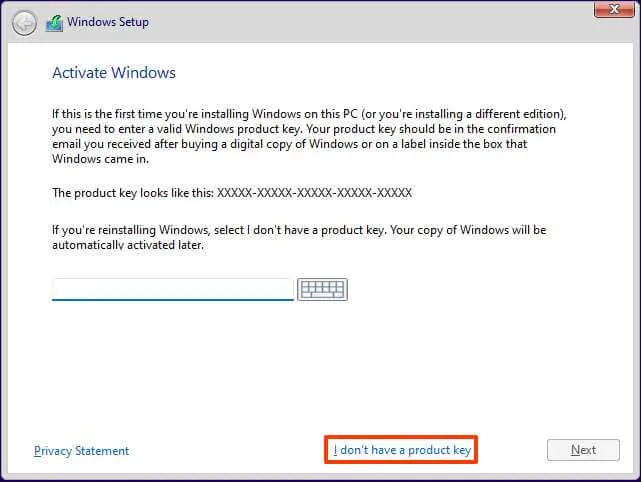
-
ライセンス キーでアクティベートされる「Windows 11」のエディションを選択します (該当する場合)。
-
「ライセンス条項に同意します」オプションにチェックを入れます。
-
「次へ」ボタンをクリックします。
-
「カスタム: Windows のみをインストールする (詳細)」 オプションを選択します。
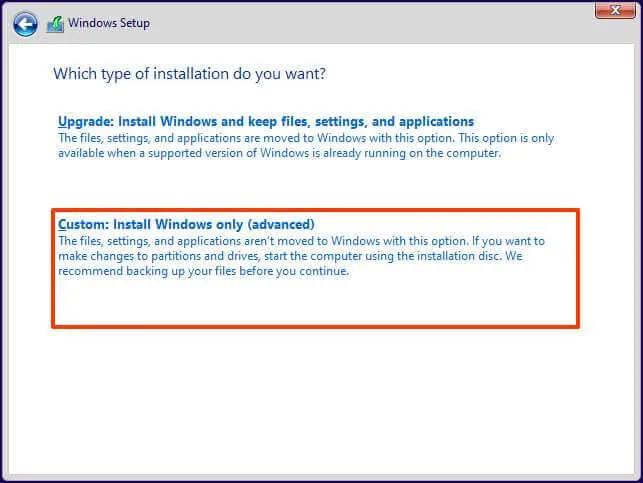
-
Windows 11をインストールするハードドライブ内の各パーティションを選択し、[削除]ボタンをクリックします。 (通常、「ドライブ 0」はすべてのインストール ファイルが含まれるドライブです。)
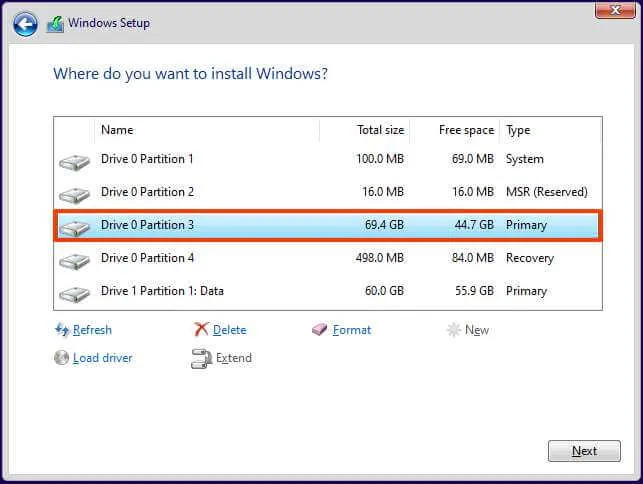 警告:パーティションを削除すると、ドライブ上のすべてのデータも削除されます。また、セカンダリ HDD からパーティションを削除する必要もありません。
警告:パーティションを削除すると、ドライブ上のすべてのデータも削除されます。また、セカンダリ HDD からパーティションを削除する必要もありません。 -
Windows 11 をインストールするハード ドライブ (ドライブ 0 未割り当て領域) を選択します。
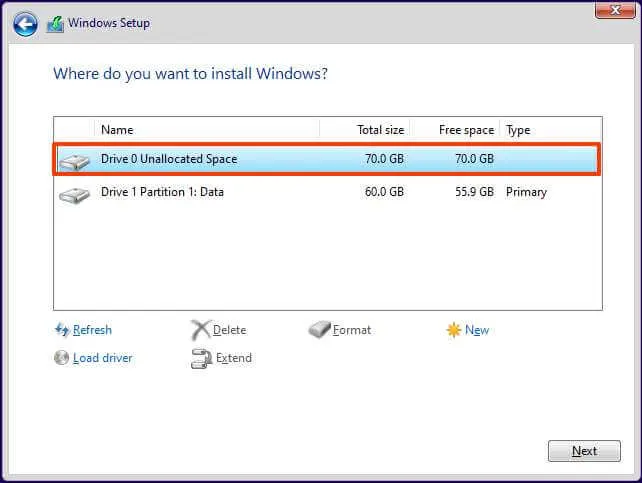
-
「次へ」ボタンをクリックします。
-
インストール後に、すぐに使えるエクスペリエンス (OOBE)の最初のページで地域設定を選択します。
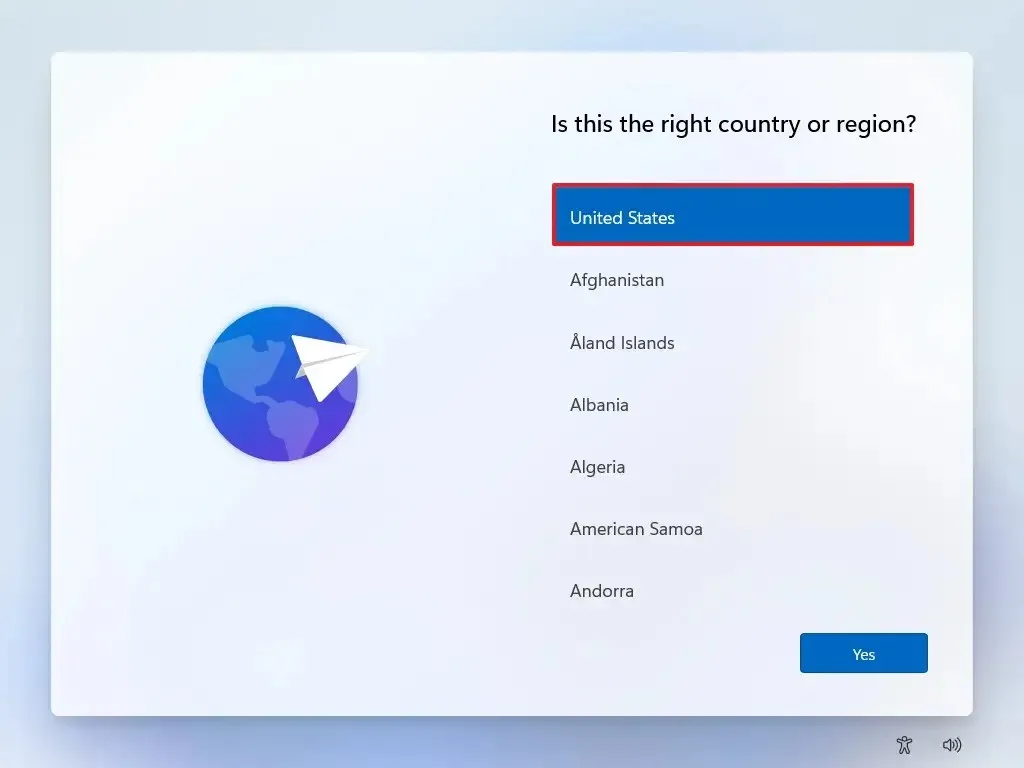
-
「はい」ボタンをクリックします。
-
キーボード レイアウト設定を選択します。
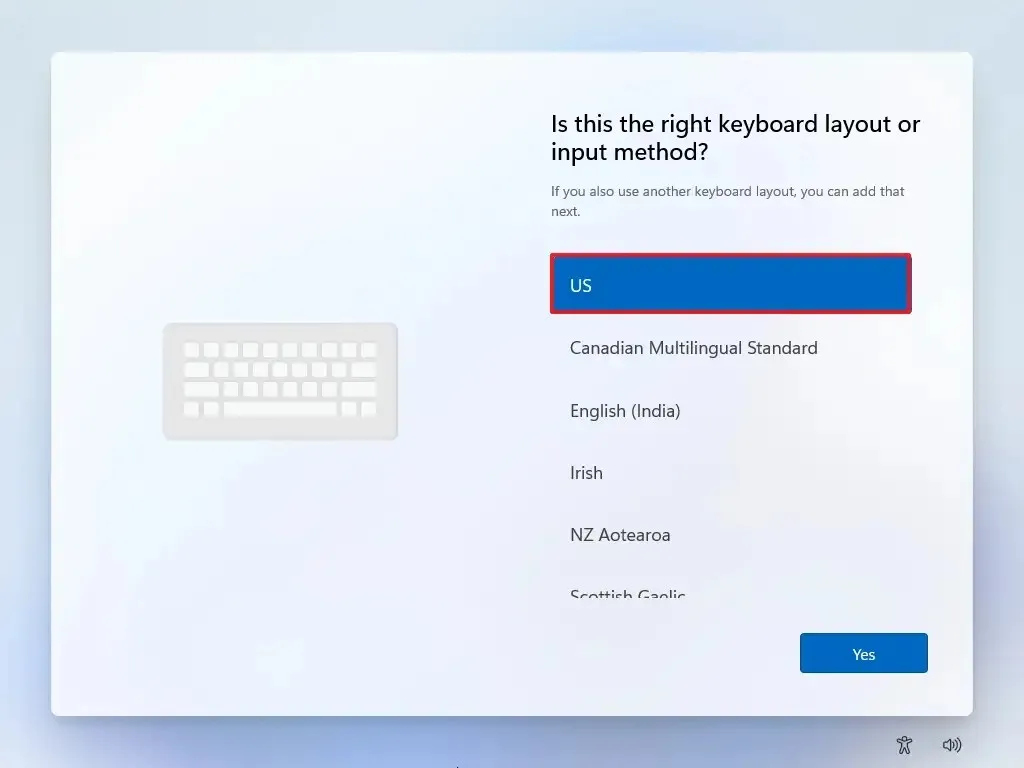
-
「はい」ボタンをクリックします。
-
2 番目のレイアウトを設定する必要がない場合は、「スキップ」ボタンをクリックします。
-
コンピュータがイーサネット接続を使用している場合、コンピュータは自動的にネットワークに接続します。ワイヤレス接続を使用している場合は、接続を手動でセットアップする必要があります (セキュリティ キーが必要な場合があります)。
-
(オプション) コンピュータの名前を確認します。
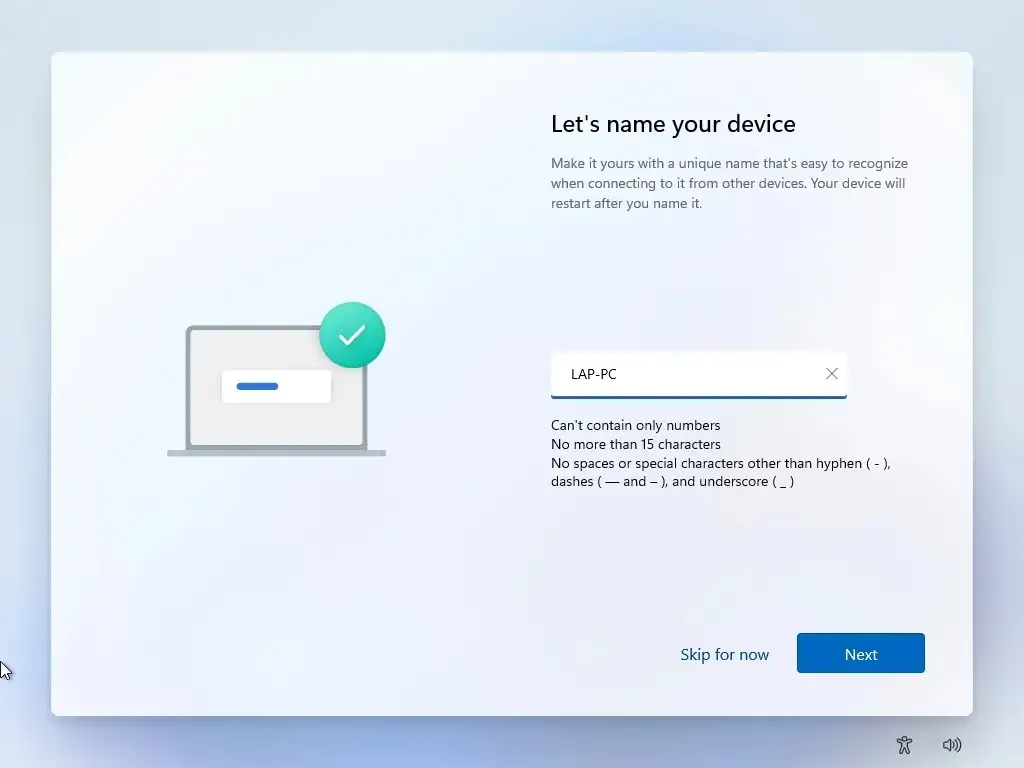
-
「次へ」ボタンをクリックします。 (コンピュータは自動的に再起動します。)
-
「サインイン」ボタンをクリックします。
-
(重要) 「サインイン」フィールドに「admin」と入力します。
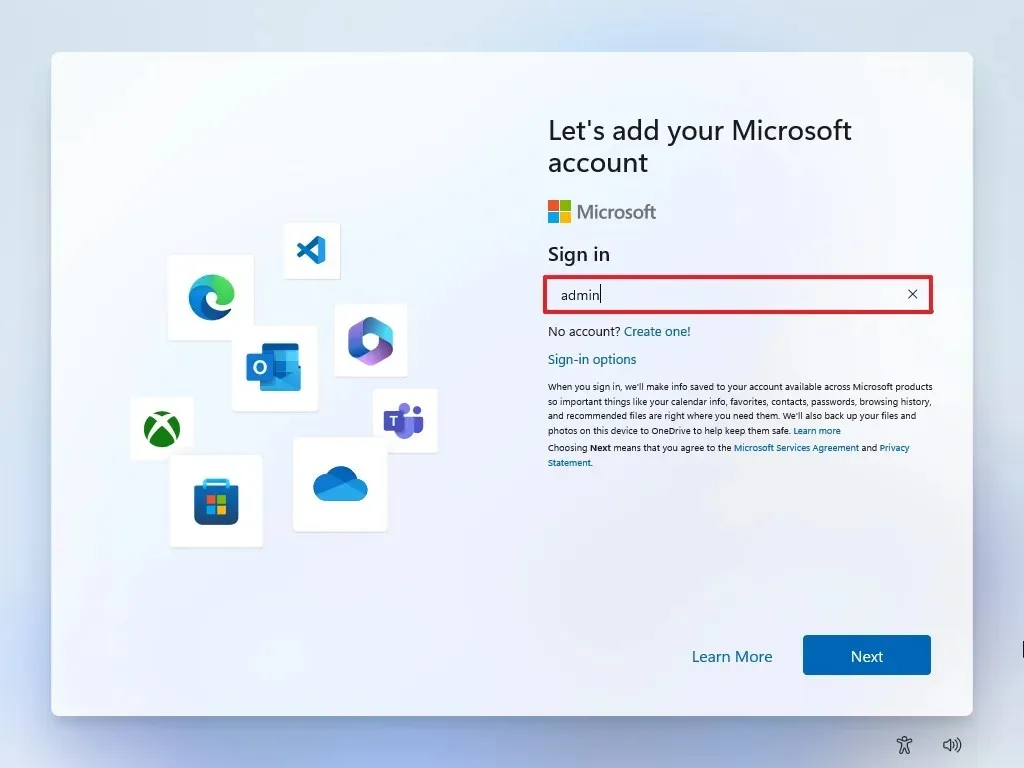 簡単なメモ: Microsoft アカウントの要件を回避する最も簡単な方法は、偽のアカウントを入力することです。これにより、ローカル アカウントの作成機能がトリガーされます。
簡単なメモ: Microsoft アカウントの要件を回避する最も簡単な方法は、偽のアカウントを入力することです。これにより、ローカル アカウントの作成機能がトリガーされます。 -
「次へ」ボタンをクリックします。
-
(重要)パスワードは「1234」と入力してください。
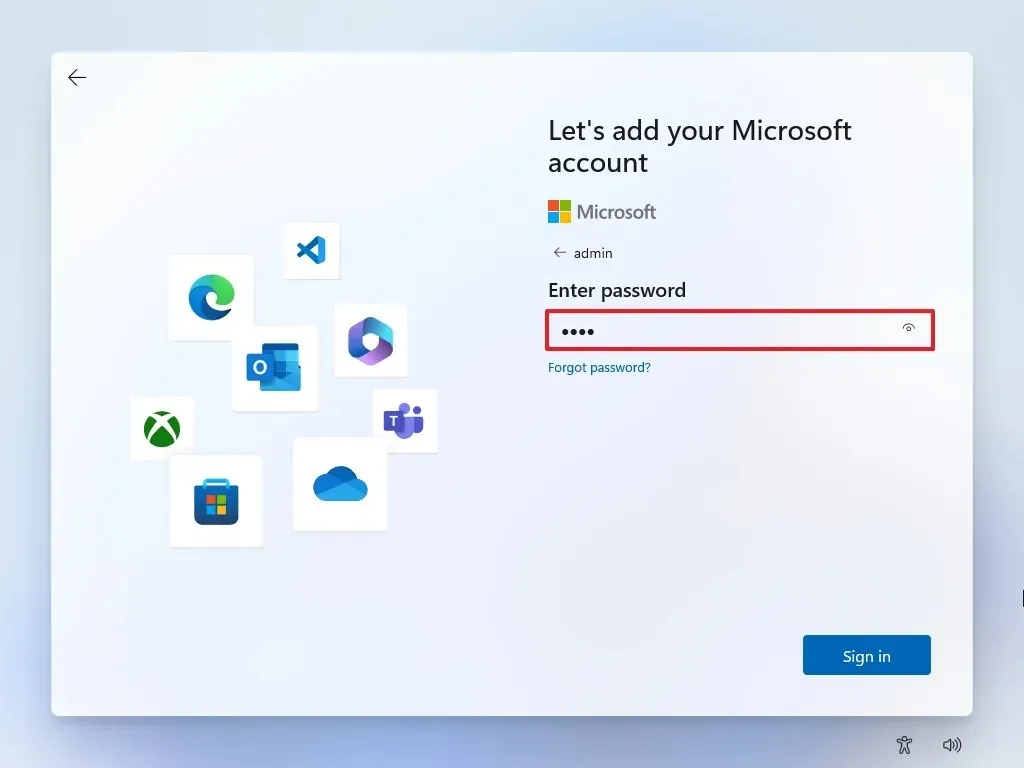
-
「歌う」ボタンをクリックします。
-
[次へ]ボタンをクリックして、ローカル アカウントの作成を続行します。
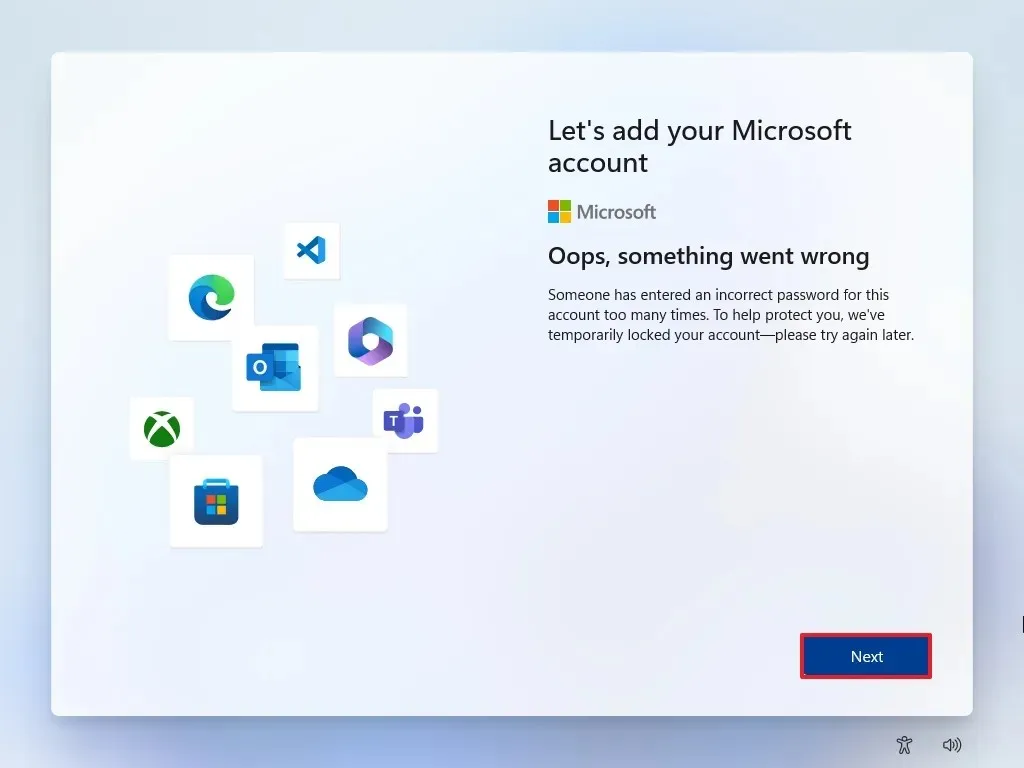
-
Windows 11のローカルデフォルトアカウント名を確認します。
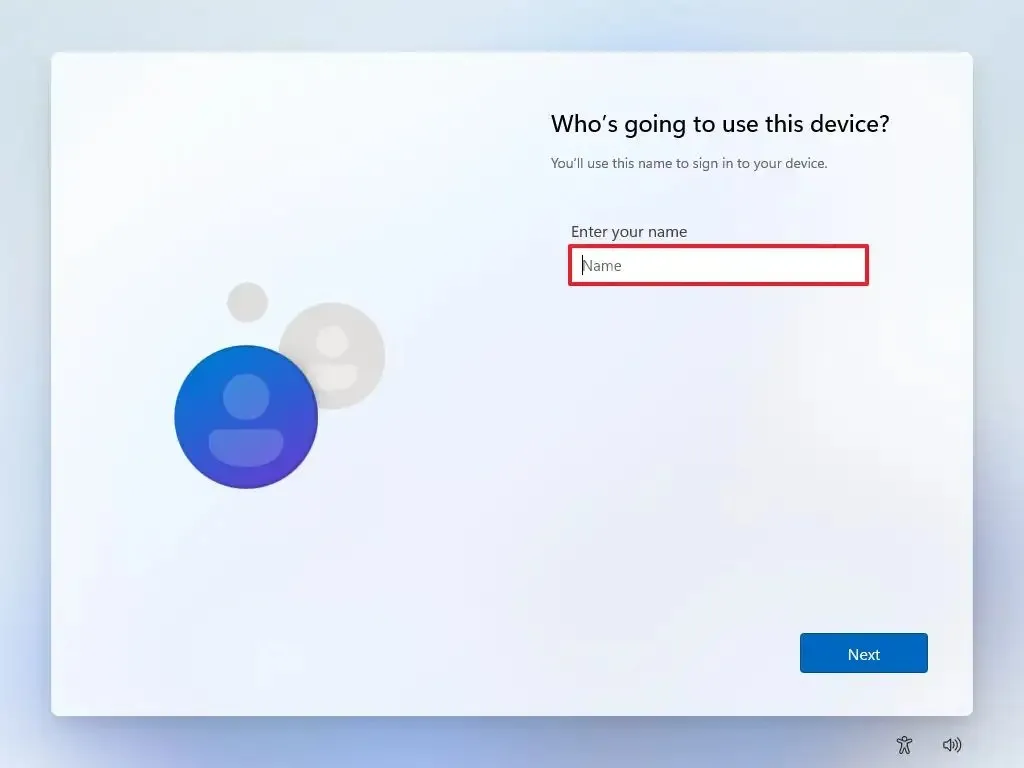
-
「次へ」ボタンをクリックします。
-
アカウントのパスワードを作成します。

-
「次へ」ボタンをクリックします。
-
アカウントのパスワードを確認します。
-
「次へ」ボタンをクリックします。
-
アカウントを回復するには、3 つのセキュリティの質問を選択して回答します。
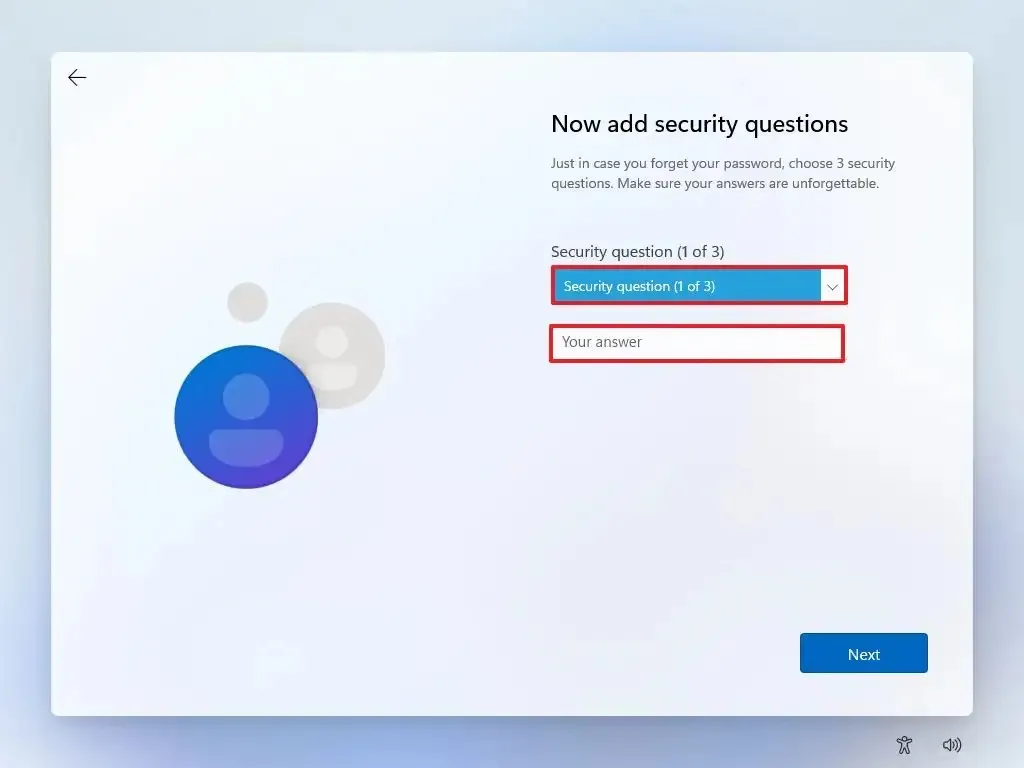
-
「次へ」ボタンをクリックします。
-
プライバシー設定を選択します。
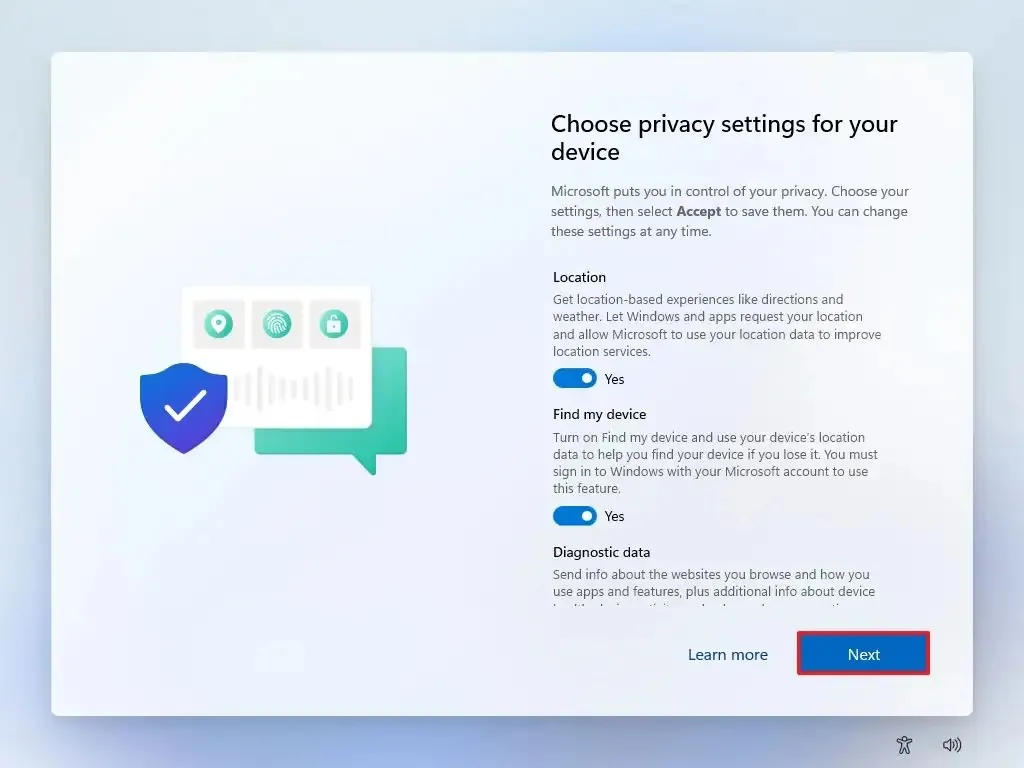
-
「次へ」ボタンをクリックします。
-
もう一度「次へ」ボタンをクリックします。
-
「同意する」ボタンをクリックします。
手順を完了すると、Microsoft アカウントがなくても Windows 11 Home のセットアップが完了します。
この最後のオプションは、Home だけでなく Pro エディションのオペレーティング システムでも機能します。
Microsoft アカウントなしで Windows 11 Pro をインストールする
Microsoft アカウントを使用せずにローカル アカウントを使用して Windows 11 Pro をインストールするには、次の手順を実行します。
-
Windows 11 USB フラッシュ ドライブを使用して PC を起動します。
-
何かキーを押すと続行します。
-
「次へ」ボタンをクリックします。
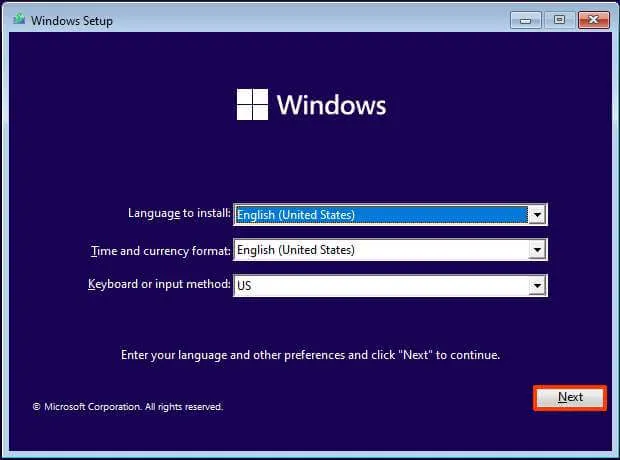
-
「今すぐインストール」ボタンをクリックします。
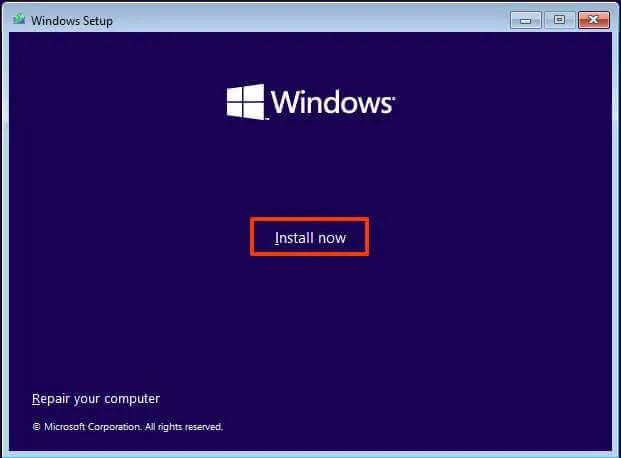
-
再インストールする場合は、「プロダクト キーを持っていません」オプションをクリックします。セットアップが以前にアクティブ化されていた場合、再アクティブ化はインストール後に自動的に行われます。
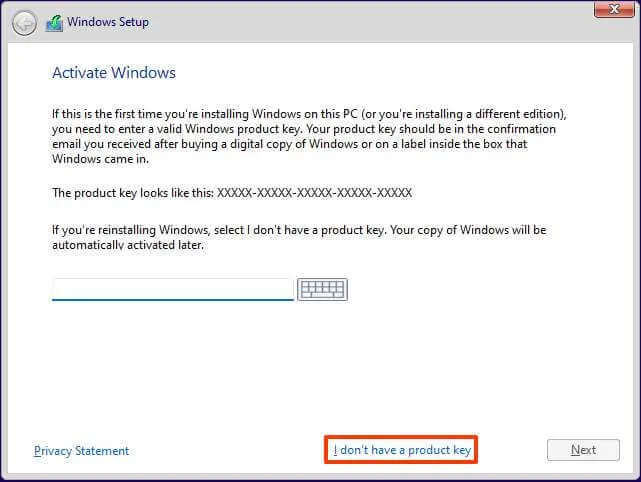
-
ライセンス キーでアクティベートされる「Windows 11」のエディションを選択します (該当する場合)。
-
「ライセンス条項に同意します」オプションにチェックを入れます。
-
「次へ」ボタンをクリックします。
-
「カスタム: Windows のみをインストールする (詳細)」 オプションを選択します。
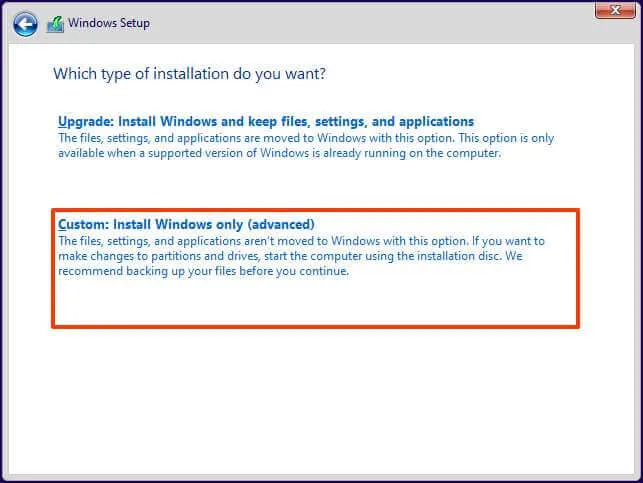
-
Windows 11をインストールするハードドライブ内の各パーティションを選択し、[削除]ボタンをクリックします。 (通常、「ドライブ 0」はすべてのインストール ファイルが含まれるドライブです。)
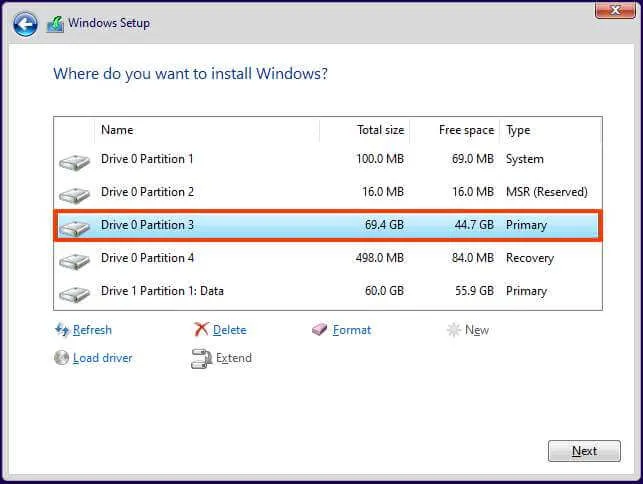 警告:パーティションを削除すると、ドライブ上のすべてのデータも削除されます。また、セカンダリ HDD からパーティションを削除する必要もありません。
警告:パーティションを削除すると、ドライブ上のすべてのデータも削除されます。また、セカンダリ HDD からパーティションを削除する必要もありません。 -
Windows 11 をインストールするハード ドライブ (ドライブ 0 未割り当て領域) を選択します。
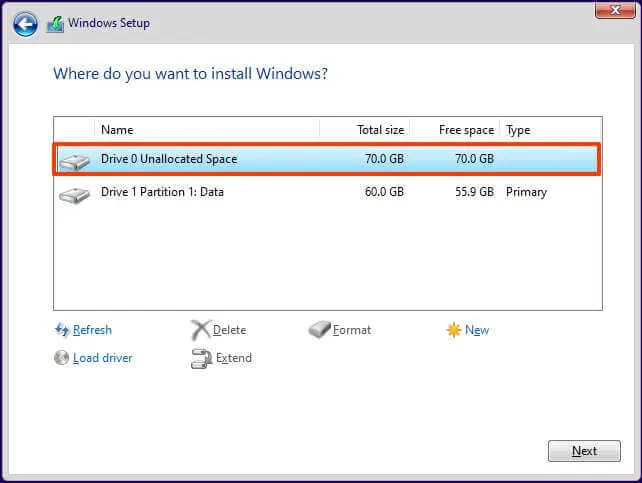
-
「次へ」ボタンをクリックします。
-
インストール後に、すぐに使えるエクスペリエンス (OOBE)の最初のページで地域設定を選択します。
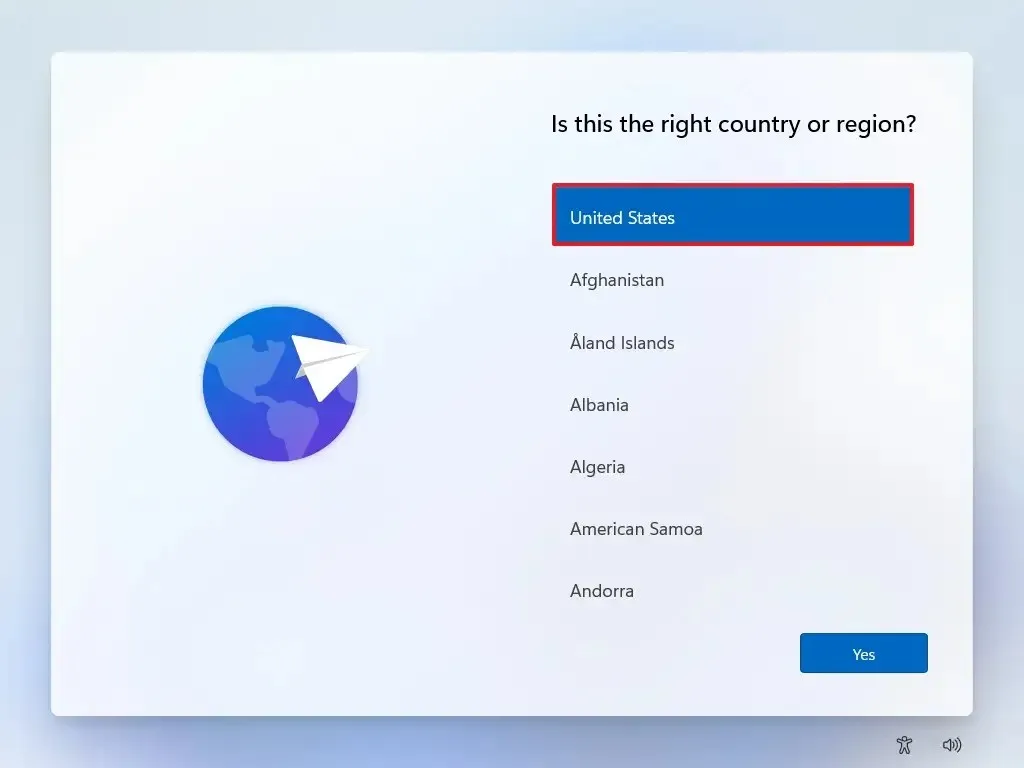
-
「はい」ボタンをクリックします。
-
キーボード レイアウト設定を選択します。
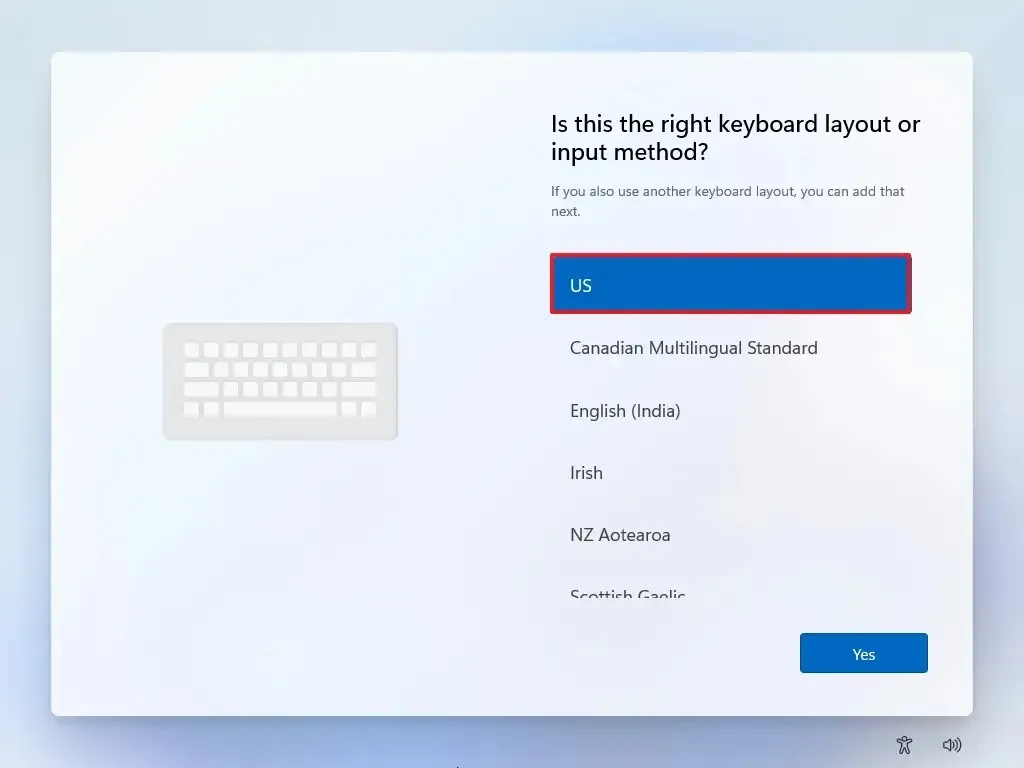
-
「はい」ボタンをクリックします。
-
2 番目のレイアウトを設定する必要がない場合は、「スキップ」ボタンをクリックします。
-
コンピュータがイーサネット接続を使用している場合、コンピュータは自動的にネットワークに接続します。ワイヤレス接続を使用している場合は、接続を手動でセットアップする必要があります (セキュリティ キーが必要な場合があります)。
-
(オプション) コンピュータの名前を確認します。
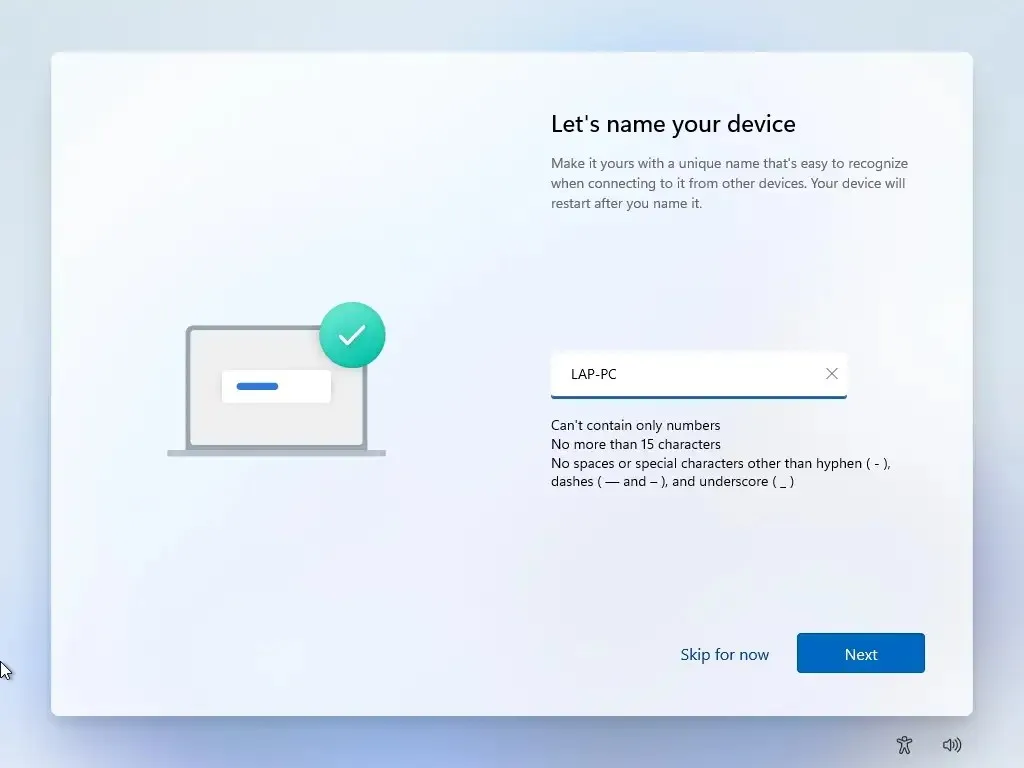
-
「次へ」ボタンをクリックします。 (コンピュータは自動的に再起動します。)
-
(重要) Microsoft アカウントなしで続行するには、[職場または学校用にセットアップ]オプションを選択します。
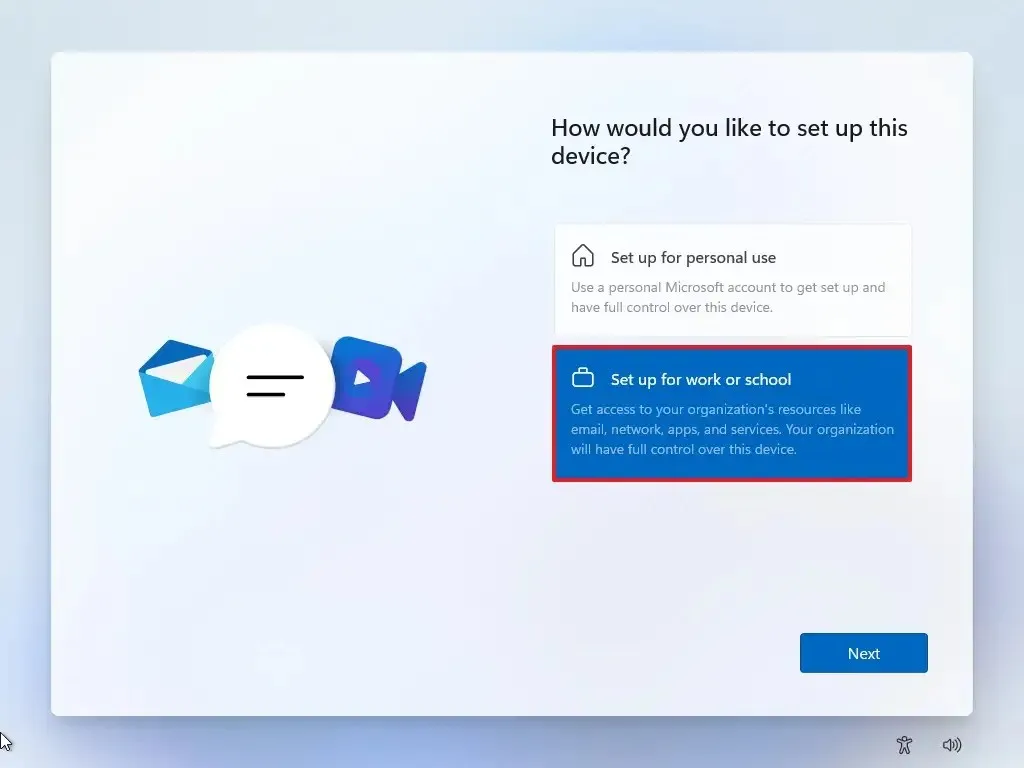
-
「次へ」ボタンをクリックします。
-
「サインインオプション」 設定をクリックします。
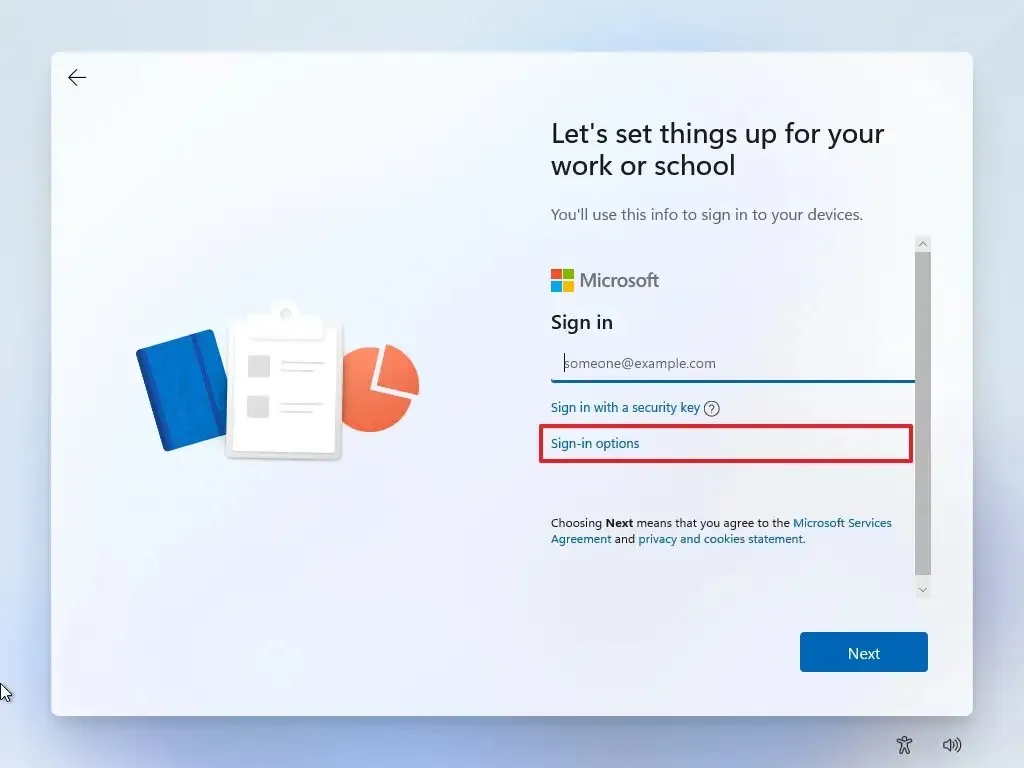
-
「代わりにドメインに参加する」オプションをクリックして、Microsoft アカウントをバイパスし、ローカル アカウントを使用して続行します。
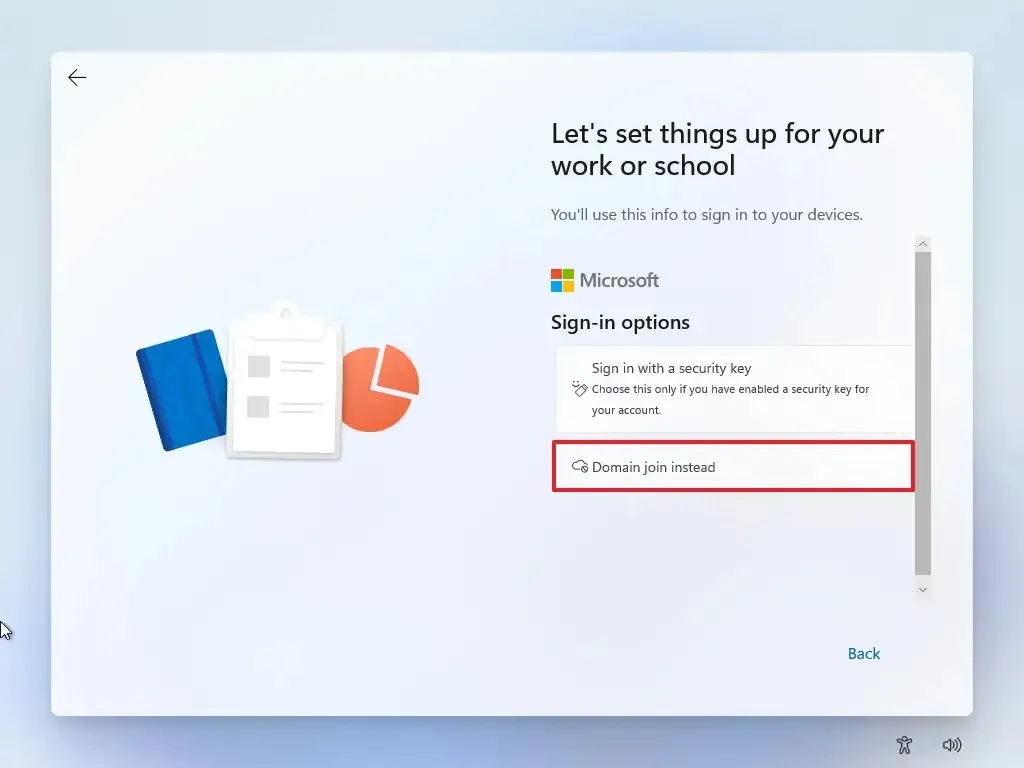
-
Windows 11 でローカル アカウントを作成するための名前を指定します。
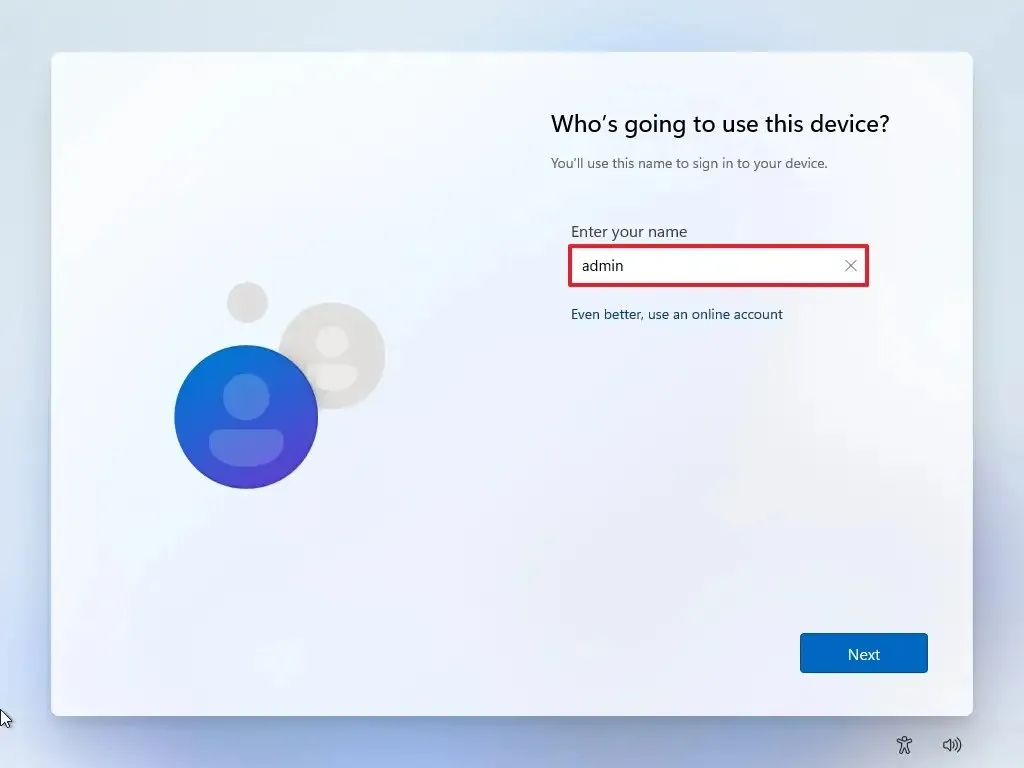
-
ローカルアカウント用に強力なパスワードを作成します。
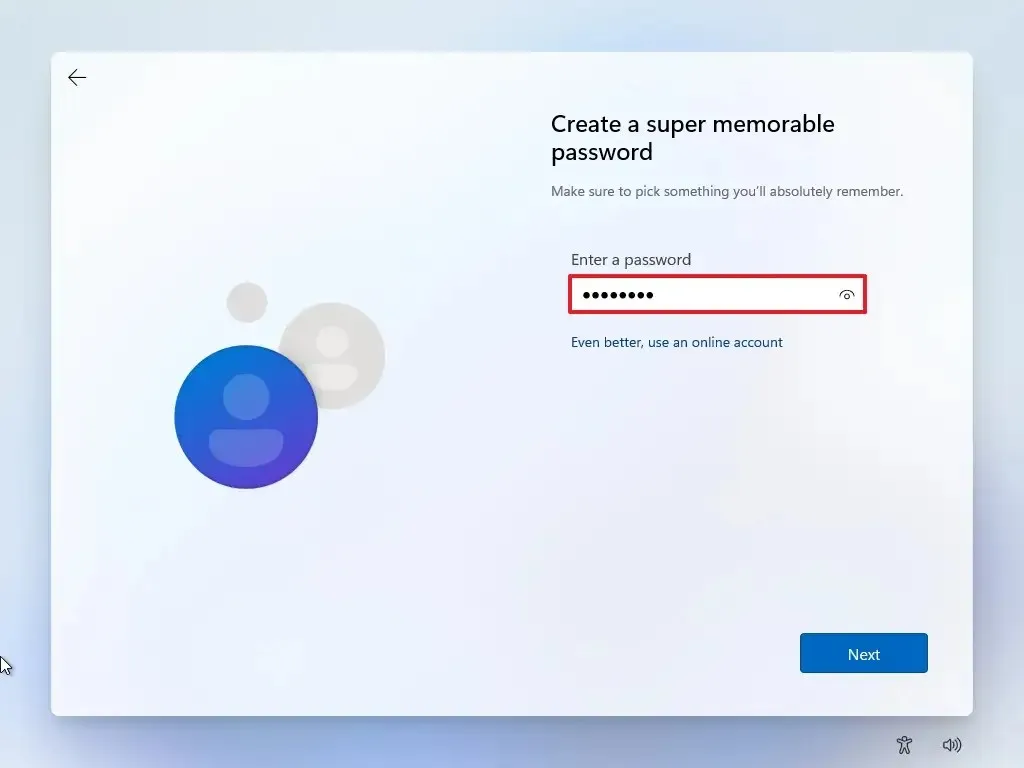
-
「次へ」ボタンをクリックします。
-
パスワードを確認します。
-
「次へ」ボタンをクリックします。
-
パスワードを忘れた場合に備えて、3 つのセキュリティの質問に回答してください。
-
「次へ」ボタンをクリックします。
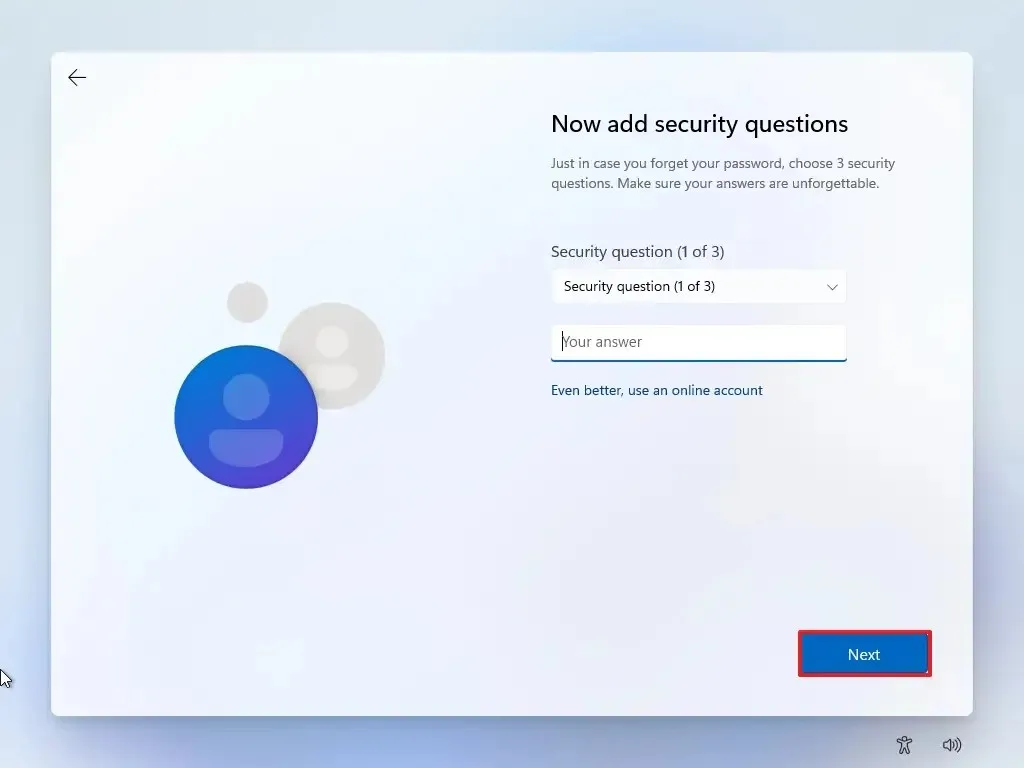
-
各設定のトグル スイッチをオンまたはオフにして、状況に最適なプライバシー設定を確認します。
-
「同意する」ボタンをクリックします。
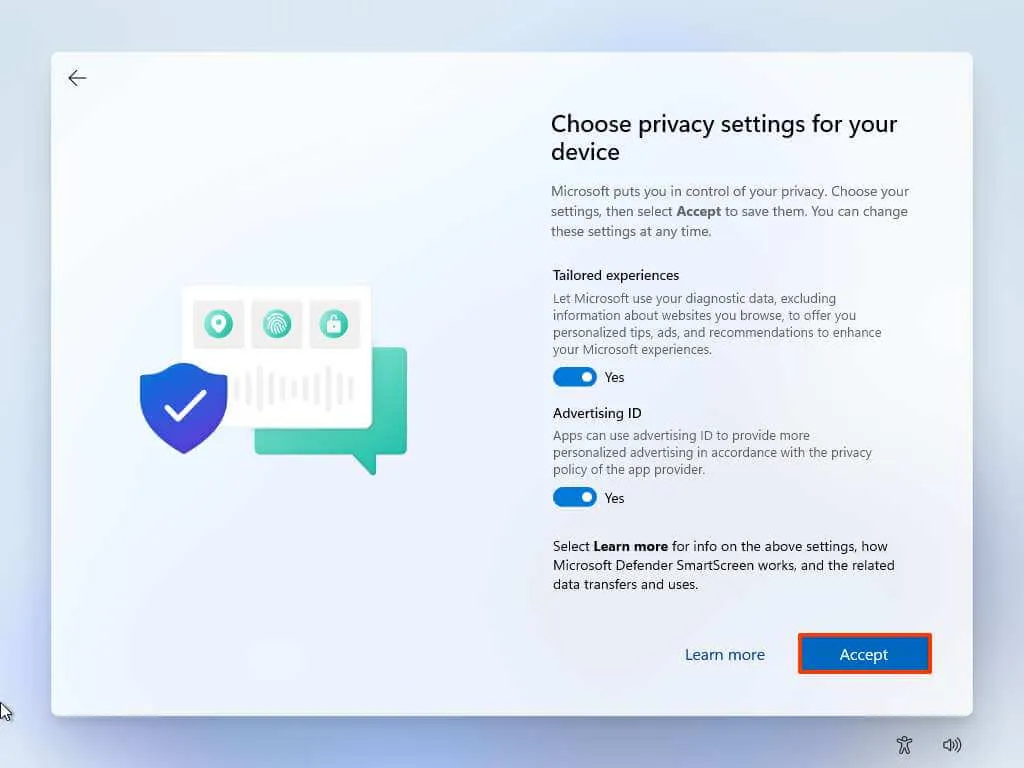
手順を完了すると、Windows 11 は Microsoft 製品に接続されていないローカル アカウントを使用してインストールを完了します。
Microsoft は、オンライン Microsoft アカウントなしで Windows 11 を構成することを困難にしていますが、この要件を回避する方法は複数あります。たとえば、セットアップ中にインターネット接続要件を無効にすることができます。また、インストール プロセス中にすべての要件を回避するRufus を使用して USB ブータブル メディアを作成することもできます。
Microsoft アカウントなしで新しい Windows 11 PC をセットアップする
Windows 11 Home または Pro がプレインストールされた新しいコンピューターをセットアップする場合は、Out-of-box Experience (OOBE) の手順に示されているように、どちらの方法も使用できます。ただし、どちらの場合でも最も簡単な方法は、偽の電子メール方法を使用してローカル アカウントの作成をトリガーすることです。
Microsoft アカウントを使用せずに新しい Windows 11 ラップトップまたはデスクトップ コンピューターをセットアップするには、次の手順を実行します。
-
Windows 11 コンピューターまたはラップトップの電源を入れて、Out-of-box Experience (OOBE) をロードします。
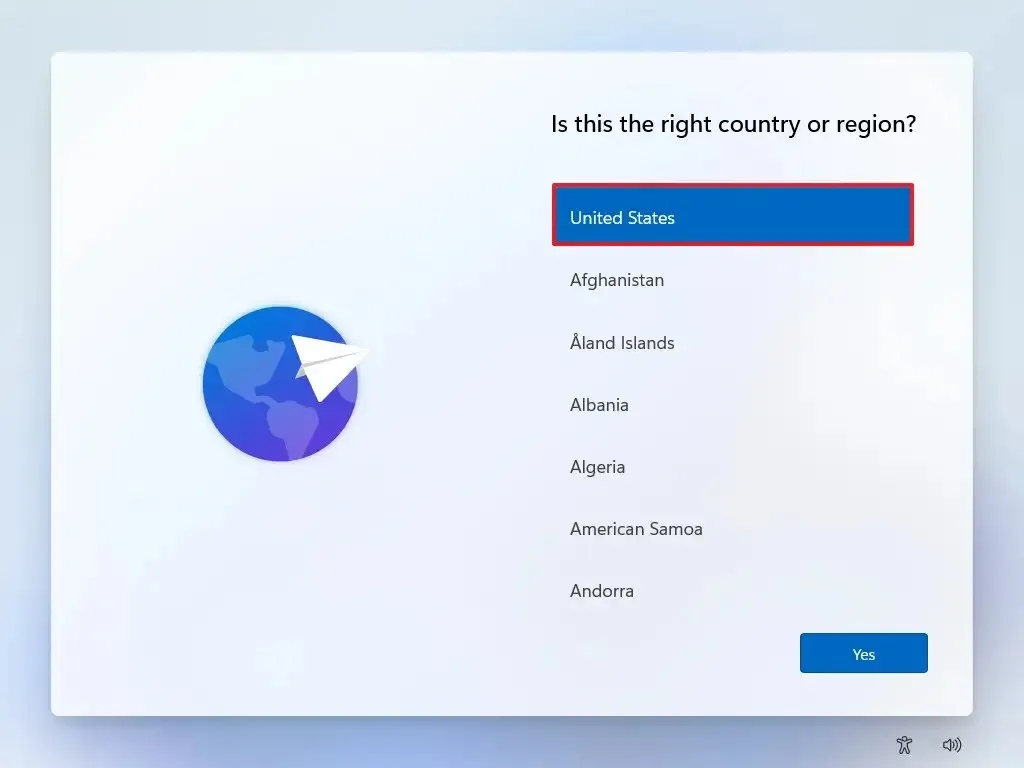
-
「はい」ボタンをクリックします。
-
キーボード レイアウト設定を選択します。
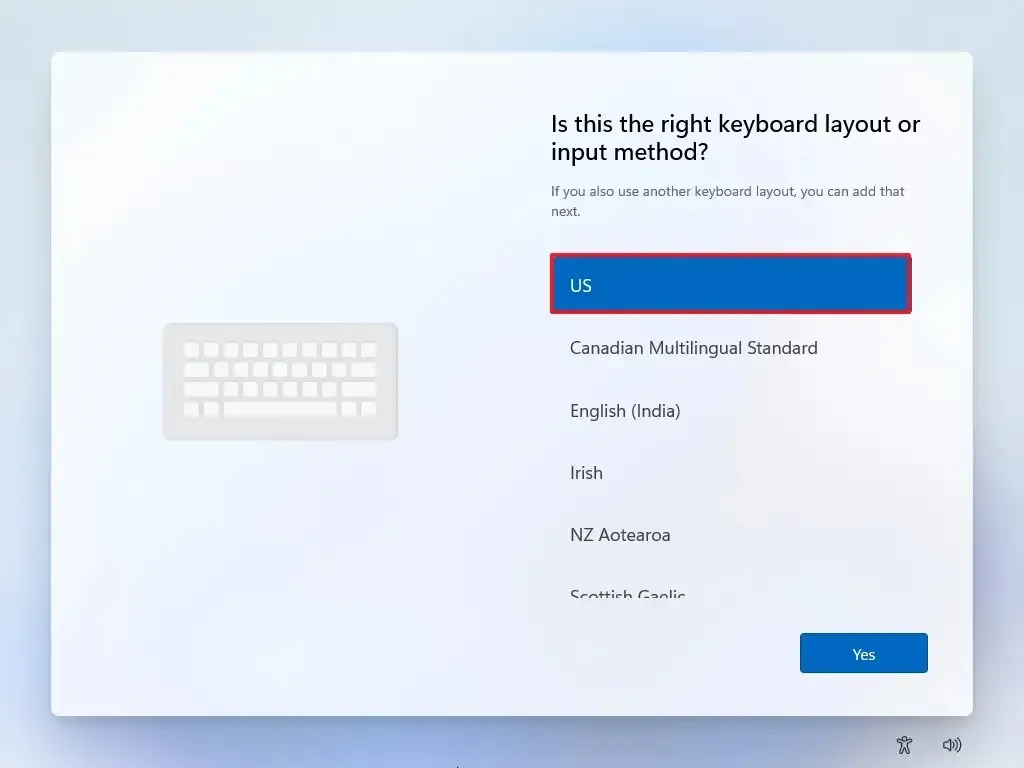
-
「はい」ボタンをクリックします。
-
2 番目のレイアウトを設定する必要がない場合は、「スキップ」ボタンをクリックします。
-
コンピュータがイーサネット接続を使用している場合、コンピュータは自動的にネットワークに接続します。ワイヤレス接続を使用している場合は、接続を手動でセットアップする必要があります (セキュリティ キーが必要な場合があります)。
-
(オプション) コンピュータの名前を確認します。
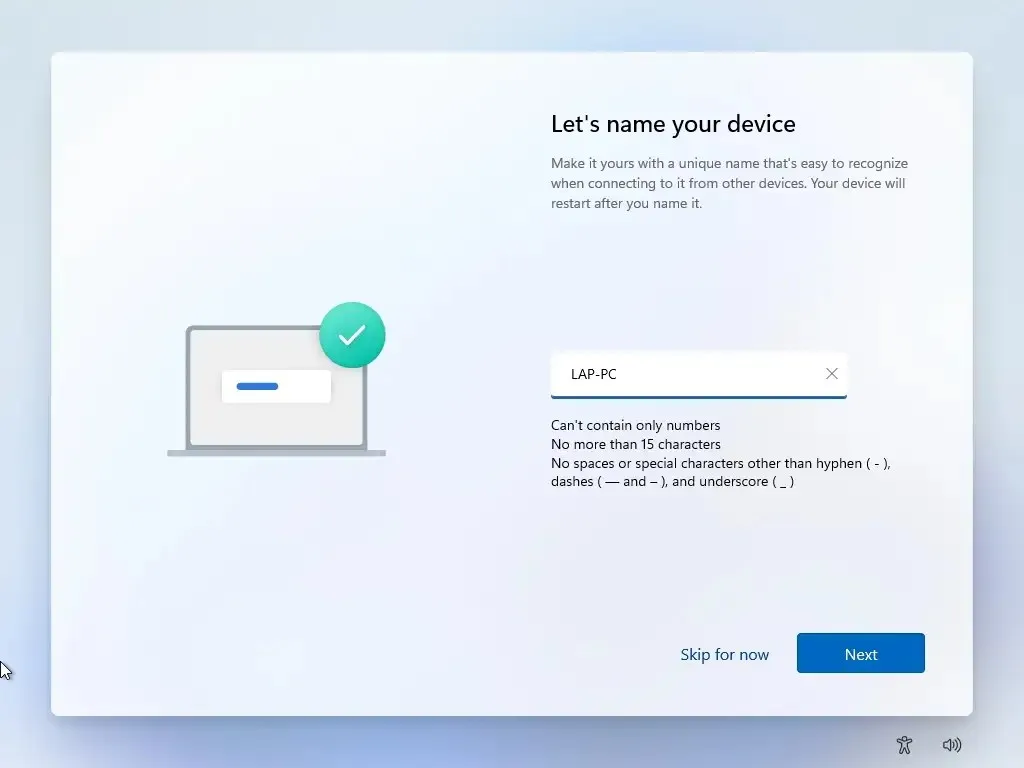
-
「次へ」ボタンをクリックします。 (コンピュータは自動的に再起動します。)
-
「サインイン」ボタンをクリックします。
-
(重要) 「サインイン」フィールドに「admin」と入力します。
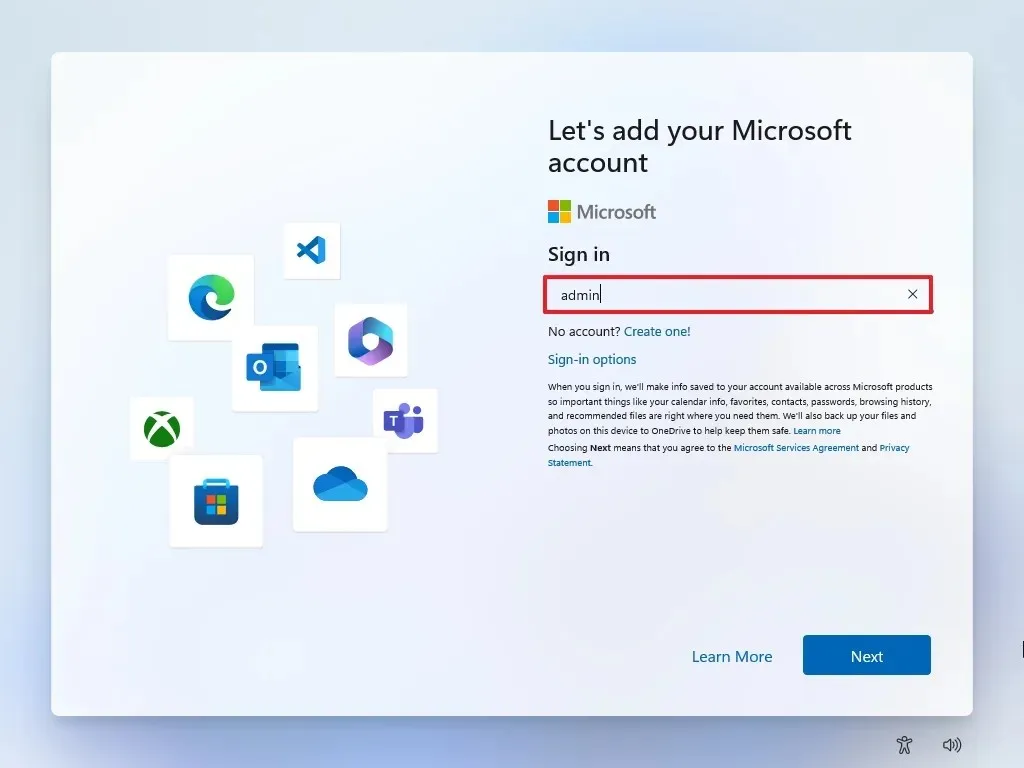
-
「次へ」ボタンをクリックします。
-
(重要)パスワードは「1234」と入力してください。
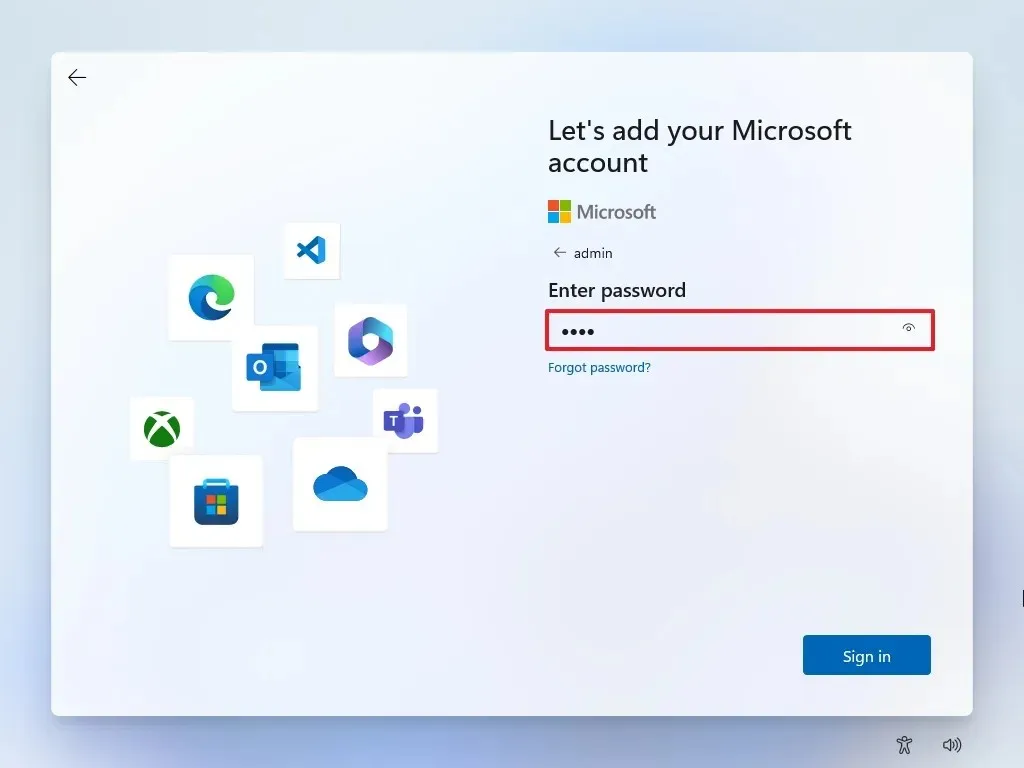
-
「歌う」ボタンをクリックします。
-
[次へ]ボタンをクリックして、ローカル アカウントの作成を続行します。
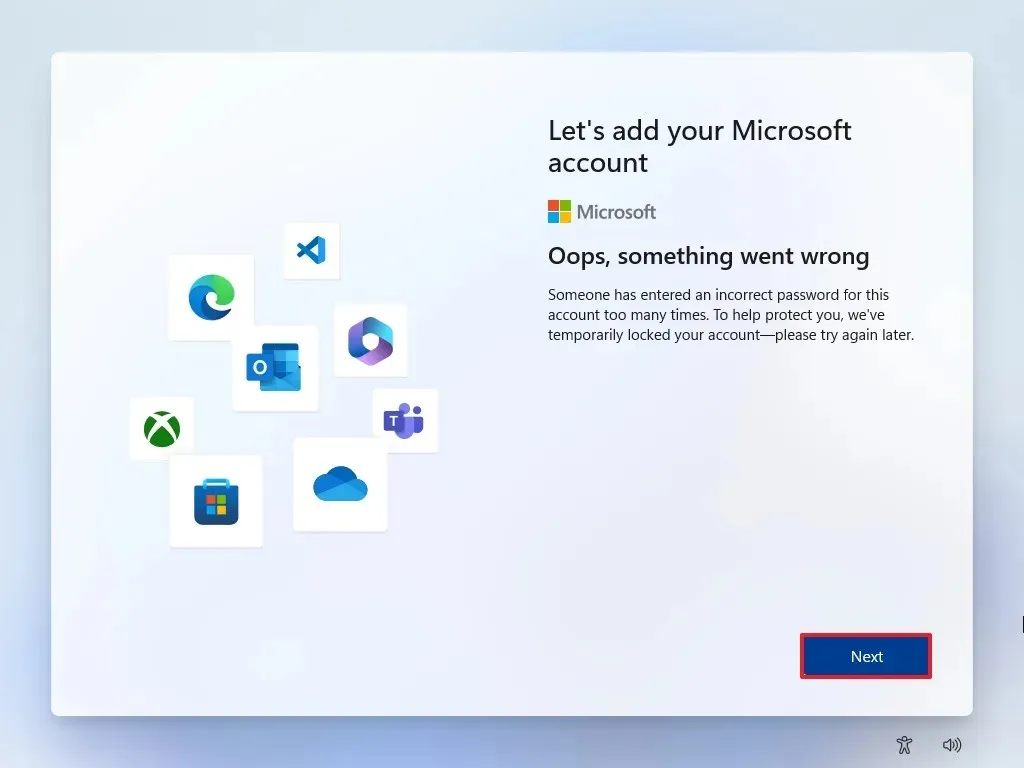
-
Windows 11のローカルデフォルトアカウント名を確認します。
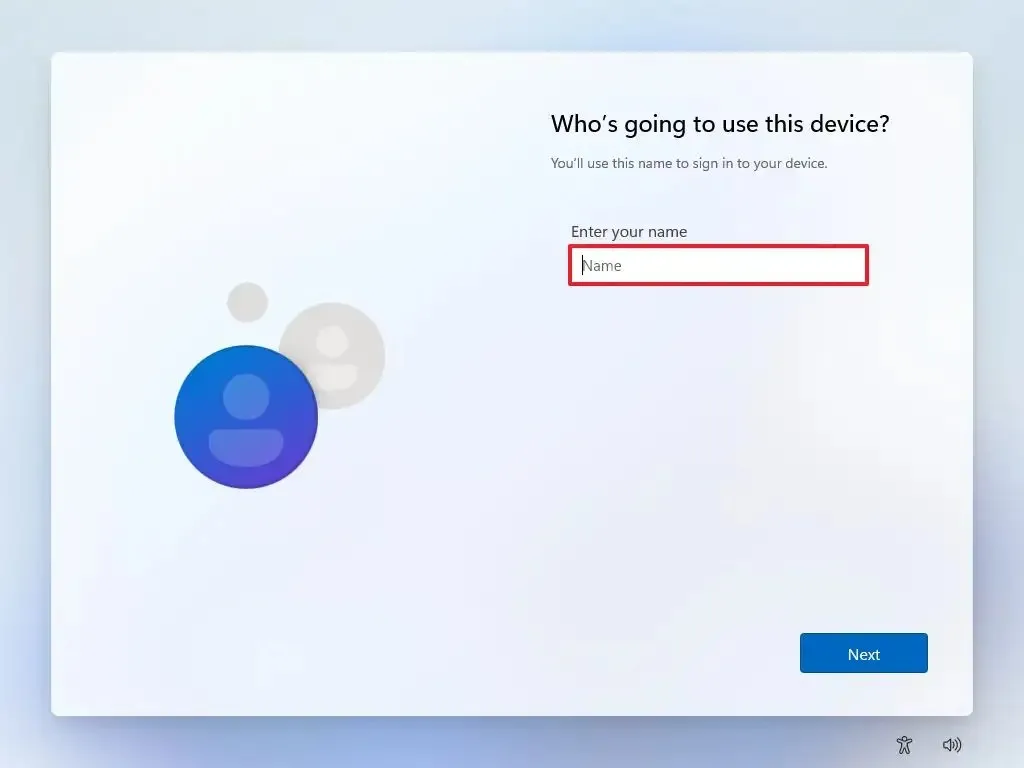
-
「次へ」ボタンをクリックします。
-
アカウントのパスワードを作成します。
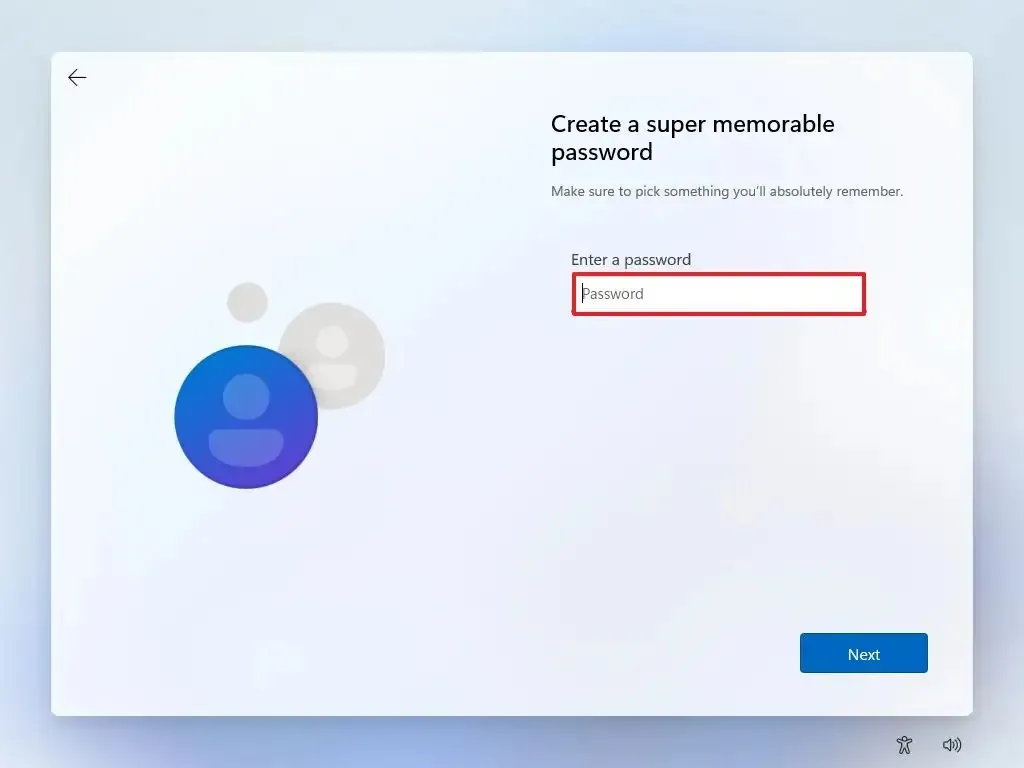
-
「次へ」ボタンをクリックします。
-
アカウントのパスワードを確認します。
-
「次へ」ボタンをクリックします。
-
アカウントを回復するには、3 つのセキュリティの質問を選択して回答します。
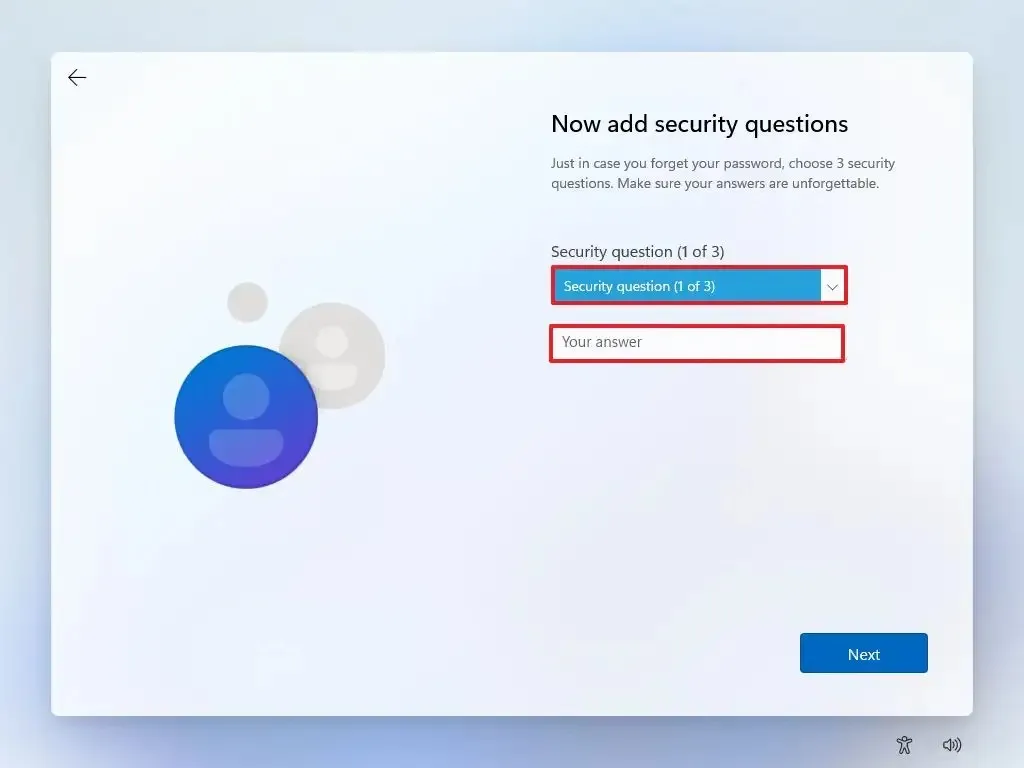
-
「次へ」ボタンをクリックします。
-
プライバシー設定を選択します。
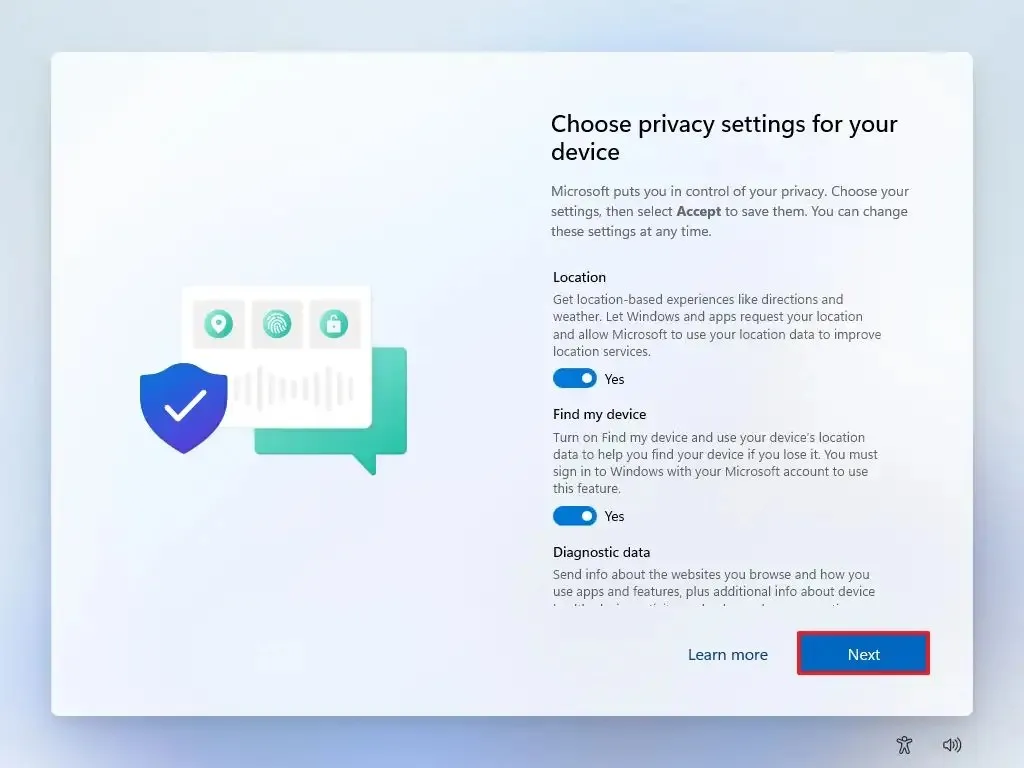
-
「次へ」ボタンをクリックします。
-
もう一度「次へ」ボタンをクリックします。
-
「同意する」ボタンをクリックします。
手順を完了すると、Microsoft アカウントの代わりにローカル アカウントを使用して Windows 11 デスクトップを続行できるようになります。
2024 年 2 月 29 日更新:このガイドは、正確性を確保し、プロセスの変更を反映するために更新されました。



コメントを残す