VMware Tools のインストールがグレー表示されている [修正済み]
![VMware Tools のインストールがグレー表示されている [修正済み]](https://cdn.thewindowsclub.blog/wp-content/uploads/2023/01/install-vmware-tools-greyed-out-fixed-640x375.webp)
[VMware Tools のインストール] オプションがグレー表示されているために、Windows 11 または Windows 10 ホスト マシンで実行されているゲスト OS に VMware Tools をインストールできない場合、この投稿では、この問題に対する簡単で迅速な修正方法を提供します。
次の場合に、この問題が発生します。
- ツールのイメージは、ゲスト VM に既にマウントされています。
- システムに仮想光学ドライブがありません。
- オペレーティング システムをインストールしたときに、仮想マシンの仮想 CD/DVD ドライブを ISO イメージ ファイルに接続しました。VMware ツールをインストールする通常の方法は、ゲスト マシンを起動し、VMware Workstation Player メニューから[管理] > [VMware のインストール] を選択することです。ツール。
VMware Tools のインストールがグレー表示されている [修正済み]
VMware Toolsは、ゲスト仮想マシンのいくつかの機能を有効にするサービスとモジュールの無料セットです。たとえば、グラフィックス パフォーマンスの高速化、マウス パフォーマンスの向上、および最も重要な機能は、仮想マシンとホスト コンピュータ間でファイルを転送する機能です ( VirtualBox でのドラッグ アンド ドロップのサポート)。ゲスト マシンで追加の VMware 機能を有効にする場合は、VMware ツールをインストールする必要がありますが、ゲスト OS は通常、VMware ツールをインストールしなくても実行できます。
そのため、ゲスト OS で [VMware Tools のインストール] オプションがグレー表示されている場合は、以下の手順に従ってこの問題を解決できます。
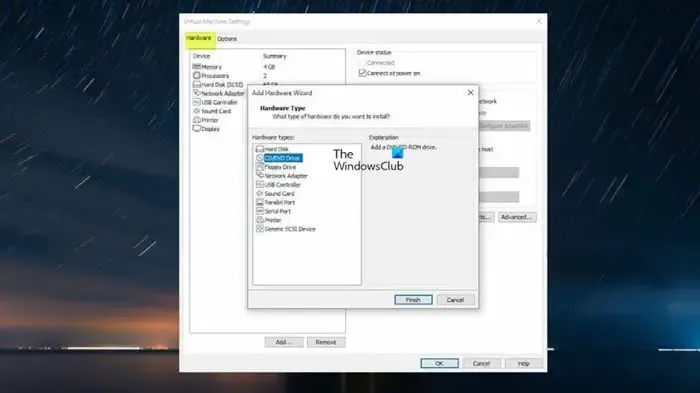
- 仮想マシンをシャットダウンします。
- 仮想マシンを右クリックし、 [設定]を選択します。
- 左側のサイドバーの [ハードウェア] タブで、CD/DVD ドライブを選択し、[削除]ボタンをクリックします。
- 次に、[フロッピー ドライブ] を選択し、[削除] ボタンをクリックします。
- 次に、[追加] ボタンをクリックします。
- CD/DVD ドライブを選択します。
- [完了] ボタンをクリックします。
以前は Windows ISO が選択されていたため、右側のペインに [ Use Physical Drive ] > [ Auto Detect ] オプションが有効になっている必要があります。
- [ OK]をクリックして、設定オプションを閉じます。
- 次に、仮想マシンを起動します。
- [プレーヤー] ドロップダウンをクリックします。
- メニューから [管理] を選択します。
- [ VMware Tools のインストール] をクリックします。
それでおしまい!
VMware Tools が実行されていない問題を修正するにはどうすればよいですか?
コンピュータで VMware Tools のインストールが自動的に開始されない場合は、次の手順に従って VMware Tools インストーラを手動で開始できます。 [設定] > [ VMware Tools のインストールをキャンセル] を選択します。再度[Settings] > [ VMware Tools Install ] を選択し、表示されるダイアログ ボックスで [Install] ボタンをクリックします。VMware Tools をインストールできない場合、オペレーティング システムが NIC にも割り当てられている不適切なドライバを割り当てると、CD-ROM ドライブが機能しない可能性があり、CD-ROM ドライブがないと VMware Tools をインストールできません。この問題を解決するには、正しいドライバーを割り当てる必要があります。
VM Tools を vSphere にインストールする方法は?
VM ツールを vSphere にインストールするには、次の手順に従います。
vSphere Client – ホストおよびクラスタビュー
- 仮想マシン>ゲスト OS > VMware Tools のインストール を右クリックします。
vSphere Web クライアントで
- [すべてのアクション] アイコン > [構成] > [VMware Tools のインストール/アップグレード] をクリックします。
vSphere Host Client 内
- ドロップダウン メニューから[ Actions ] > [ Guest OS ] をクリックし、[ Install VMware Tools ] を選択します。



コメントを残す