Windows 11 に更新プログラムを手動でインストールする (6 つの方法)
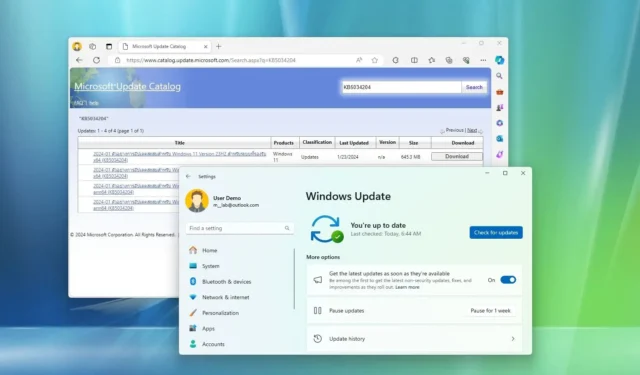
- Windows 11 に更新プログラムを手動でインストールするには、[設定] > [Windows Update]を開き、[更新プログラムの確認] をクリックします。
- Microsoft Update カタログ Web サイトから更新プログラムを手動でダウンロードしてインストールすることもできます。
- または、コマンドを使用して、PowerShell およびコマンド プロンプトから更新プログラムをインストールすることもできます。
Windows 11では、累積的な更新プログラム (または品質更新プログラム) は、バグの修正、セキュリティの強化、システム パフォーマンスの向上を目的として Microsoft が積極的に展開するサービス パッチです。更新プログラムは Windows Update を通じて自動的にダウンロードされますが、場合によっては、特定のパッチを手動でインストールする必要がある場合があります。
たとえば、Windows 11 を新規インストールした後、またはコンピューターがしばらくインターネットに接続されていなかった場合などです。 Windows Update が機能しない場合は、問題を解決するために更新プログラムを手動でインストールすることが必要になる場合があります。または、特定のドライバーの更新が必要な場合、または新しいバージョンの Windows にアップグレードしたい場合。
理由が何であれ、Windows 11 には、Windows Update 設定、手動ダウンロード、コマンド プロンプト、PowerShell を使用してシステムを更新する少なくとも 4 つの方法があります。
Microsoft は、主に 3 種類の更新プログラム (品質更新プログラム、オプション更新プログラム、機能更新プログラム) を提供しています。「品質更新プログラム」は、セキュリティおよびセキュリティ以外の修正、改善、機能を含む毎月提供されます (場合によっては)。「オプションのアップデート」は、ドライバーや製品のアップデートなど、重要ではありませんが必要です。最後に、「機能更新」は、デバイスを新しいバージョン ( Windows 11 23H2など) にアップグレードすることを目的としています。
このガイドでは、Windows 11 に更新プログラムを手動でインストールする 6 つの方法を説明します。
- Windows 11 に更新プログラムを手動でインストールする
- Windows 11 で Microsoft Update カタログから更新プログラムを手動でインストールする
- Windows 11 のコマンド プロンプトから更新プログラムを手動でインストールする
- Windows 11 で PowerShell から更新プログラムを手動でインストールする
- Windows 11 にオプションの更新プログラムをインストールする
- Windows 11 に機能更新プログラムをインストールする
Windows 11 に更新プログラムを手動でインストールする
Windows 11 更新プログラムを手動でインストールするには、次の手順を実行します。
-
Windows 11 で[設定]を開きます。
-
[Windows Update]をクリックします。
-
(オプション) [最新のアップデートが入手可能になり次第入手する]切り替えスイッチをオンにして、全員に自動的に展開される前にアップデートをダウンロードします。
-
「アップデートを確認」ボタンをクリックします。

-
(オプション) 「ダウンロードしてインストール」オプションをクリックして、今後の Windows 11 更新プログラムのプレビューを適用します。
簡単なメモ:通常、オプションの更新には、マイクロソフトが次回のパッチ チューズデーのロールアウトでリリースする予定のセキュリティ以外の変更が含まれています。 -
「今すぐ再起動」ボタンをクリックします。
手順を完了すると、更新プログラムが利用可能な場合は、Windows 11 に自動的にダウンロードされ、インストールされます。
Windows 11 で Microsoft Update カタログから更新プログラムを手動でインストールする
Windows 11 で更新プログラムを手動でダウンロードしてインストールするには、次の手順を実行します。
- 更新プログラムのナレッジ ベース番号 (KB5034204 など) を検索します。
-
Windows 11 に更新プログラムを手動でインストールするには、[ダウンロード]ボタンをクリックします。
 簡単なメモ:このページには通常、ARM64 と x64 を含む 2 つのバージョンがリストされます。 ARM ベースのデバイスをお持ちでない場合は、累積的な更新プログラムの x64 バージョンをダウンロードする必要があります。
簡単なメモ:このページには通常、ARM64 と x64 を含む 2 つのバージョンがリストされます。 ARM ベースのデバイスをお持ちでない場合は、累積的な更新プログラムの x64 バージョンをダウンロードする必要があります。 -
リンクをクリックして.msuパッケージをコンピュータにダウンロードします。
-
「閉じる」ボタンをクリックします。
-
「.msu」ファイルをダブルクリックしてインストーラーを起動します。
-
[はい]ボタンをクリックしてアップデートをインストールします。
-
「今すぐ再起動」ボタンをクリックします。
手順を完了すると、累積的な更新プログラムが Windows 11 に適用されます。
Windows 11 のコマンド プロンプトから更新プログラムを手動でインストールする
Windows 11 には、更新を確認してダウンロードするためのコマンド プロンプト ツールがありません。ただし、コマンドを使用して更新パッケージを手動でインストールすることはできます。
コマンド プロンプトを使用して Windows 11 更新プログラムをインストールするには、次の手順を実行します。
-
更新プログラムのナレッジ ベース番号 (例: KB5034204 )を検索します。
-
インストールする累積的な更新プログラムの[ダウンロード]ボタンをクリックします。
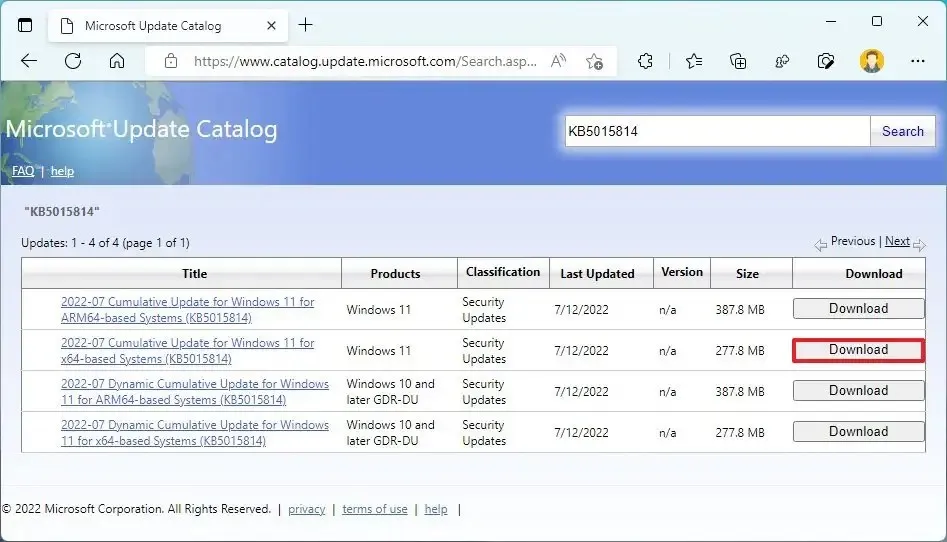
-
リンクをクリックして「.msu」 パッケージをダウンロードします。
-
「閉じる」ボタンをクリックします。
-
[スタート]を開きます。
-
「コマンド プロンプト」を検索し、一番上の結果を右クリックして、「管理者として実行」オプションを選択します。
-
次のコマンドを入力して Windows 11 に新しい更新プログラムをインストールし、Enter キーを押します。
wusa c:\PATH\TO\UPDATE.msu /quiet /norestartコマンドで、パスをその場所と名前で更新します。 msuパッケージ。この例では、KB5034204 更新プログラムをインストールします。
wusa c:\Users\USERACCOUNT\Downloads\windows10.0-kb5034204-x64.msu /quiet /norestart
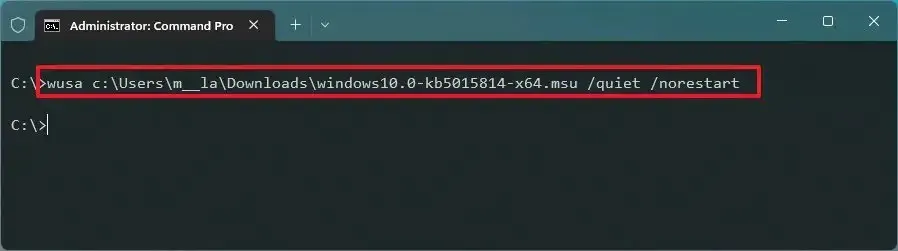
-
次のコマンドを入力してアップデートが正しくインストールされたことを確認し、Enterを押します。
wmic qfe list brief /format:pagele -
次のコマンドを入力してデバイスを再起動し、Enterを押します。
shutdown /r /t 00
手順を完了すると、品質更新プログラムが静かにインストールされ、コンピューターは引き続き Windows 11 への変更の適用を完了します。
Windows 11 で PowerShell から更新プログラムを手動でインストールする
または、PowerShell モジュールをインストールして、Windows 11 に更新プログラムを手動でダウンロードして更新することもできます。
PowerShell コマンドを使用して更新プログラムを手動でインストールするには、次の手順を実行します。
-
[スタート]を開きます。
-
「PowerShell」を検索し、一番上の結果を右クリックして、「管理者として実行」オプションを選択します。
-
次のコマンドを入力して PowerShell モジュールをインストールし、Windows 11 を更新し、Enterを押します。
Install-Module PSWindowsUpdate

-
「Y」 と入力して受け入れ、Enterを押します。
-
「A」と入力してモジュールをインストールし、Enter を押します。
-
次のコマンドを入力して、PowerShell でスクリプトを実行できるようにし、Enter キーを押します。
Set-ExecutionPolicy RemoteSigned -
次のコマンドを入力して、インストールされているモジュールをインポートし、Enterを押します。
Import-Module PSWindowsUpdate

-
次のコマンドを入力して、PowerShell で Windows 11 の更新を確認し、Enterを押します。
Get-WindowsUpdate -
次のコマンドを入力して特定のアップデートを選択、ダウンロード、インストールし、Enterを押します。
Install-WindowsUpdate -KBArticleID KBNUMBERコマンド内の「KBNUMBER」を、インストールする Windows 更新プログラムの番号に置き換えます。この例では、Microsoft Defender の KB5034204 更新プログラムをダウンロードして適用します。
Install-WindowsUpdate -KBArticleID KB5034204
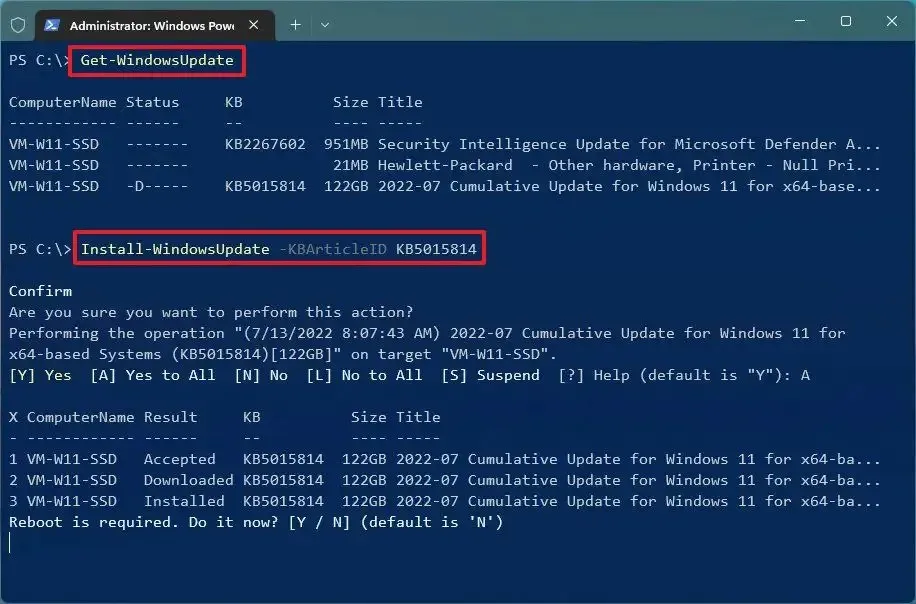
-
「A」と入力してインストールを確認し、Enter を押します。
-
(オプション) 次のコマンドを入力して、利用可能なすべてのアップデートをダウンロードしてインストールし、Enterを押します。
Install-WindowsUpdate簡単なメモ:このコマンドを使用すると、システム アップデートと、ドライバーのアップデートを含むオプションのアップデートが適用されます。 -
「A」と入力してインストールを確認し、Enter を押します。
-
「Y」を入力して再起動を確認し、Enter キーを押します(該当する場合)。
-
(オプション) 次のコマンドを入力して、以前にインストールされたアップデートのリストを表示し、Enterを押します。
Get-WUHistory
手順を完了すると、Windows 11 更新プログラムがダウンロードされ、デバイスにインストールされます。
Windows 11 にオプションの更新プログラムをインストールする
Windows 11 では、オプションのアップデートは重要ではありませんが、他の機能には必要になる場合があります。通常、これらの更新プログラムは、Microsoft およびその他の製品、機能更新プログラム、およびサードパーティ製ドライバー (プリンター、カメラ、ネットワーク アダプター、グラフィックス カード、Bluetooth 周辺機器など) で利用できます。
Windows 11 にオプションの更新プログラムを手動でインストールするには、次の手順を実行します。
-
[設定]を開きます。
-
[Windows Update]をクリックします。
-
[詳細オプション]ページをクリックします。
-
「追加オプション」セクションの下にある「オプションのアップデート」設定をクリックします。
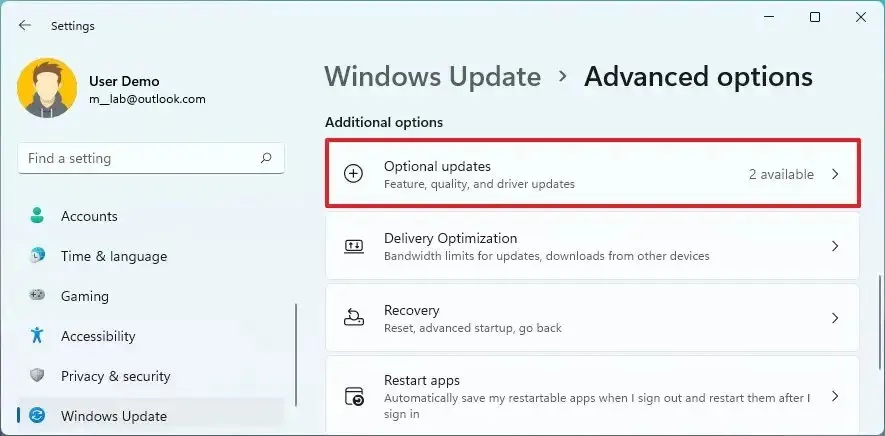
-
カテゴリをクリックすると、利用可能なオプションのアップデートが表示されます。たとえば、ドライバーの更新。
-
Windows 11 にインストールするオプションの更新プログラムを確認します。
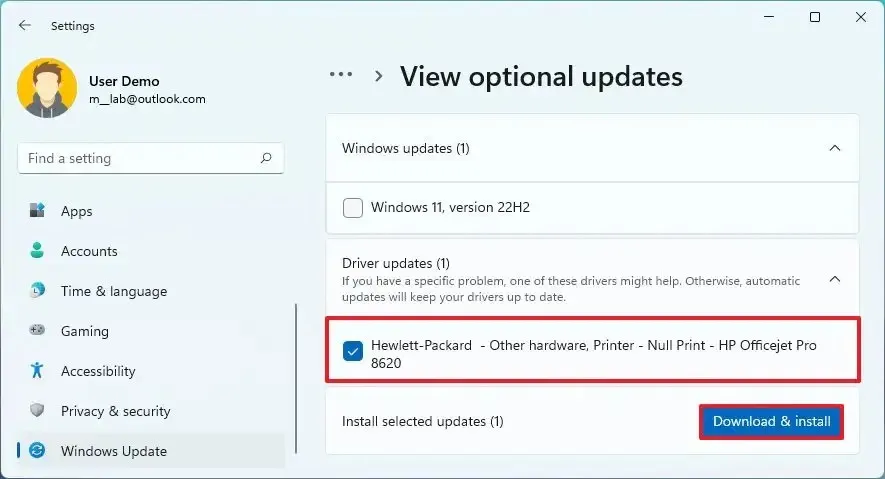
-
「ダウンロードしてインストール」ボタンをクリックします。
手順を完了すると、Windows Update によってパッケージがコンピューターにインストールされます。
Windows 11 に機能更新プログラムをインストールする
機能更新プログラムは、Windows 11 の新しいバージョンを指します。これらの更新プログラムはオプションであり、手動でインストールできます。ただし、Windows 11 の現在のリリースがサービス終了に近づいている場合、更新プログラムは自動的にインストールされます。
Windows 11 に機能更新プログラムを手動でインストールするには、次の手順を実行します。
-
[設定]を開きます。
-
[Windows Update]をクリックします。
-
[アップデートを確認]ボタンをクリックします(該当する場合)。
-
「今すぐダウンロードしてインストール」ボタンをクリックします。
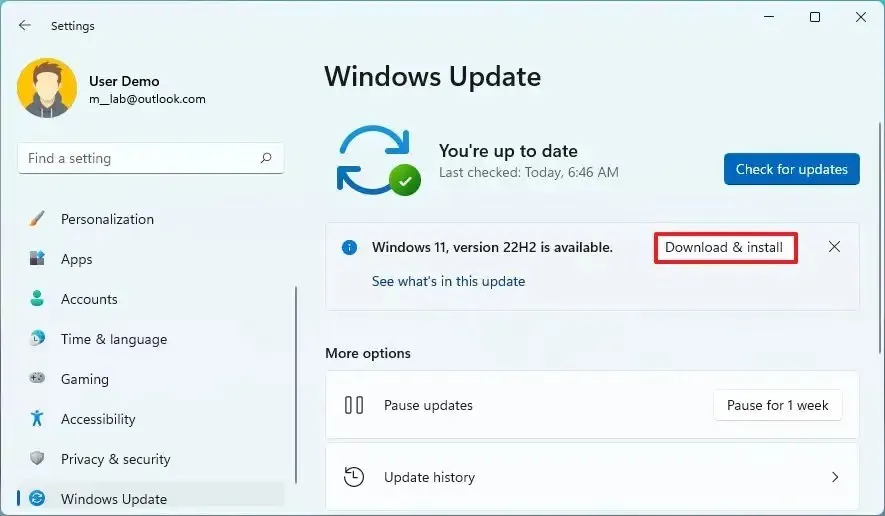
-
「今すぐ再起動」ボタンをクリックします。
Windows Update に加えて、インストール アシスタントまたは公式ISO ファイルを使用して機能更新プログラムをインストールし、インプレース アップグレードを実行できます。
2024 年 2 月 8 日更新:このガイドは、正確性を確保し、プロセスの変更を反映するために更新されました。



コメントを残す