Windows 11 で更新プログラムを手動でインストールする (6 つの方法)
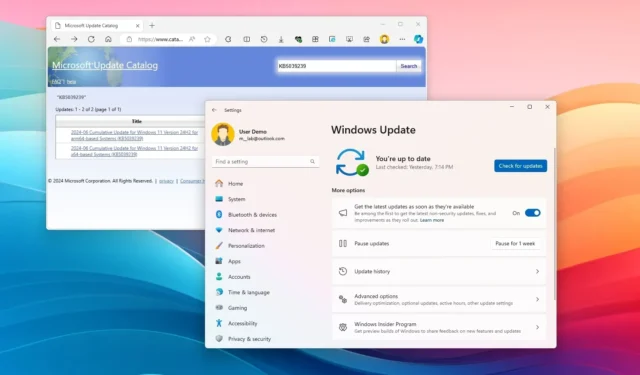
- Windows 11 で更新プログラムを手動でインストールするには、[設定] > [Windows Update]を開き、[更新プログラムの確認] をクリックします。
- Microsoft Update カタログ Web サイトから更新プログラムを手動でダウンロードしてインストールすることもできます。
- コマンドを使用して手動で更新プログラムをインストールするには、PowerShell とコマンド プロンプトを使用できます。
Windows 11 では、累積的な更新プログラム (または品質更新プログラム) は、バグを修正し、セキュリティを強化し、システム パフォーマンスを改善するために Microsoft が積極的に展開するサービス パッチです。更新プログラムは Windows Update を通じて自動的にダウンロードされますが、特定のパッチを手動でインストールする必要がある場合もあります。
たとえば、Windows 11 を新規インストールした後や、コンピューターがしばらくインターネットに接続されていない場合などです。Windows Update が機能しない場合は、問題を解決するために手動で更新プログラムをインストールする必要がある可能性があります。または、特定のドライバーを更新する必要がある場合や、Windows の新しいバージョンにアップグレードする必要がある場合があります。
理由が何であれ、Windows 11 には、Windows Update 設定、手動ダウンロード、コマンド プロンプト、PowerShell を使用してシステムを更新する方法が少なくとも 4 つあります。
Microsoft は、主に 3 種類の更新プログラム (品質更新プログラム、オプション更新プログラム、機能更新プログラム) を提供しています。「品質更新プログラム」は毎月提供され、セキュリティおよび非セキュリティの修正、改善、機能 (不定期) が含まれます。「オプション更新プログラム」は、ドライバーや製品の更新プログラムなど、重要ではないが必要な更新プログラムです。最後に、「機能更新プログラム」は、デバイスを新しいバージョン (Windows 11 24H2 など) にアップグレードすることを目的としています。
このガイドでは、Windows 11 に更新プログラムを手動でインストールする 6 つの方法を説明します。
- Windows 11 で手動で更新プログラムをインストールする
- Windows 11 の Microsoft Update カタログから手動で更新プログラムをインストールする
- Windows 11 のコマンド プロンプトから手動で更新プログラムをインストールする
- Windows 11 の PowerShell から手動で更新プログラムをインストールする
- Windows 11 にオプションの更新プログラムをインストールする
- Windows 11 に機能更新プログラムをインストールする
Windows 11 で手動で更新プログラムをインストールする
Windows 11 の更新プログラムを手動でインストールするには、次の手順に従います。
-
Windows 11 で設定を開きます。
-
Windows Updateをクリックします。
-
(オプション) 「最新の更新プログラムが利用可能になったらすぐに入手する」トグル スイッチをオンにして、更新プログラムがすべてのユーザーに自動的に展開される前にダウンロードします。
-
「更新の確認」ボタンをクリックします。
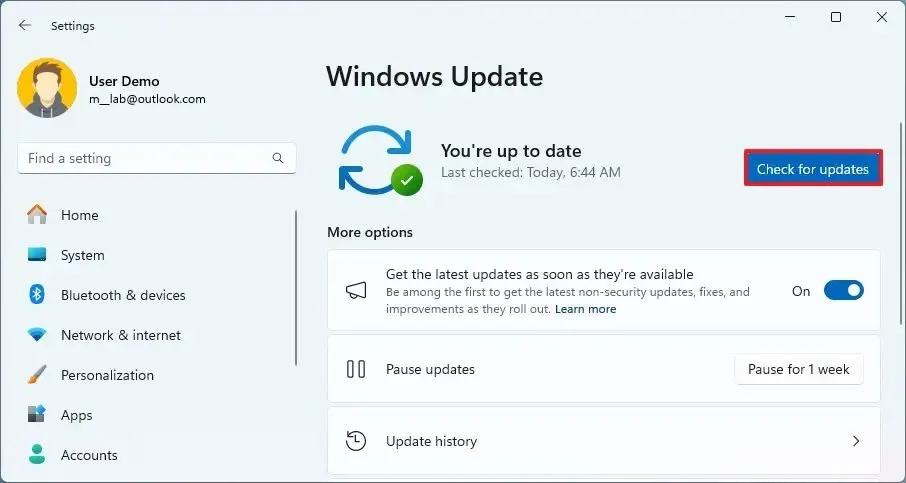
-
(オプション) 「ダウンロードしてインストール」オプションをクリックして、Windows 11 の今後の更新プログラムのプレビューを適用します。
簡単な注意:オプションの更新プログラムには通常、Microsoft が次の Patch Tuesday ロールアウトでリリースする予定のセキュリティ以外の変更が含まれます。 -
「今すぐ再起動」ボタンをクリックします。
手順を完了すると、更新プログラムが利用可能な場合は、Windows 11 に自動的にダウンロードされ、インストールされます。
Windows 11 の Microsoft Update カタログから手動で更新プログラムをインストールする
Windows 11 で更新プログラムを手動でダウンロードしてインストールするには、次の手順に従います。
- 更新プログラムのナレッジ ベース番号 (例: KB5039239) を検索します。
-
Windows 11 に手動でインストールするには、更新プログラムの「ダウンロード」ボタンをクリックします。
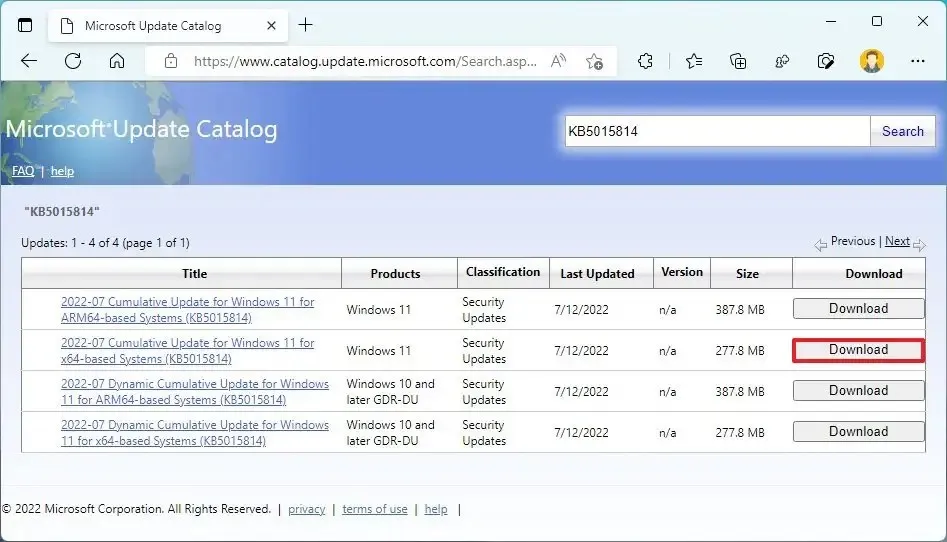 クイック ノート:このページには、通常、ARM64 と x64 の 2 つのバージョンがリストされます。ARM ベースのデバイスをお持ちでない場合は、累積的な更新プログラムのx64バージョンをダウンロードする必要があります。
クイック ノート:このページには、通常、ARM64 と x64 の 2 つのバージョンがリストされます。ARM ベースのデバイスをお持ちでない場合は、累積的な更新プログラムのx64バージョンをダウンロードする必要があります。 -
リンクをクリックして、.msuパッケージをコンピューターにダウンロードします。
-
[閉じる]ボタンをクリックします。
-
「.msu」ファイルをダブルクリックしてインストーラーを起動します。
-
アップデートをインストールするには、[はい]ボタンをクリックします。
-
「今すぐ再起動」ボタンをクリックします。
手順を完了すると、累積的な更新プログラムが Windows 11 に適用されます。
Windows 11 のコマンド プロンプトから手動で更新プログラムをインストールする
Windows 11 には、更新プログラムの確認とダウンロードを行うコマンド プロンプト ツールはありません。ただし、コマンドを使用して更新プログラム パッケージを手動でインストールすることはできます。
コマンド プロンプトを使用して Windows 11 の更新プログラムをインストールするには、次の手順に従います。
-
更新プログラムのナレッジ ベース番号 (例: KB5039239 ) を検索します。
-
[ダウンロード]ボタンをクリックして、累積的な更新パッケージをコンピューターに保存します。
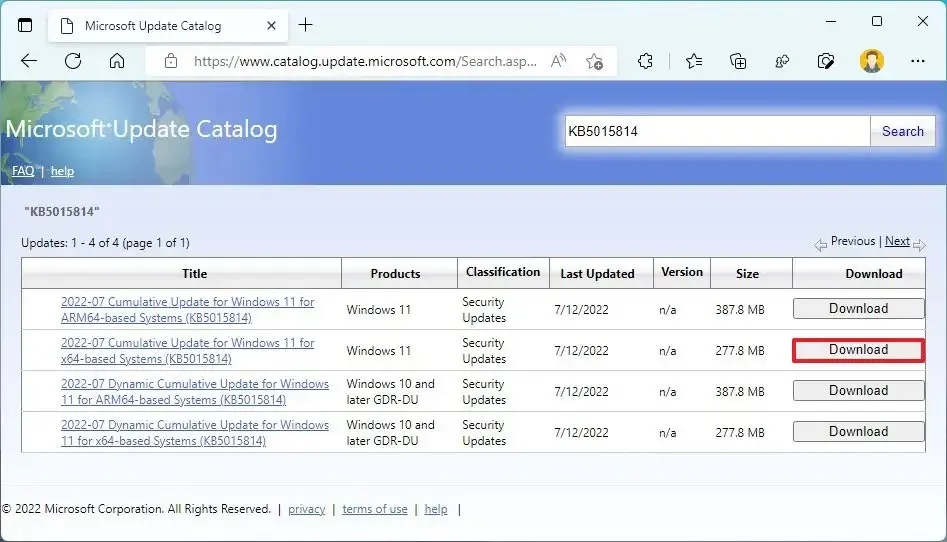
-
リンクをクリックして「.msu」 パッケージをダウンロードします。
-
[閉じる]ボタンをクリックします。
-
スタートを開きます。
-
コマンド プロンプトを検索し、一番上の結果を右クリックして、[管理者として実行]オプションを選択します。
-
Windows 11 に新しい更新プログラムをインストールするには、次のコマンドを入力してEnterキーを押します。
wusa c:\PATH\TO\UPDATE.msu /quiet /norestartコマンドで、.msu パッケージの場所と名前でパスを更新します。この例では、KB5039239 更新プログラムをインストールします。
wusa c:\Users\USERACCOUNT\Downloads\windows10.0-kb5039239-x64.msu /quiet /norestart
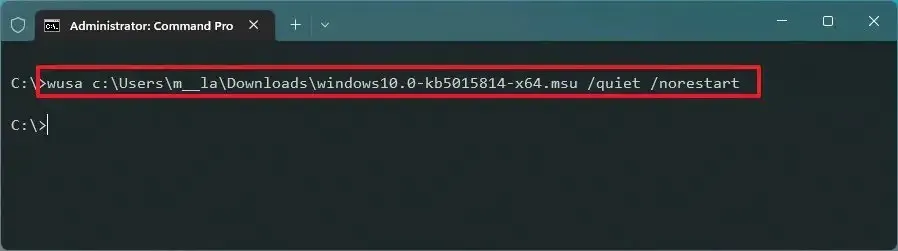
-
次のコマンドを入力して、更新が正しくインストールされたことを確認し、Enterキーを押します。
wmic qfe list brief /format:pagele -
次のコマンドを入力してデバイスを再起動し、Enter キーを押します。
shutdown /r /t 00
手順を完了すると、品質更新プログラムが静かにインストールされ、コンピューターは Windows 11 への変更の適用を完了し続けます。
Windows 11 の PowerShell から手動で更新プログラムをインストールする
または、PowerShell モジュールをインストールして、Windows 11 で更新プログラムを手動でダウンロードして更新することもできます。
PowerShell コマンドを使用して更新プログラムを手動でインストールするには、次の手順に従います。
-
スタートを開きます。
-
PowerShellを検索し、一番上の結果を右クリックして、「管理者として実行」オプションを選択します。
-
次のコマンドを入力して PowerShell モジュールをインストールし、Windows 11 を更新してEnterキーを押します。
Install-Module PSWindowsUpdate
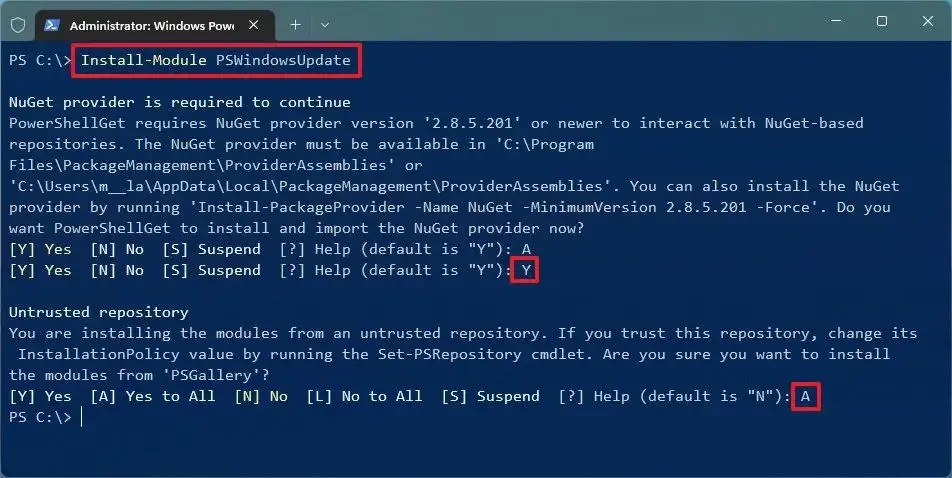
-
同意する場合は「Y」 と入力し、Enterキーを押します。
-
モジュールをインストールするには「A」と入力し、 Enterキーを押します。
-
インストールされたモジュールをインポートするには、次のコマンドを入力し、Enterキーを押します。
Import-Module PSWindowsUpdate

-
PowerShell を使用して Windows 11 の更新プログラムを確認するには、次のコマンドを入力してEnterキーを押します。
Get-WindowsUpdate -
特定の更新プログラムを選択してダウンロードし、インストールするには、次のコマンドを入力してEnterキーを押します。
Install-WindowsUpdate -KBArticleID KBNUMBERコマンドの「KBNUMBER」を、インストールする Windows 更新プログラムの番号に置き換えます。この例では、Microsoft Defender の KB5039239 更新プログラムをダウンロードして適用します。
Install-WindowsUpdate -KBArticleID KB5039239
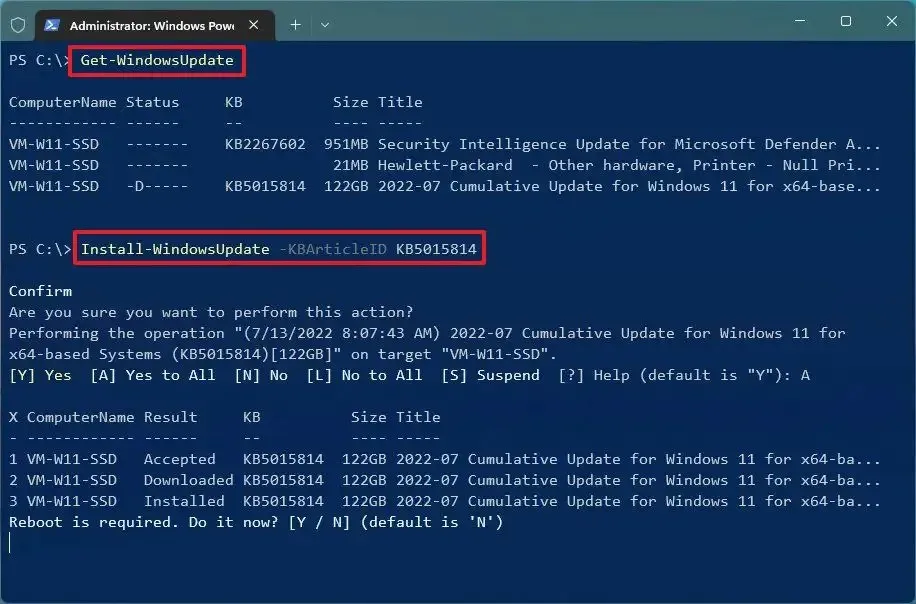
-
「A」と入力してインストールを確認し、Enterキーを押します。
-
(オプション) 利用可能なすべてのアップデートをダウンロードしてインストールするには、次のコマンドを入力し、Enterキーを押します。
Install-WindowsUpdate注意:このコマンドを使用すると、システム アップデートと、ドライバー アップデートを含む可能性のあるオプションのアップデートが適用されます。 -
「A」と入力してインストールを確認し、Enterキーを押します。
-
「Y」と入力して再起動を確認し、Enterキーを押します(該当する場合)。
-
(オプション) 以前にインストールされた更新プログラムの一覧を表示するには、次のコマンドを入力し、Enterキーを押します。
Get-WUHistory
手順を完了すると、Windows 11 の更新プログラムがダウンロードされ、デバイスにインストールされます。
Windows 11 にオプションの更新プログラムをインストールする
Windows 11 では、オプションの更新プログラムは重要ではありませんが、他の機能に必要な場合があります。通常、これらの更新プログラムは、Microsoft およびその他の製品、機能更新プログラム、およびサードパーティのドライバー (プリンター、カメラ、ネットワーク アダプター、グラフィック カード、Bluetooth 周辺機器など) で利用できます。
Windows 11 にオプションの更新プログラムを手動でインストールするには、次の手順に従います。
-
設定を開きます。
-
Windows Updateをクリックします。
-
[詳細オプション]ページをクリックします。
-
「追加オプション」セクションの「オプションの更新」設定をクリックします。
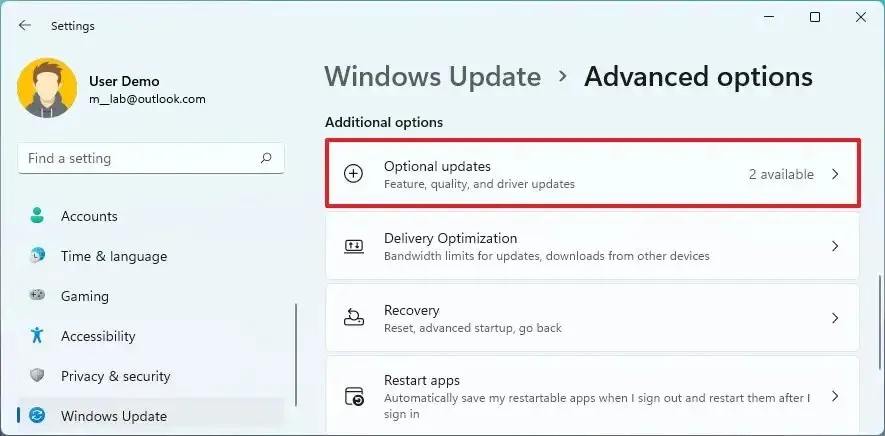
-
カテゴリをクリックすると、利用可能なオプションのアップデートが表示されます。たとえば、ドライバーのアップデートなどです。
-
Windows 11 にインストールするオプションの更新プログラムを確認します。
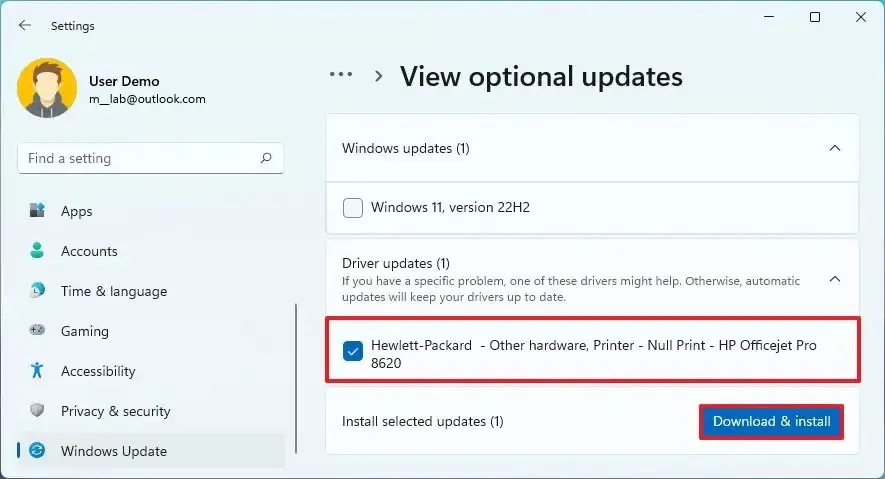
-
「ダウンロードしてインストール」ボタンをクリックします。
手順を完了すると、Windows Update によってパッケージがコンピューターにインストールされます。
Windows 11 に機能更新プログラムをインストールする
機能更新プログラムは、Windows 11 の新しいバージョンを指します。これらの更新プログラムはオプションであり、手動でインストールできます。ただし、Windows 11 の現在のリリースがサービス終了に近づいている場合は、更新プログラムは自動的にインストールされます。
Windows 11 に機能更新プログラムを手動でインストールするには、次の手順に従います。
-
設定を開きます。
-
Windows Updateをクリックします。
-
「アップデートを確認」ボタンをクリックします(該当する場合)。
-
「今すぐダウンロードしてインストール」ボタンをクリックします。

-
「今すぐ再起動」ボタンをクリックします。
Windows Update に加えて、インストール アシスタントまたは公式 ISO ファイルを使用して機能更新プログラムをインストールし、インプレース アップグレードを実行することもできます。クリーン インストールを使用することもできます。新規インストールでアップグレードすると、既存の問題を修正してパフォーマンスを向上させることができるため、クリーン インストールの方が適している場合もあります。
2024 年 6 月 19 日更新:このガイドは、正確性を確保し、プロセスの変更を反映するために更新されました。



コメントを残す