Realtek HD オーディオ ドライバーのインストールに失敗、エラー コード -0001
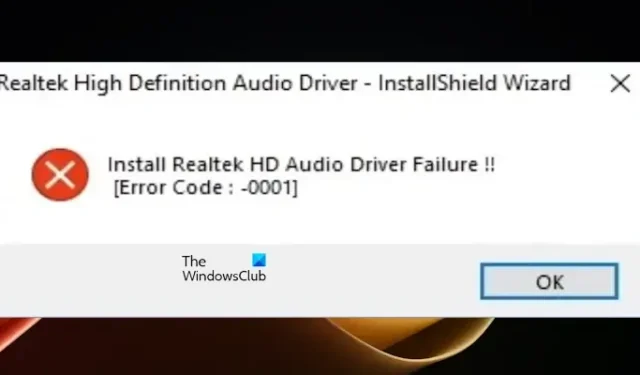
この記事では、Windows 11 でのRealtek HD オーディオ ドライバーのインストールに失敗、エラー コード -0001 エラーを修正する方法を説明します。 /10.通常、このエラーは、ドライバ ファイルに互換性がない、または破損していることが原因で発生します。
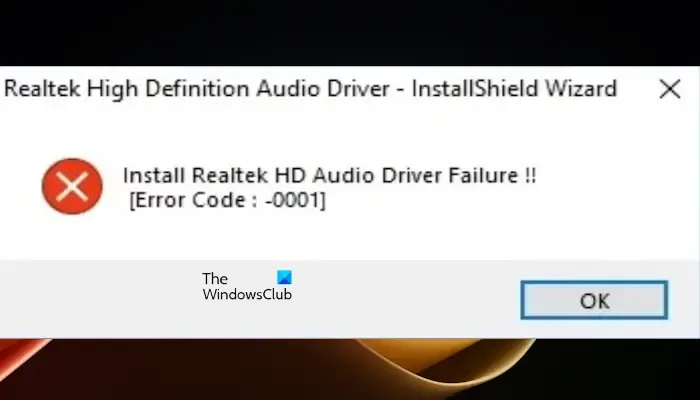
Realtek HD オーディオ ドライバーのインストール失敗、エラー コード -0001 を修正
Windows コンピュータでの Realtek HD オーディオ ドライバのインストールの失敗、エラー コード -0001 を解決するには、次の修正を使用します。
- メーカーのWebサイトからドライバーをダウンロードしてインストールします
- Windows Update の「オプションの更新」ページを確認してください。
- Realtek HD オーディオ ドライバーをアンインストールして再インストールする
はじめましょう。
1】メーカーのWebサイトからドライバーをダウンロードしてインストールします。
このエラーは、realtek.comすることで修正できます。 >これは、互換性のあるドライバーのダウンロードに役立ちます。BaseBoard 製品を確認します。次に、システム情報」と入力します。 。最初に行う必要があるのは、ラップトップまたは PC のモデルを確認して、正しいドライバーをダウンロードできるようにすることです。 Windows の検索バーに移動し、「オーディオ ドライバーをダウンロード
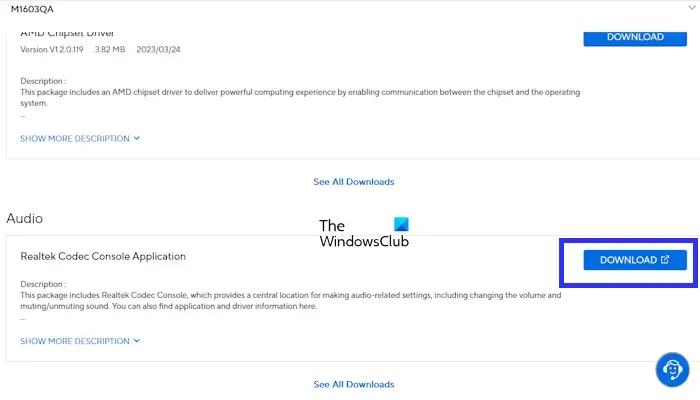
ラップトップの製造元の公式 Web サイトにアクセスした後、モデル番号を入力します。一部の Web サイトには、PC のモデル番号を自動的に検出する自動検出機能が備わっています。
オーディオ ドライバーが Zip ファイルでダウンロードされている場合は、ファイルを解凍する必要があります。ファイルを保存したフォルダーを開きます。セットアップ ファイルを探して右クリックし、管理者として実行 を選択します。ドライバーが正常にインストールされたら、エラーは修正されるはずです。
2] Windows Update の「オプションの更新」ページを確認します。
Windows Update の [オプションの更新] ページでドライバーの更新を確認することもできます。次の手順に従ってください。

- Windows の設定に移動します。
- [Windows Update] をクリックします。
- 「詳細オプション >」に移動します。オプションのアップデート。」
Realtek オーディオ ドライバーのアップデートが入手可能な場合は、ダウンロードしてインストールします。これに加えて、Windows Update を手動で確認し、同じものをインストールします (可能な場合)。
3] Realtek HD オーディオドライバーをアンインストールして再インストールします
ドライバ ファイルが破損しているか不完全であると、エラーが発生する可能性があります。 Realtek オーディオ ドライバーをアンインストールして再インストールすると、この問題を解決できる可能性があります。これを行うには、次の手順を実行します。

- デバイスマネージャーを開きます。
- [サウンド、ビデオ、およびゲーム コントローラー] セクションを展開します。
- 次に、Realtek(R) Audio を右クリックします。
- 「デバイスのアンインストール」をクリックします。
ドライバーをアンインストールした後、コンピューターを再起動し、変更が加えられるかどうかを確認します。
この記事がエラーの解決に役立つことを願っています。
オーディオドライバーを見つけるにはどうすればよいですか?
オーディオ ドライバーはデバイス マネージャーで簡単に見つけることができます。デバイスマネージャーに移動します。 [サウンド、ビデオ、およびゲーム コントローラー] セクションを展開します。そこにオーディオデバイスがリストされているのが表示されます。それを右クリックして [プロパティ] を選択すると、バージョンや製造元など、オーディオ ドライバーに関する情報が表示されます。
ドライバーエラーを修正するにはどうすればよいですか?
Windows コンピュータでさまざまなドライバ エラーが発生する場合があります。ドライバーのエラーが異なれば、異なるトラブルシューティング方法が必要になります。したがって、デバイス マネージャーに表示されるドライバー エラー コードに従って続行する必要がありますが、通常はドライバーを更新すると解決することが知られています。



コメントを残す