Realtek HD オーディオ ドライバーのインストールに失敗、エラー 0101
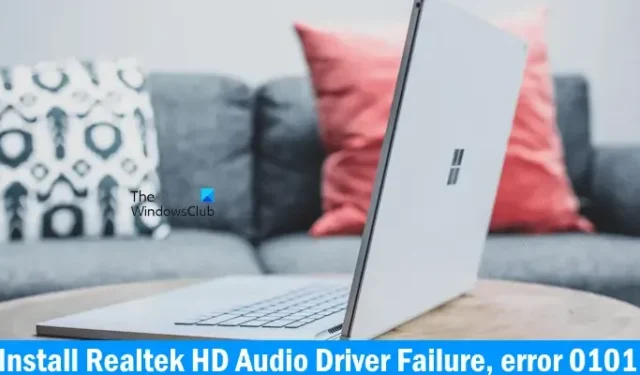
この記事では、Widows 11/10 でのRealtek HD オーディオ ドライバーのインストールの失敗、エラー 0101を解決するためのいくつかの修正について説明します。ドライバーに不具合が生じると、それぞれのデバイスが動作しなくなったり、正常に動作しなくなったりします。これらの問題は、それぞれのデバイス ドライバーを再インストールまたは更新することで修正されます。レポートによると、Realtek HD Audio ドライバーのインストールがエラー コード 0101 で失敗するため、ユーザーはコンピューター上のサウンドの問題を修正できません。

Realtek HD オーディオ ドライバーのインストールに失敗、エラー 0101
Realtek HD オーディオ ドライバーのインストール中に「Realtek HD オーディオ ドライバーのインストールに失敗しました、エラー 0101」というメッセージが表示された場合は、以下の提案に従ってください。
- Windows Updateを確認する
- 公式 Web サイトからドライバーをダウンロードするか、以前のバージョンをインストールします
- コンピュータの製造元が提供する専用ソフトウェアを使用する
- ドライバーをセーフモードでインストールする
- オーディオドライバーをアンインストールして再インストールする
- [レガシー ハードウェアの追加] オプションを使用する
- システムの復元を実行する
これらすべての修正を詳しく見てみましょう。
1] Windows Updateを確認する
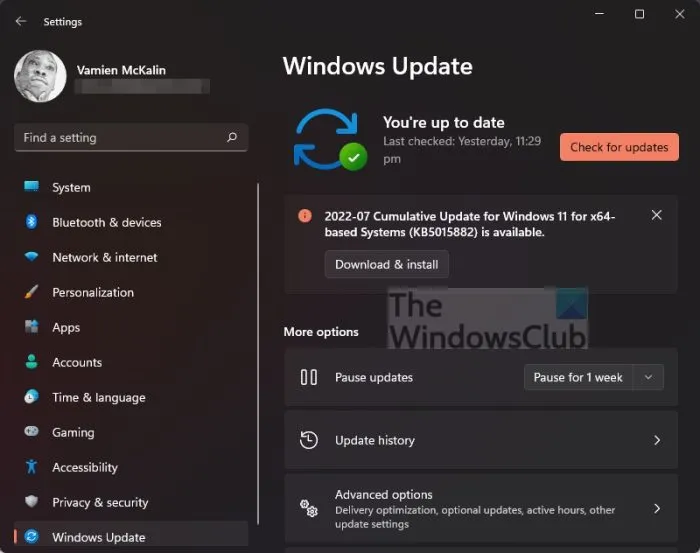
まず、コンピュータを再起動して、もう一度試してください。 Windows コンピュータを再起動すると、軽微な問題が修正されます。これが機能しない場合は、Windows Update を確認してください。アップデートが利用可能な場合は、ダウンロードしてインストールします。
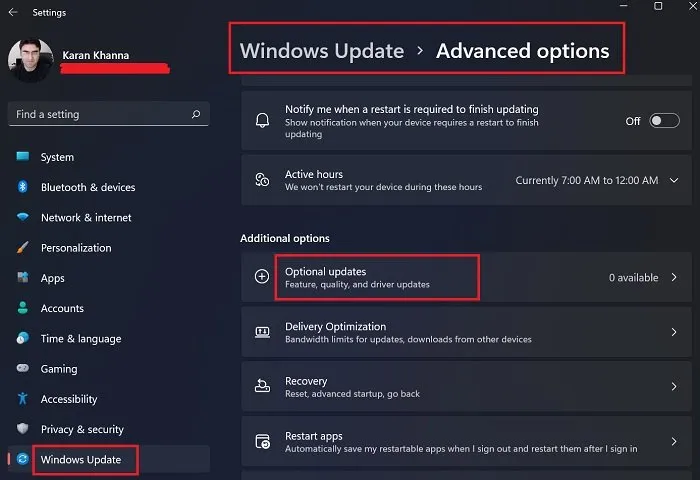
また、システム設定の[オプションのアップデート]ページを開いて、そこで Realtek HD オーディオ ドライバのアップデートが入手可能かどうかを確認することをお勧めします。そこでアップデートが入手可能な場合は、それをインストールします。
2]公式Webサイトからドライバーをダウンロードするか、以前のバージョンをインストールします
コンピュータの製造元の公式 Web サイトからオーディオ ドライバを再度ダウンロードして、インストールすることをお勧めします。今回は何が起こるか見てみましょう。すべてのドライバーはコンピューターの製造元の公式 Web サイトにリストされているため、ユーザーは簡単にダウンロードできます。 Realtek ドライバーは、Realtek の公式 Web サイトにもリストされています。そこからドライバーをダウンロードすることもできます。
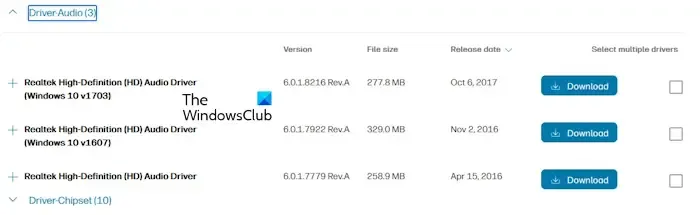
オーディオ ドライバーをダウンロードするプロセスは、すべてのブランドのコンピューターで同じです。
- コンピュータの製造元の公式 Web サイトにアクセスしてください。
- デバイスのモデル番号またはシリアル番号を入力します。または、自動検出機能 (Web サイトで利用可能な場合) を使用することもできます。
- Realtek HD オーディオ ドライバーを見つけて、最新バージョンをダウンロードします。
以前のバージョンのドライバーのインストールを試みることもできます。最新バージョンでインストール中にエラーが表示される場合は、バグがある可能性があります。公式 Web サイトから以前のバージョンをダウンロードしてインストールします。
3] パソコンメーカーの専用ソフトウェアを使用する
コンピューター製造ブランドは、ユーザーに専用のソフトウェアを無料で提供します。このソフトウェアを使用すると、さまざまな問題のトラブルシューティングを行ったり、必要なアップデートをインストールしたりできます。サウンドの問題が発生している場合は、コンピューターのブランドに基づいたソフトウェアを使用して問題を解決し、Realtek HD オーディオ ドライバーを最新バージョンに更新できます。
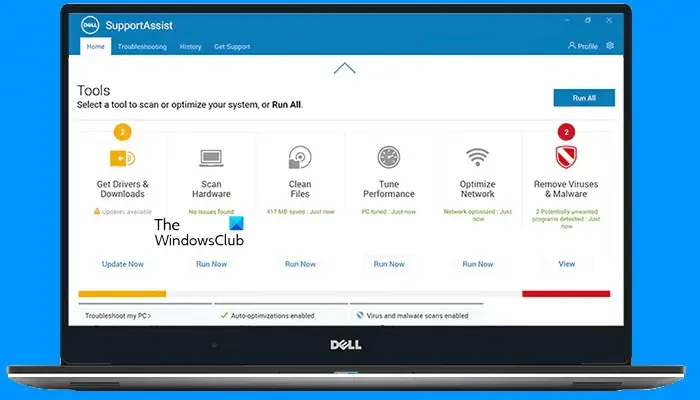
人気のあるソフトウェアには次のようなものがあります。
- MyASUSアプリ
- HP サポート アシスタント
- デルサポートアシスト
- レノボ システム アップデート
4] セーフモードでドライバーをインストールします
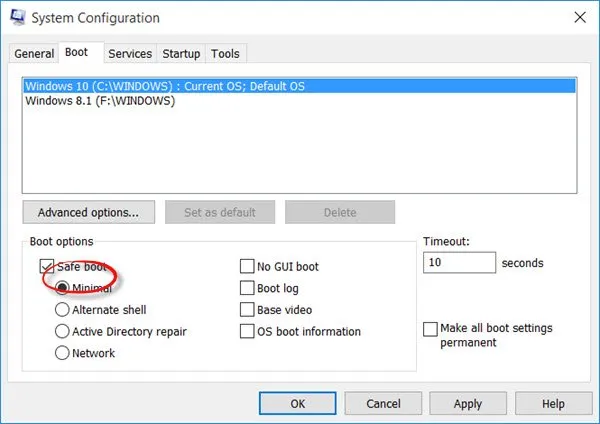
セーフ モードは、 Windows コンピュータのトラブルシューティング モードです。セーフ モードではドライバーを更新できません。ただし、インストール ファイルを使用したドライバーのインストールはセーフ モードでも可能です。インストーラー ファイルを実行して、セーフ モードでオーディオ ドライバーをインストールすることをお勧めします。
5] オーディオドライバーをアンインストールして再インストールします
以前にインストールしたドライバーによって問題が発生する場合があります。デバイス マネージャーからオーディオ ドライバーをアンインストールし、再インストールします。これについては、次の手順で説明します。
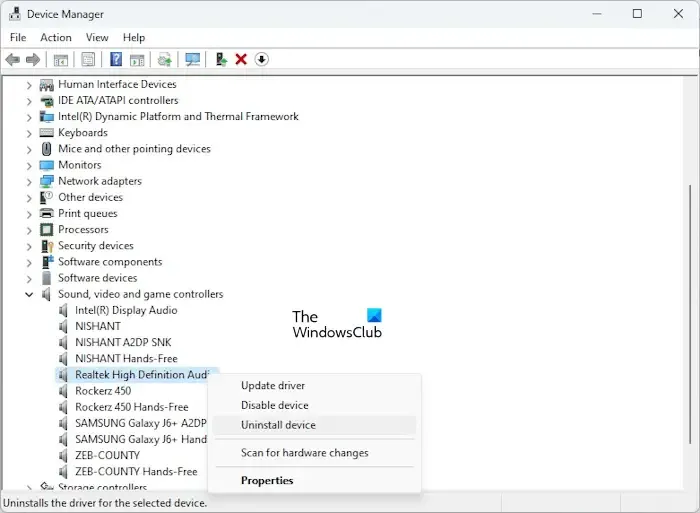
- デバイスマネージャーを開きます。
- [サウンド、ビデオ、およびゲーム コントローラー]ブランチを展開します。
- Realtek High Definition Audioドライバーを右クリックします。
- [デバイスのアンインストール]を選択します。
オーディオ ドライバーをアンインストールした後、コンピューターを再起動するか、ハードウェア変更のスキャンを実行します。これで問題が解決しない場合は、オーディオ ドライバーを再度アンインストールしてから、インストーラー ファイルを実行してください。インストール中にエラーが発生するかどうかを確認します。
6] [レガシー ハードウェアの追加] オプションを使用します。
デバイス マネージャーの [レガシー ハードウェアの追加] オプションを使用して、Realtek HD オーディオ ドライバーをシステムにインストールすることもできます。これについては、次の手順で説明します。
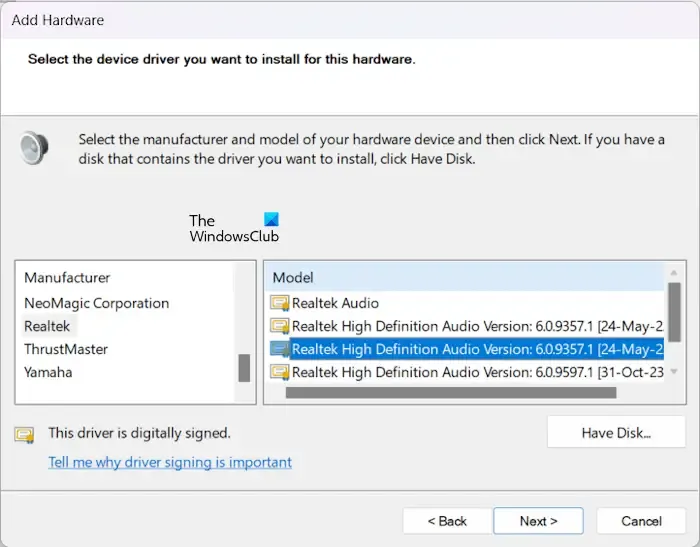
- デバイスマネージャーを開きます。
- コンピュータ名を選択します。
- [アクション] > [レガシー ハードウェアの追加]を選択します。
- 「次へ」をクリックし、「リストから手動で選択したハードウェアをインストールする (詳細)」オプションを選択します。
- 「次へ」をクリックし、「サウンド、ビデオ、およびゲーム コントローラー」オプションを選択します。
- 横のリストからRealtekを選択します。
- 次に、右側のリストからRealtek High Definition Audioドライバーを選択します。
- 「次へ」をクリックしてドライバーをインストールします。
システムでオーディオの問題が解決されているかどうかを確認してください。そうでない場合は、上記と同じ手順に従って、別のバージョンのドライバーをインストールします。
7] システムの復元を実行する
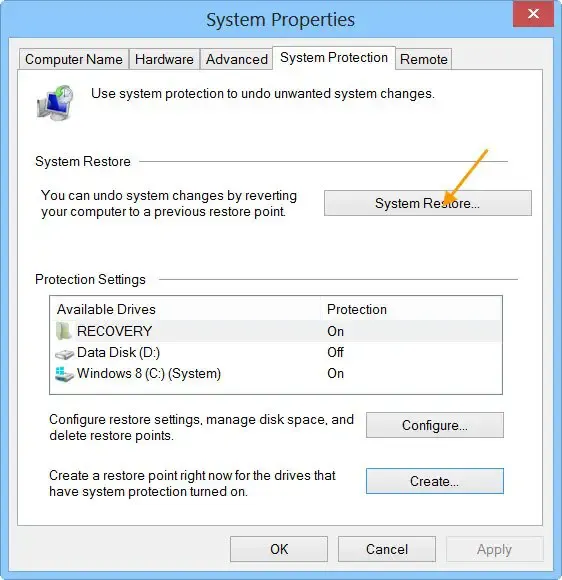
上記のどの手順でもエラーが解決しない場合は、システムの復元 を実行することをお勧めします。システムを復元するときに、システムが正常に動作していた日に作成された復元ポイントを選択します。このアクションにより、システムが以前の動作状態に復元され、問題が解決されます。
Windows 用 Realtek High Definition Audio ドライバーをインストールするにはどうすればよいですか?
Realtek High Definition Audio ドライバーは、Realtek の公式 Web サイトまたはコンピューターの製造元からインストールできます。コンピューターの製造元の公式 Web サイトにアクセスした後、モデル番号を入力して、お使いのシステムと互換性のある適切なドライバーをダウンロードします。
破損した Realtek ドライバーを修復するにはどうすればよいですか?
Realtek ドライバが破損すると、Windows コンピュータでオーディオの問題が発生します。これを修正するには、デバイス マネージャーを開いて、Realtek ドライバーのプロパティを開きます。そこにエラーコードとエラーメッセージが表示されます。このデバイス マネージャーのエラー コードに従って、問題のトラブルシューティングと修正を行うことができます。



コメントを残す