インストール失敗エラー コード: II-E1003 [Epic Games 修正]
![インストール失敗エラー コード: II-E1003 [Epic Games 修正]](https://cdn.thewindowsclub.blog/wp-content/uploads/2023/09/error-code-ii-e10003-640x375.webp)
Epic Games で発生する可能性のあるエラー コードのリストの中で、インストール失敗エラー コード II-E1003 は、ゲーム ファイルのダウンロード時に発生するため、最も厄介なものの 1 つです。
私たちはエラーの根本原因と専門家が推奨する問題を解決する解決策を熱心に調査、分析しました。
インストール失敗エラー コード: II-E1003 とは何ですか?
エラー II-E10003 は、Epic Games がサーバーからゲーム ファイルをダウンロードできない場合に表示されます。ファイアウォールまたはインターネット接続が弱いと、ランチャーがファイルをダウンロードできない可能性があります。
通常、この問題は、ランチャーのキャッシュ ファイルの破損によりEpic Games で問題が発生した場合に発生する可能性があります。
エラー コード: II-E1003 の一般的な原因は何ですか?
インストール失敗エラー コード: II-E10003 は、いくつかの理由で発生する可能性があります。一般的なもののいくつかをここで説明します。
- ウイルス対策またはファイアウォールの干渉– PC に厳格なファイアウォール ルールが設定されている場合、Epic Games などの一部のアプリの機能に干渉する可能性があります。ファイアウォールを一時的に無効にしてみてください。
- ゲーム キャッシュの破損– Epic Games ランチャー ファイルが破損している場合、このエラーが発生する可能性があります。キャッシュをクリアして、ファイルを再度ダウンロードしてみてください。
- 弱いインターネット接続– ゲーム ファイルをダウンロードするには、安定したインターネット接続が必要です。インターネットが弱い場合、このエラーが表示される可能性があります。インターネット接続を確認してください。
- サインインの問題– Epic Games ランチャー アプリを最大限に使用するにはサインインする必要があります。アプリにサインインしていない場合、ゲーム ファイルをダウンロードしようとするとこのエラーが発生します。
- 古い Epic Games ランチャー– Epic Games ランチャー アプリが古いか破損しています。このエラーを含め、あらゆる種類のエラーが発生する可能性があります。アプリを更新して修正してください。
したがって、これらがエラーの原因です。それを取り除くには、専門家が推奨する解決策に移行してください。
Epic Games でインストール失敗エラー コード: II-E1003 を修正する方法?
高度な修正に進む前に、次のような事前チェックを行う必要があります。
- コンピューターを再起動し、ゲームを再起動します。
- Epic Games アカウントにサインインしているかどうかを確認してください。サインインできない場合は、こちらをご確認ください。
- ウイルス対策ソフトウェアを一時的に無効にします。
- DNS 設定を変更してみてください。
これらの手順を完了したら、問題を解決する方法を確認してください。
1. ランチャーを管理者として実行します
- Epic Games ランチャーを右クリックし、「プロパティ」を選択します。
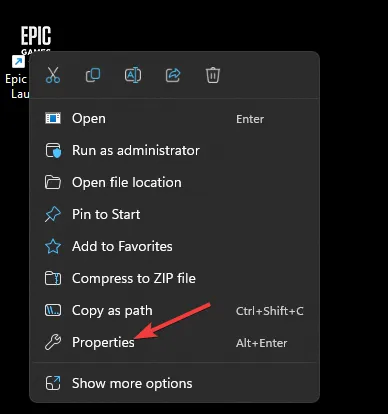
- [互換性] タブに移動し、[設定]を見つけます。
- 次に、 「このプログラムを管理者として実行する」の横にチェックマークを付けます。
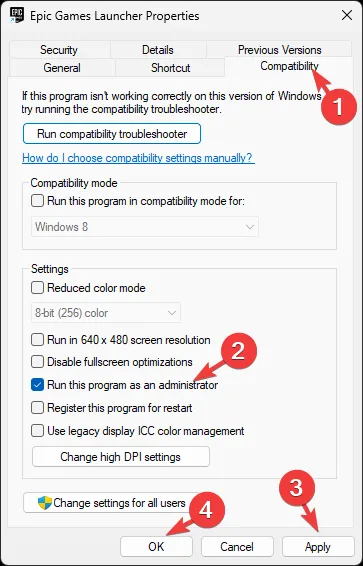
- 「適用」をクリックし、「OK」をクリックして変更を確認します。
管理者としてプログラムを実行すると、Windows 11 でエラー コード 2502 および 2503 などの問題を防ぐことができます。
2. ゲームキャッシュをクリアする
- Windows +を押して[実行]Rダイアログ ボックス を開きます。
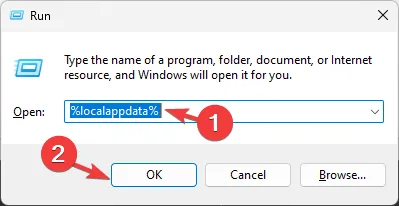
- 「%localappdata%」と入力し、「OK」をクリックしてローカル AppDataフォルダーを開きます。
- EpicGamesLauncher フォルダーに移動し、次に保存フォルダーに移動します。
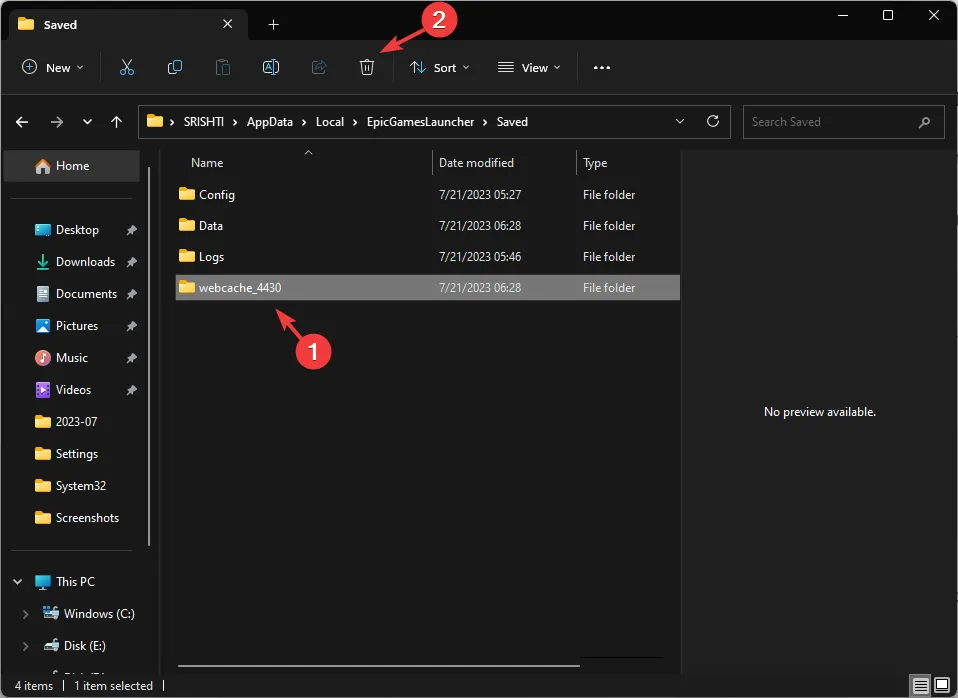
- webcache、 webcache_4430 およびwebcache_4147を見つけて選択し、 [削除] ボタンをクリックしてこれらのファイルを削除します。
- 次に、Epic Games フォルダーを見つけて、[削除]ボタンを選択して削除します。
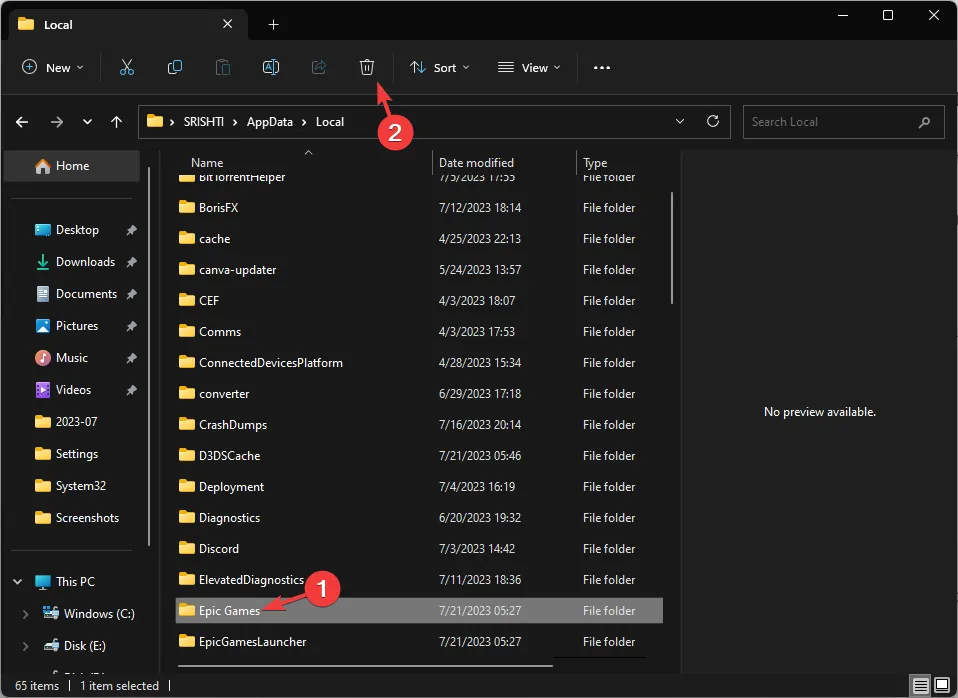
- Epic Games Launcher を再起動し、問題が継続するかどうかを確認します。
3. ゲームファイルを確認します
- キーを押して「epic games」Windows と入力し、 「開く」をクリックします。

- 次に、左側のペインから「ライブラリ」をクリックします。
- エラーの原因となっているゲームに移動し、3 つの点をクリックして[管理]を選択します。
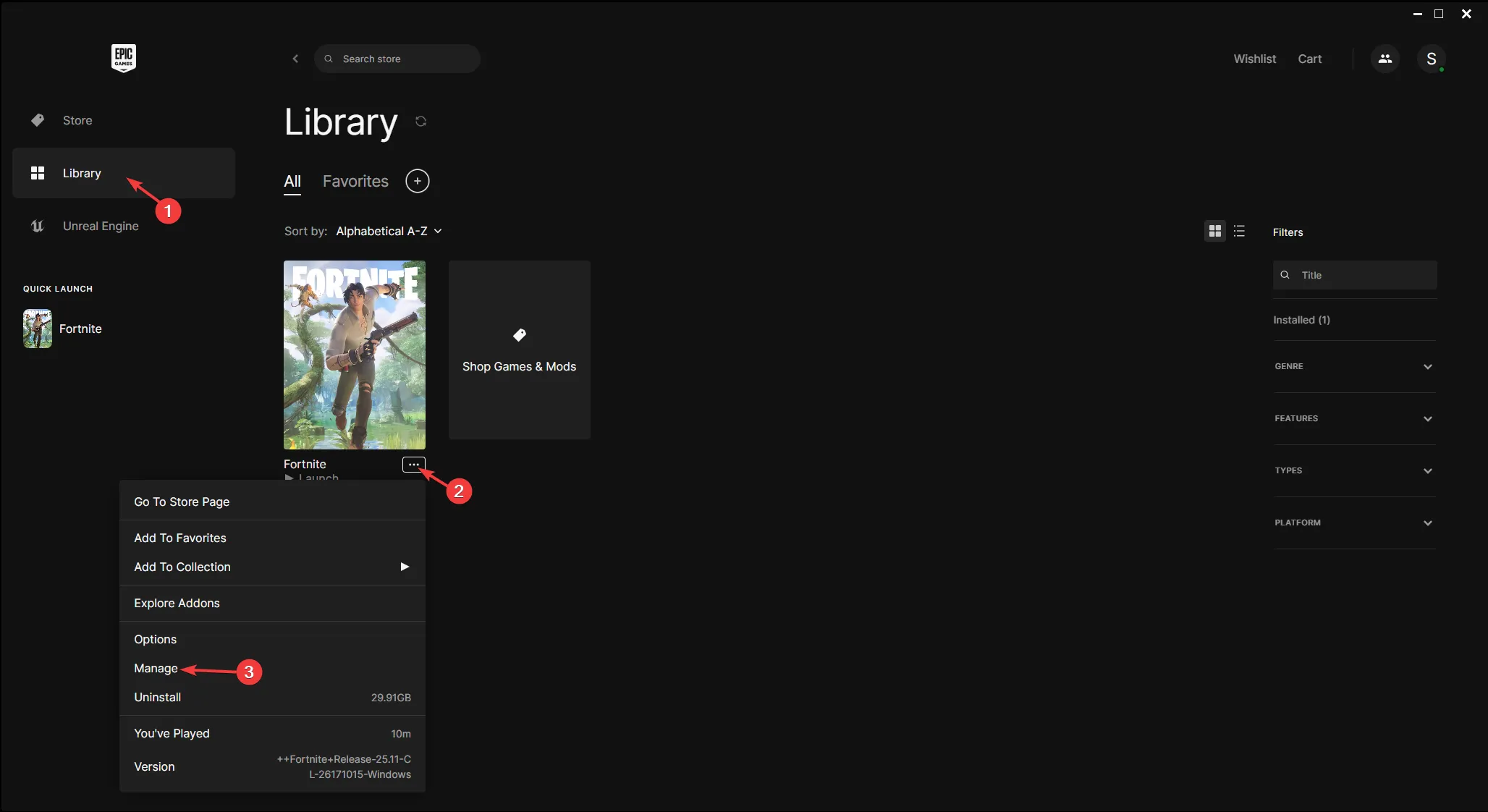
- 「Verify files」を見つけて「Verify」をクリックしてゲームファイルを検証します。
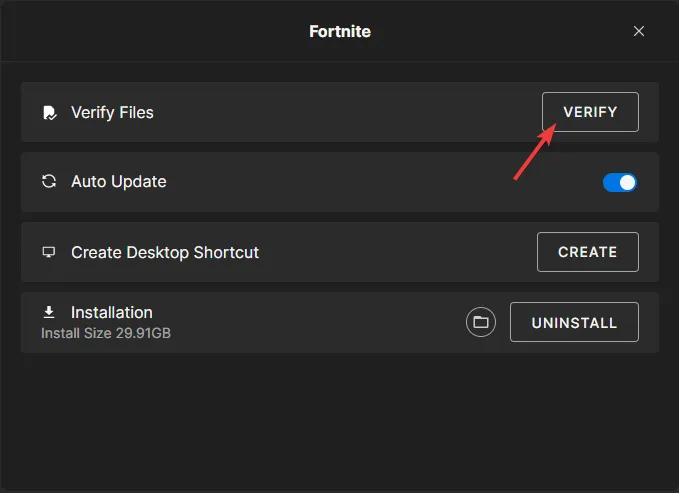
- プロセスが完了するまで待ちます。
完了したら、ゲーム ファイルをインストールしてエラーが継続するかどうかを確認してください。
4. ネットワーク接続をリセットします
- Windows+を押して設定Iアプリを開きます。
- [ネットワークとインターネット] に移動し、[詳細なネットワーク設定]をクリックします。
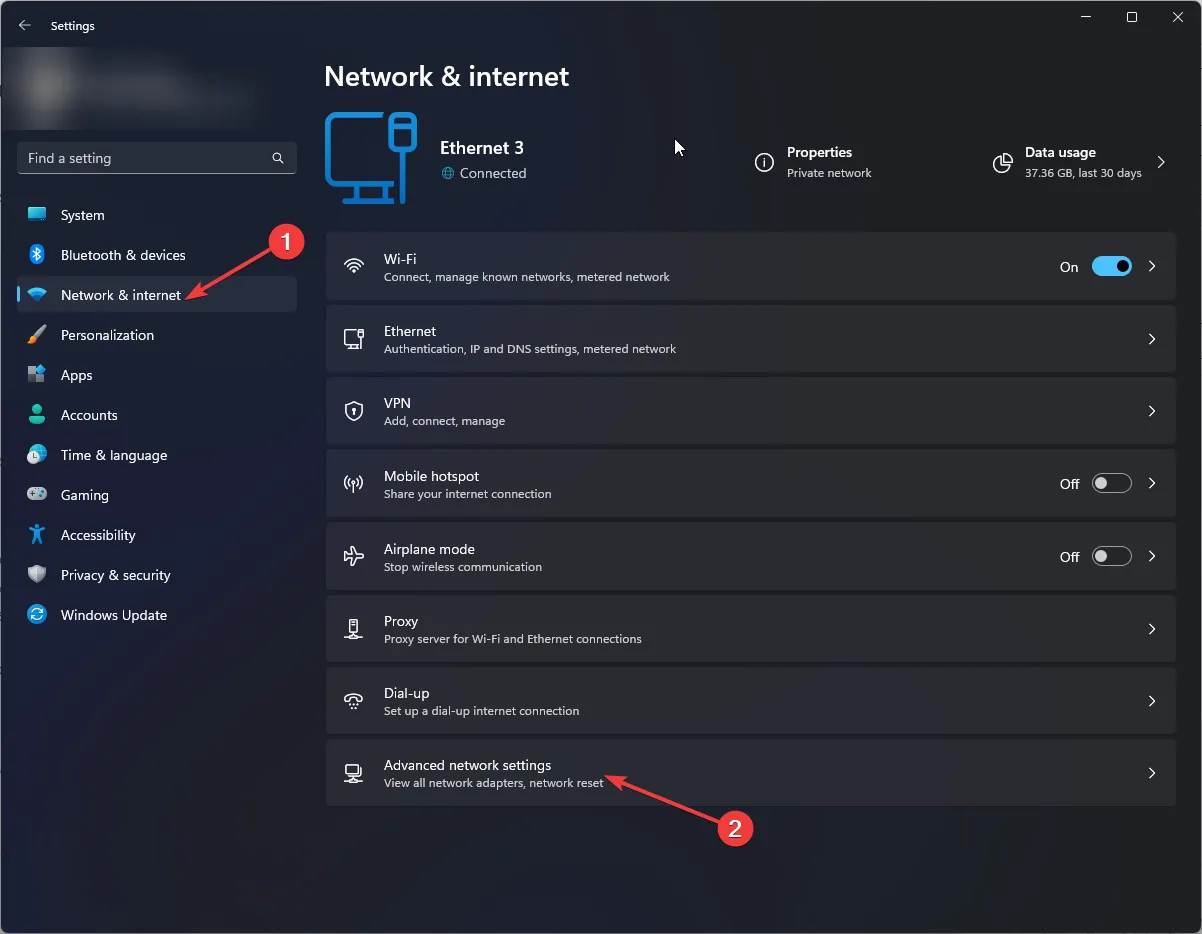
- [ネットワークのリセット]を選択します。
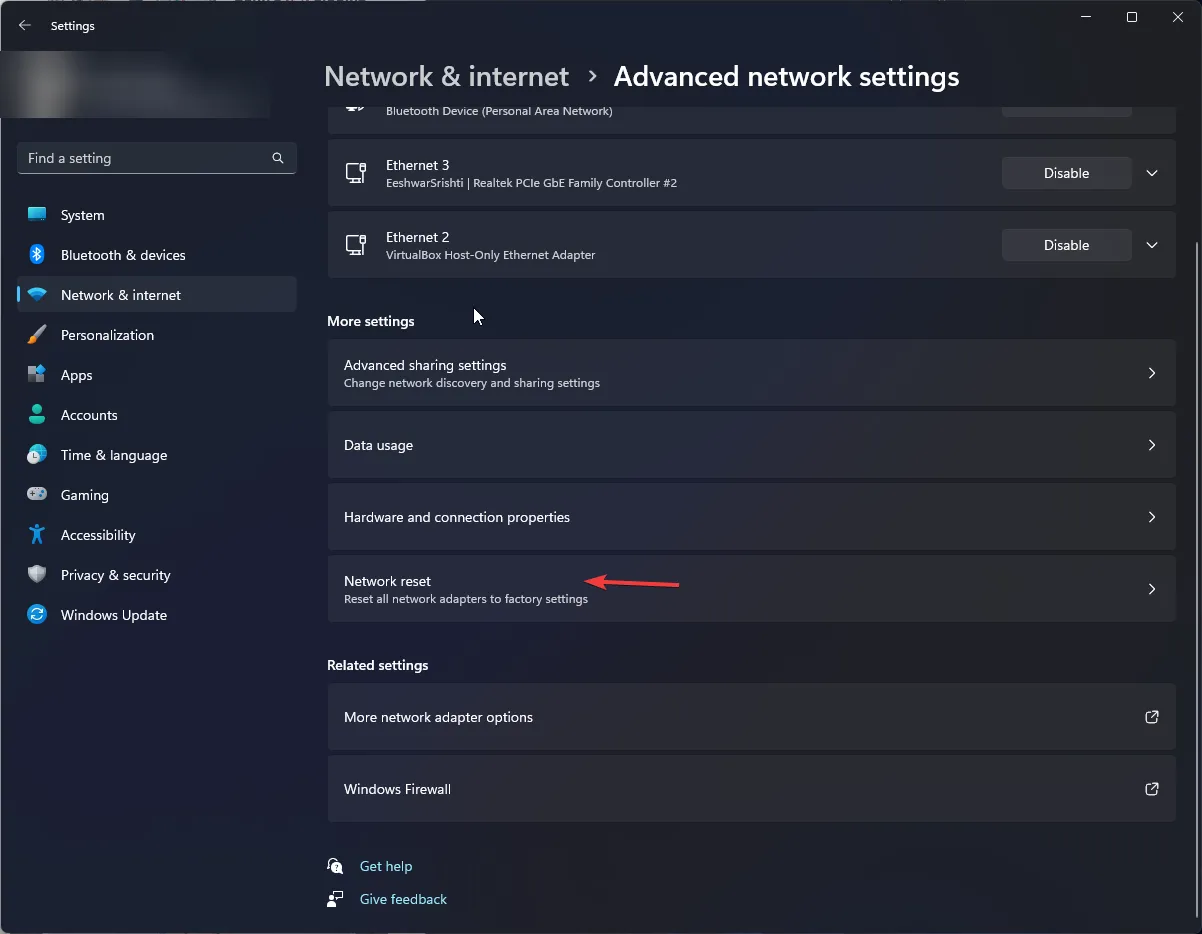
- 「ネットワークのリセット」を見つけて、「今すぐリセット」をクリックします。
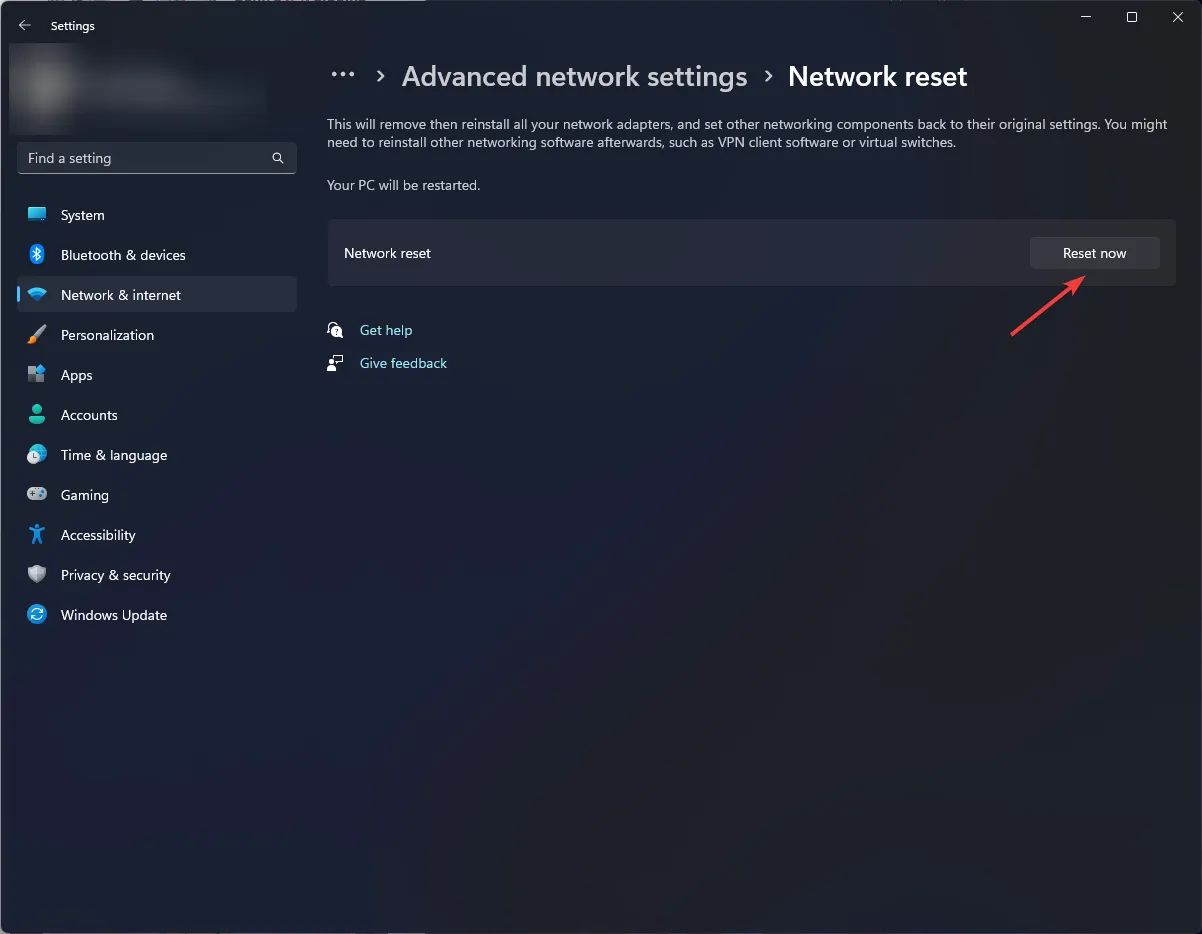
次に、ゲーム ランチャーを起動し、ゲーム ファイルをダウンロードして、問題が解決したかどうかを確認します。
それでもエラー コード: II-E1003 を修正できない場合はどうすればよいですか?
これまで何も問題が解決せず、Epic Games Launcher が依然としてエラーをスローする場合は、Epic Games Launcher を再インストールする必要があります。これを行うには、次の手順に従います。
- キーを押して「コントロール パネル」Windows と入力し、「開く」をクリックします。
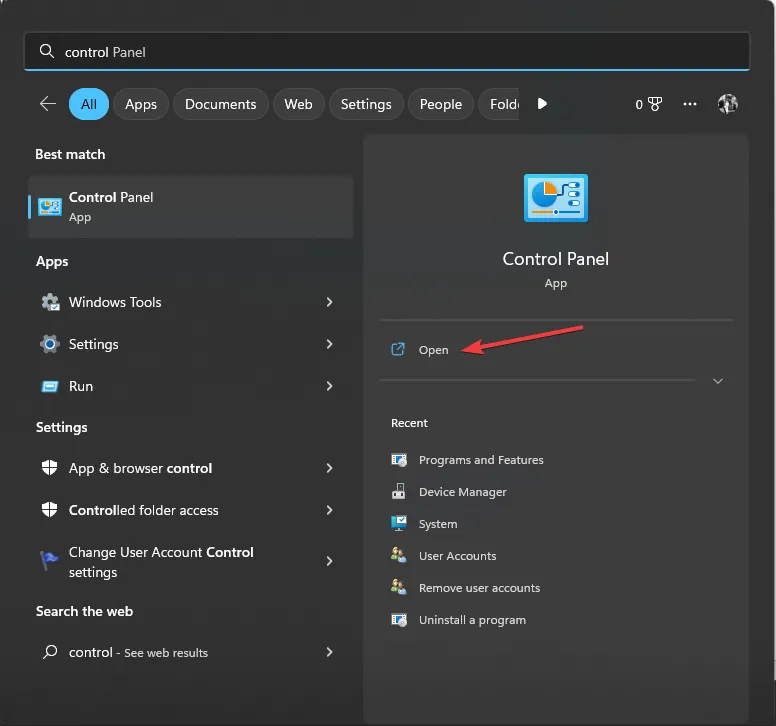
- [カテゴリとして表示] を選択し、[プログラムのアンインストール] を選択します。
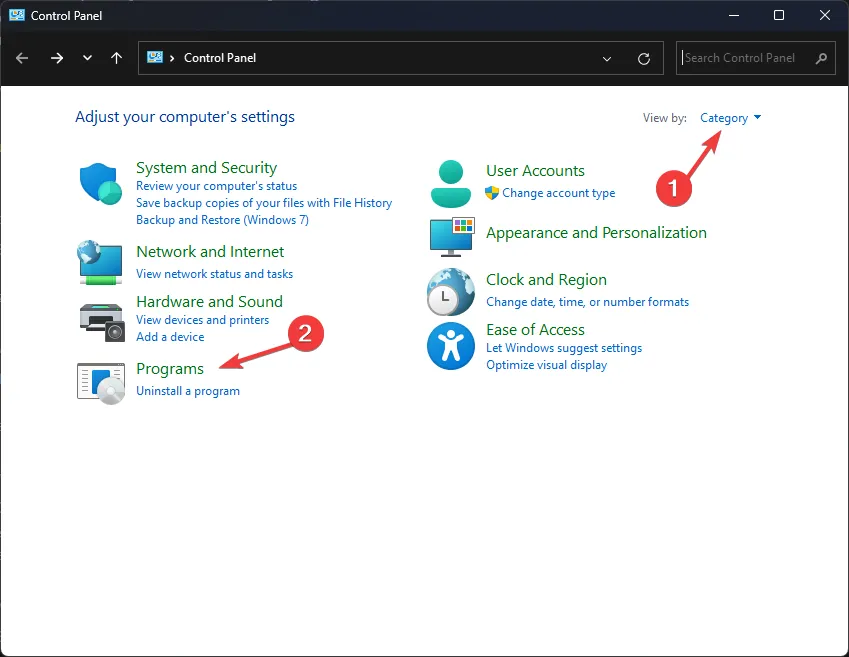
- [プログラムと機能] ウィンドウで、Epic Games Launcherを見つけて、[アンインストール] を選択します。画面上のプロンプトに従って操作を完了します。
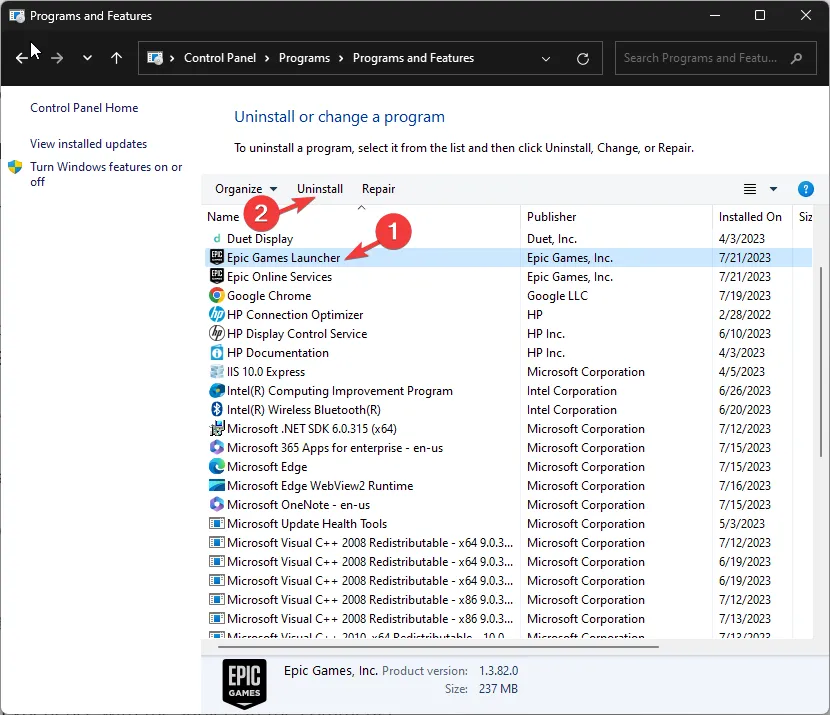
- Epic Games Launcher の Web サイトにアクセスし、「Download Epic Games Launcher」をクリックします。
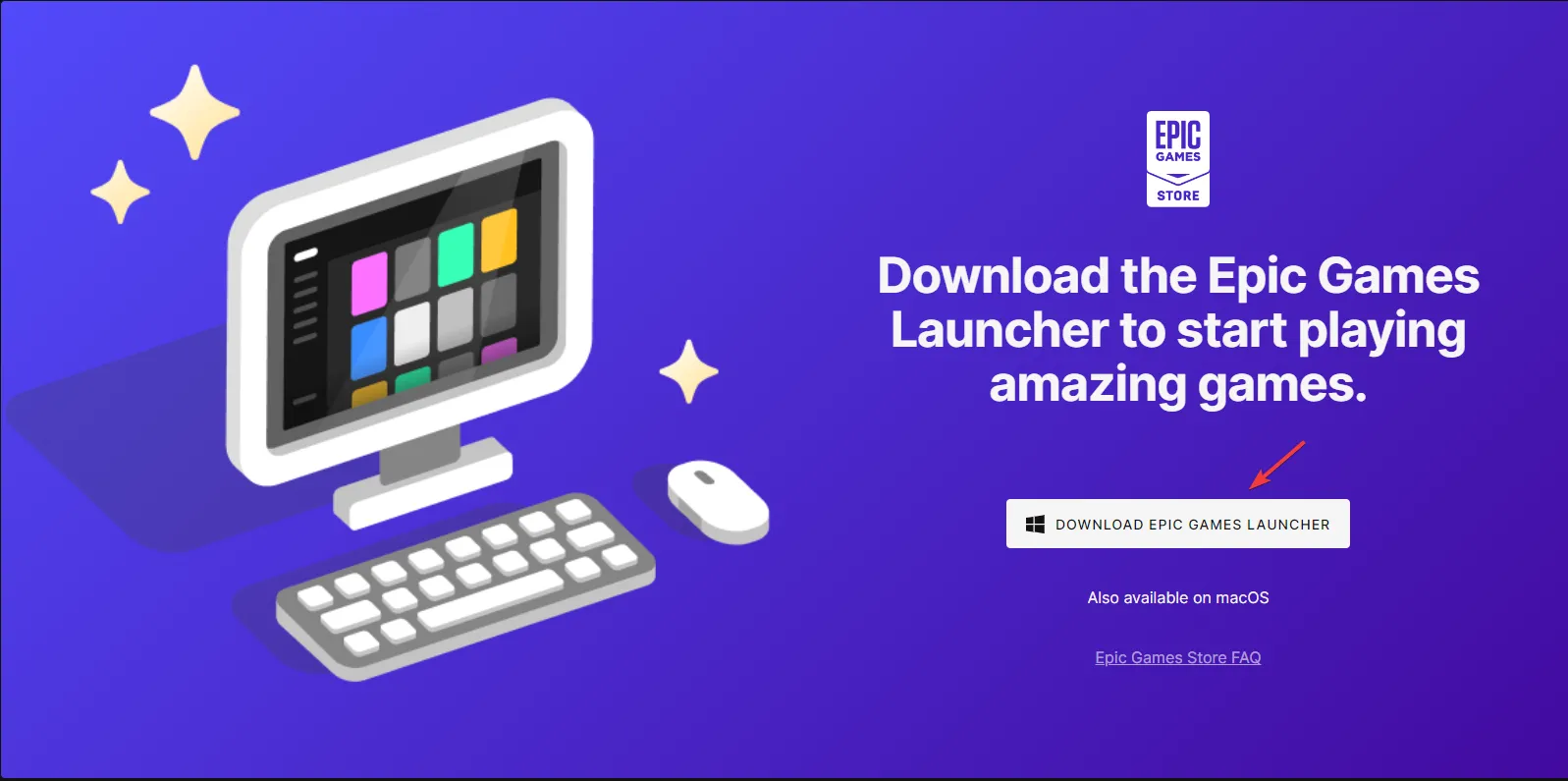
- ダウンロードしたファイルをダブルクリックし、「インストール」をクリックします。
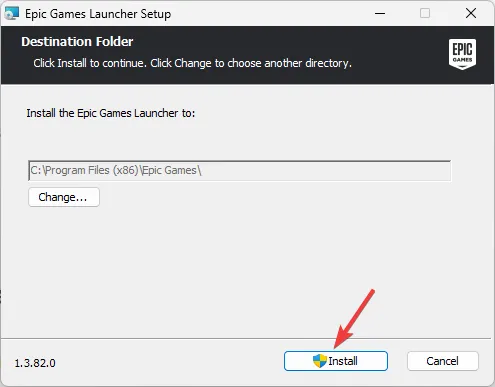
- 指示に従ってインストールを完了すると、問題は解決します。
したがって、これらはインストール失敗エラー コード II-E1003 を修正し、Epic Games でゲーム アドベンチャーを続けるための方法です。
下記のコメント欄に、この件に関する情報、ヒント、経験などをお気軽にお寄せください。



コメントを残す